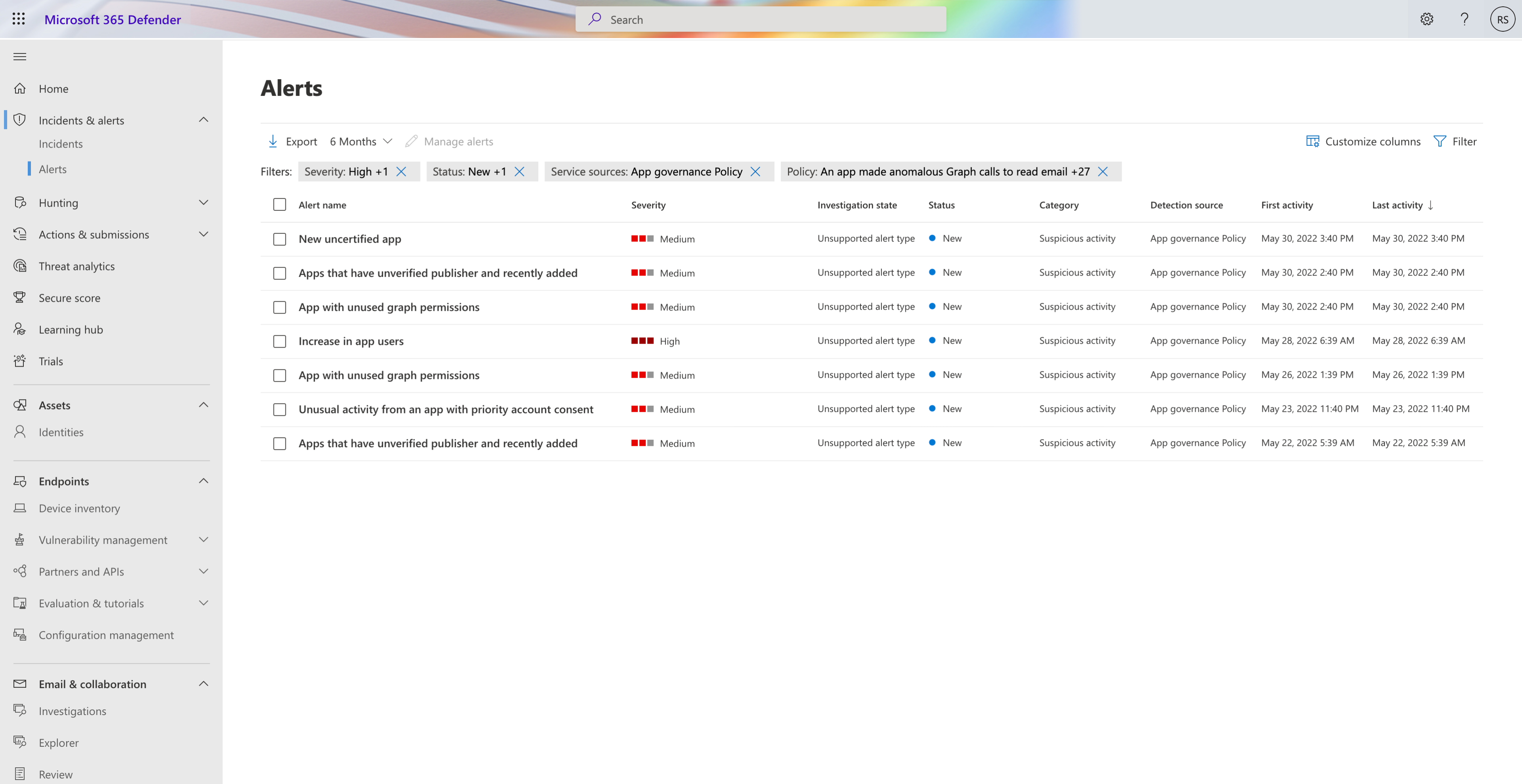Waarschuwingen voor app-beheer beheren
U kunt waarschuwingen onderzoeken over schadelijke cloud-apps en -apps die mogelijk risico's voor uw organisatie opleveren op de pagina's Microsoft Defender XDR-waarschuwingen of incidenten.
Voorbeeld:
Waarschuwingsdetails weergeven
Op de pagina Microsoft Defender XDR-waarschuwingen worden standaard nieuwe waarschuwingen weergegeven die worden gegenereerd door app-governance op basis van regels voor detectie van bedreigingen en uw actieve beleid. Bekijk de details van een specifieke waarschuwing door de waarschuwing te selecteren. Er wordt een pagina geopend met aanvullende informatie over de waarschuwing en opties voor het beheren van de waarschuwing.
Voorbeeld:
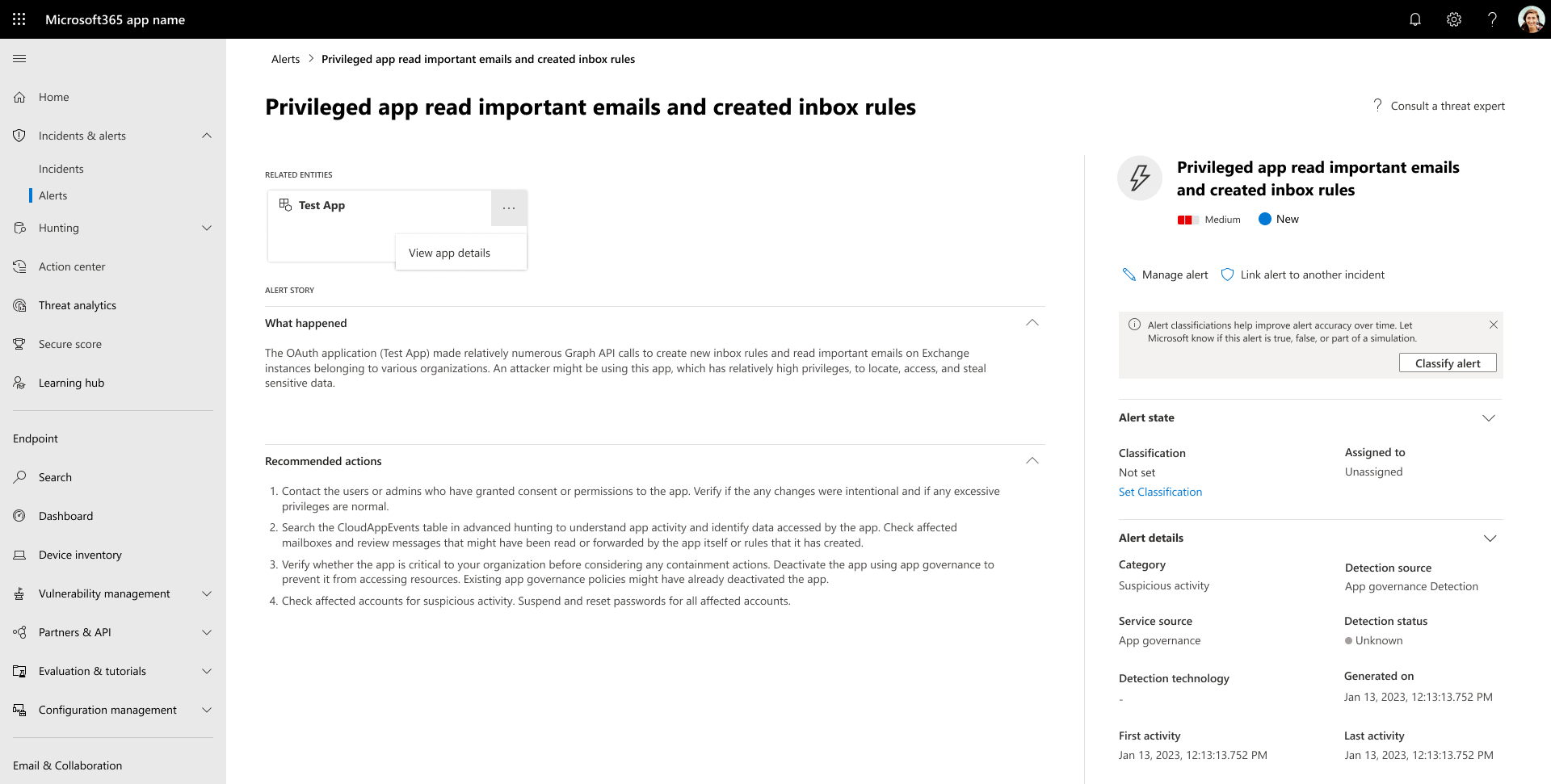
Op de pagina vindt u aanvullende informatie in de sectie Waarschuwingsverhaal :
- Exacte details over waarom de waarschuwing is gemaakt onder Wat is er gebeurd
- Informatie over het oplossen van de waarschuwing onder Aanbevolen acties
Een waarschuwing voor app-beheer beheren
Als u een app in app-beheer wilt onderzoeken en actie wilt ondernemen, selecteert u de app-entiteitskaart onder Gerelateerde entiteiten en selecteert u Vervolgens App-details weergeven.
App-beleid dat u hebt geconfigureerd voor automatisch herstel vanuit de actie , heeft de status Opgelost.
De waarschuwing voor app-beheer beheren:
- Onderzoek: Bekijk de informatie in de waarschuwing en wijzig de status ervan in Markeren in uitvoering.
- Oplossing: Na uw onderzoek en, indien nodig, wijzigt u de status van de app-beleidswijzigingen of continue app-ondersteuning in uw tenant in Opgelost.
Op basis van app-waarschuwingspatronen kunt u het juiste app-beleid bijwerken en de bijbehorende actie-instelling wijzigen om automatisch herstel uit te voeren. Hiermee hoeft u geen toekomstige waarschuwingen te onderzoeken en handmatig op te lossen die worden gegenereerd door het app-beleid. Zie Uw app-beleid beheren voor meer informatie.
Een OAuth-app verbieden of goedkeuren die is verbonden met Salesforce en Google Workspace
Notitie
Deze sectie is alleen relevant voor Salesforce- en Google Workspace-toepassingen.
Selecteer op de tabbladen Google-apps of Salesforce-apps de app om het deelvenster App te openen en bekijk meer informatie over de app en de machtigingen die de app heeft gekregen.
- Selecteer Machtigingen om een volledige lijst met machtigingen weer te geven die aan de app zijn verleend.
- Onder Communitygebruik kunt u bekijken hoe vaak de app zich in andere organisaties bevindt.
- Selecteer Gerelateerde activiteit om de activiteiten weer te geven die worden vermeld in het activiteitenlogboek dat is gerelateerd aan deze app.
Als u de app wilt verbieden, selecteert u het banpictogram aan het einde van de app-rij in de tabel. Voorbeeld:
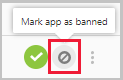
- U kunt kiezen of u gebruikers wilt laten weten welke app ze hebben geïnstalleerd en geautoriseerd, is verboden. Met de melding kunnen gebruikers weten dat de app wordt uitgeschakeld en dat ze geen toegang hebben tot de verbonden app. Als u niet wilt dat ze dit weten, schakelt u de optie Gebruikers informeren uit die toegang hebben verleend tot deze verboden app in het dialoogvenster.
- U wordt aangeraden de app-gebruikers te laten weten dat hun app binnenkort niet kan worden gebruikt.
Voorbeeld:
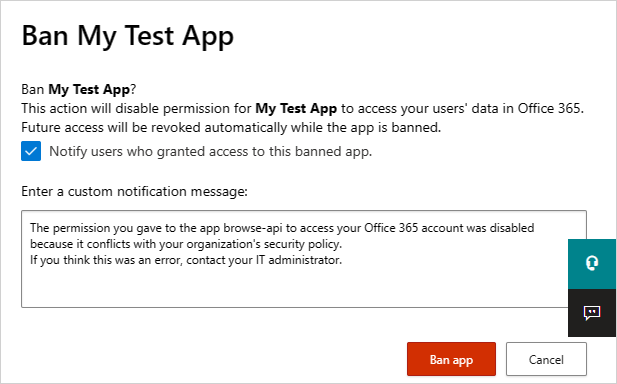
Typ het bericht dat u naar de app-gebruikers wilt verzenden in het vak Een aangepast meldingsbericht invoeren. Selecteer De app Verbieden om de e-mail te verzenden en de app te verbieden van uw verbonden app-gebruikers.
Als u de app wilt goedkeuren, selecteert u het goedkeuringspictogram aan het einde van de rij in de tabel.
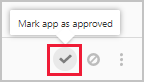
- Het pictogram wordt groen en de app is goedgekeurd voor alle gebruikers van uw verbonden app.
- Wanneer u een app markeert als goedgekeurd, heeft dit geen invloed op de eindgebruiker. Deze kleurwijziging is bedoeld om u te helpen de apps te zien die u hebt goedgekeurd om ze te scheiden van de apps die u nog niet hebt gecontroleerd.
OAuth-app intrekken die is verbonden met Salesforce en Google Workspace en gebruiker waarschuwen
Notitie
Deze sectie is alleen relevant voor Salesforce- en Google Workspace-toepassingen. Voor Google Workspace en Salesforce is het mogelijk om de machtiging voor een app in te trekken of de gebruiker op de hoogte te stellen dat deze de machtiging moet wijzigen. Wanneer u de machtiging intrekt, worden alle machtigingen verwijderd die zijn verleend aan de toepassing onder Bedrijfstoepassingen in Microsoft Entra-id.
Selecteer op de tabbladen Google-apps of Salesforce-apps de drie puntjes aan het einde van de app-rij en selecteer Gebruiker waarschuwen. Standaard krijgt de gebruiker een melding: U hebt de app geautoriseerd voor toegang tot uw Google Workspace-account. Deze app conflicteert met het beveiligingsbeleid van uw organisatie. Bedenk opnieuw welke machtigingen u deze app hebt gegeven in uw Google Workspace-account. Als u app-toegang wilt intrekken, gaat u naar: https://security.google.com/settings/security/permissions?hl=en& pli=1 Selecteer de app en selecteer 'Toegang intrekken' in de rechtermenubalk. U kunt het verzonden bericht aanpassen.
U kunt ook machtigingen intrekken om de app voor de gebruiker te gebruiken. Selecteer het pictogram aan het einde van de app-rij in de tabel en selecteer App intrekken.
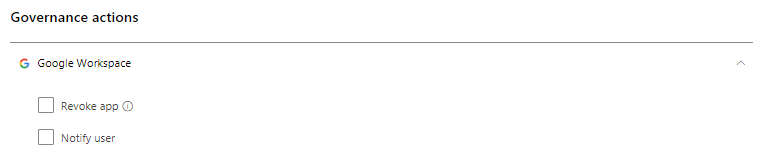
Volgende stappen
Apps beveiligen die toegang hebben tot niet-Graph-API's met behulp van app-beheer