Integreren met Microsoft Purview voor gegevensbeveiliging
Microsoft Defender voor Cloud Apps kunt u automatisch vertrouwelijkheidslabels toepassen vanuit Microsoft Purview. Deze labels worden toegepast op bestanden als een beheeractie voor bestandsbeleid en kunnen, afhankelijk van de labelconfiguratie, versleuteling toepassen voor extra beveiliging. U kunt bestanden ook onderzoeken door te filteren op het toegepaste vertrouwelijkheidslabel in de portal Defender voor Cloud Apps. Het gebruik van labels maakt meer zichtbaarheid en controle over uw gevoelige gegevens in de cloud mogelijk. De integratie van Microsoft Purview met Defender voor Cloud Apps is net zo eenvoudig als het selecteren van één selectievakje.
Door Microsoft Purview te integreren in Defender voor Cloud Apps, kunt u de volledige kracht van beide services en beveiligde bestanden in uw cloud gebruiken, waaronder:
- De mogelijkheid om vertrouwelijkheidslabels toe te passen als governanceactie op bestanden die overeenkomen met specifiek beleid
- De mogelijkheid om alle geclassificeerde bestanden weer te geven op een centrale locatie.
- De mogelijkheid om te onderzoeken op classificatieniveau en blootstelling van gevoelige gegevens te kwantificeren over uw cloudtoepassingen
- De mogelijkheid om beleid te maken om ervoor te zorgen dat geclassificeerde bestanden correct worden verwerkt
Vereisten
Notitie
Als u deze functie wilt inschakelen, hebt u zowel een Defender voor Cloud Apps-licentie als een licentie voor Microsoft Purview nodig. Zodra beide licenties zijn geïmplementeerd, synchroniseert Defender voor Cloud Apps de labels van de organisatie vanuit Microsoft Purview synchroniseert.
- Als u wilt werken met Microsoft Purview-integratie, moet u de App-connector voor Microsoft 365 inschakelen.
Voor Defender voor Cloud-apps om vertrouwelijkheidslabels toe te passen, moeten ze worden gepubliceerd als onderdeel van een beleid voor vertrouwelijkheidslabels in Microsoft Purview.
Defender voor Cloud Apps ondersteunt momenteel het toepassen van vertrouwelijkheidslabels van Microsoft Purview voor de volgende bestandstypen:
- Word: docm, docx, dotm, dotx
- Excel: xlam, xlsm, xlsx, xltx
- PowerPoint: potm, potx, ppsx, ppsm, pptm, pptx
- PDF
Notitie
Voor PDF moet u geïntegreerde labels gebruiken.
Deze functie is momenteel beschikbaar voor bestanden die zijn opgeslagen in Box, Google Workspace, SharePoint Online en OneDrive. In toekomstige versies worden meer cloud-apps ondersteund.
Hoe het werkt
U kunt de vertrouwelijkheidslabels van Microsoft Purview bekijken in Defender voor Cloud Apps. Zodra u Defender voor Cloud Apps integreert met Microsoft Purview, scant Defender voor Cloud Apps bestanden als volgt:
Defender voor Cloud Apps haalt de lijst met alle vertrouwelijkheidslabels op die in uw tenant worden gebruikt. Deze actie wordt elk uur uitgevoerd om de lijst up-to-date te houden.
Defender voor Cloud Apps scant vervolgens de bestanden op vertrouwelijkheidslabels als volgt:
- Als u automatische scan hebt ingeschakeld, worden alle nieuwe of gewijzigde bestanden toegevoegd aan de scanwachtrij en worden alle bestaande bestanden en opslagplaatsen gescand.
- Als u een bestandsbeleid instelt om te zoeken naar vertrouwelijkheidslabels, worden deze bestanden toegevoegd aan de scanwachtrij voor vertrouwelijkheidslabels.
Zoals vermeld, zijn deze scans voor de vertrouwelijkheidslabels die zijn gedetecteerd in de eerste scan Defender voor Cloud Apps wel om te zien welke vertrouwelijkheidslabels in uw tenant worden gebruikt. Externe labels, classificatielabels die zijn ingesteld door iemand buiten uw tenant, worden toegevoegd aan de lijst met classificatielabels. Als u deze niet wilt scannen, schakelt u het selectievakje Alleen scanbestanden voor vertrouwelijkheidslabels van Microsoft Information Protection en waarschuwingen voor inhoudsinspectie in deze tenant in.
Nadat u Microsoft Purview hebt ingeschakeld voor Defender voor Cloud Apps, worden alle nieuwe bestanden die aan uw verbonden cloud-apps worden toegevoegd, gescand op vertrouwelijkheidslabels.
U kunt nieuwe beleidsregels maken in Defender voor Cloud Apps die uw vertrouwelijkheidslabels automatisch toepassen.
Integratielimieten
Let op de volgende limieten bij het gebruik van Microsoft Purview-labels met Defender voor Cloud Apps.
| Grenswaarde | Beschrijving |
|---|---|
| Bestanden met labels of beveiliging die buiten Defender voor Cloud Apps zijn toegepast | Niet-beveiligde labels die buiten Defender voor Cloud Apps worden toegepast, kunnen worden overschreven door Defender voor Cloud Apps, maar kunnen niet worden verwijderd. Defender voor Cloud Apps kunnen geen labels verwijderen met beveiliging van bestanden die buiten Defender voor Cloud Apps zijn gelabeld. Als u bestanden wilt scannen met beveiliging die buiten Defender voor Cloud apps is toegepast, verleent u machtigingen om inhoud voor beveiligde bestanden te controleren. |
| Bestanden met het label Defender voor Cloud Apps | Defender voor Cloud Apps overschrijft geen labels op bestanden die al zijn gelabeld door Defender voor Cloud Apps. |
| Met een wachtwoord beveiligde bestanden | Defender voor Cloud Apps kunnen geen labels lezen voor bestanden die met een wachtwoord zijn beveiligd. |
| Lege bestanden | Lege bestanden worden niet gelabeld door Defender voor Cloud Apps. |
| Bibliotheken waarvoor uitchecken is vereist | Defender voor Cloud Apps kunnen geen bestanden labelen in bibliotheken die zijn geconfigureerd voor uitchecken. |
| Bereikvereisten | Om ervoor te zorgen dat Defender voor Cloud Apps een vertrouwelijkheidslabel herkent, moet het labelbereik in Purview worden geconfigureerd voor ten minste bestanden en e-mailberichten. |
Notitie
Microsoft Purview is de belangrijkste oplossing van Microsoft voor het labelen van services. Zie de Microsoft Purview-documentatie voor meer informatie.
Microsoft Purview integreren met Defender voor Cloud Apps
Microsoft Purview inschakelen
U hoeft alleen microsoft Purview te integreren met Defender voor Cloud Apps door één selectievakje in te schakelen. Door automatische scan in te schakelen, kunt u zoeken naar vertrouwelijkheidslabels van Microsoft Purview in uw Microsoft 365-bestanden inschakelen zonder dat u een beleid hoeft te maken. Nadat u deze hebt ingeschakeld, ziet u ze in Defender voor Cloud Apps als u bestanden in uw cloudomgeving hebt die zijn gelabeld met vertrouwelijkheidslabels van Microsoft Purview.
Als u Defender voor Cloud Apps wilt inschakelen om bestanden te scannen waarvoor inhoudsinspectie is ingeschakeld voor vertrouwelijkheidslabels:
Selecteer Instellingen in de Microsoft Defender-portal. Kies vervolgens Cloud Apps. Ga vervolgens naar Information Protection -> Microsoft Information Protection.
Selecteer onder Microsoft Information Protection-instellingen automatisch nieuwe bestanden scannen op vertrouwelijkheidslabels in Microsoft Information Protection en waarschuwingen voor inhoudsinspectie.
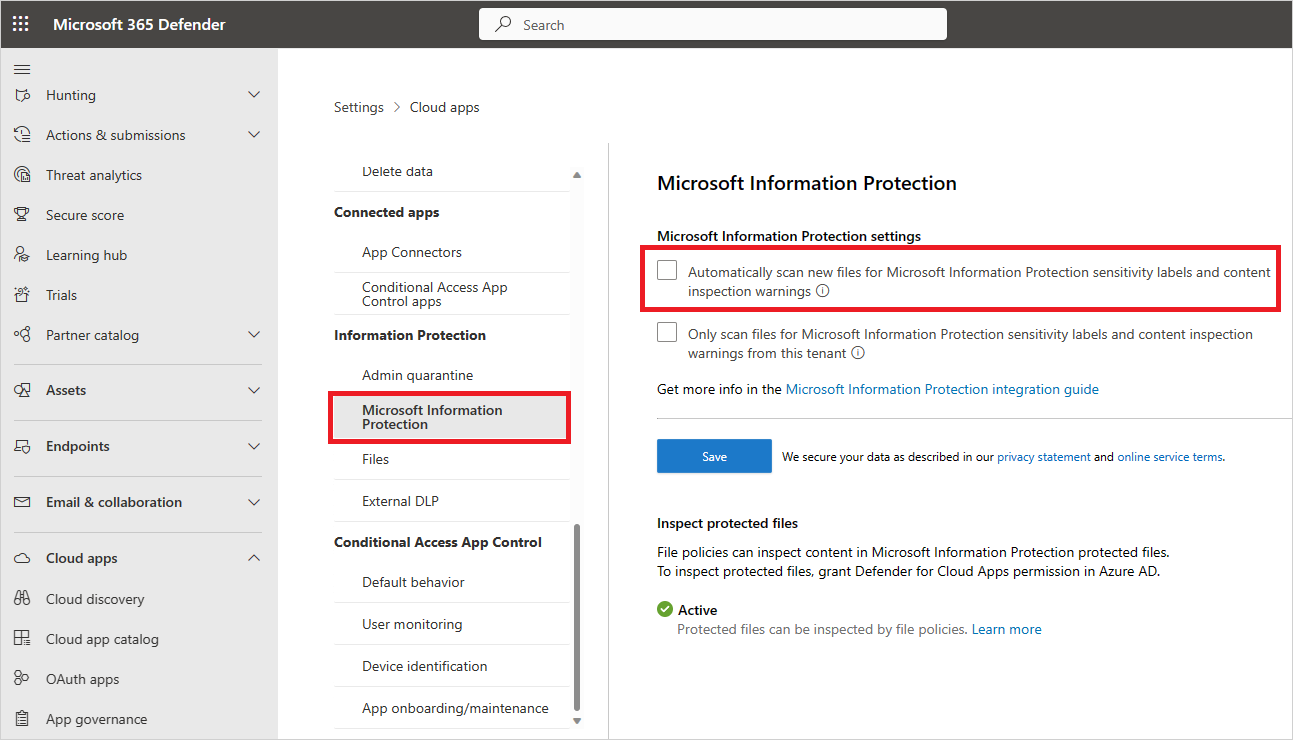
Nadat u Microsoft Purview hebt ingeschakeld, ziet u bestanden met vertrouwelijkheidslabels en filtert u ze per label in Defender voor Cloud Apps. Nadat Defender voor Cloud Apps is verbonden met de cloud-app, kunt u de integratiefuncties van Microsoft Purview gebruiken om vertrouwelijkheidslabels van Microsoft Purview (met of zonder versleuteling) toe te passen in de Defender voor Cloud Apps-portal, door ze rechtstreeks toe te voegen aan bestanden of door een bestandsbeleid te configureren om vertrouwelijkheidslabels automatisch toe te passen als governance-actie.
Notitie
Bij automatische scan worden bestaande bestanden pas gescand als ze opnieuw worden gewijzigd. Als u bestaande bestanden wilt scannen op vertrouwelijkheidslabels van Microsoft Purview, moet u ten minste één bestandsbeleid hebben dat inhoudsinspectie omvat. Als u geen beleid hebt, maakt u een nieuw bestandsbeleid, verwijdert u alle vooraf ingestelde filters. Selecteer onder Inspectiemethode ingebouwde DLP. Selecteer in het veld Inhoudsinspectie bestanden opnemen die overeenkomen met een vooraf ingestelde expressie en selecteer een vooraf gedefinieerde waarde en sla het beleid op. Hiermee schakelt u inhoudsinspectie in, waarmee automatisch vertrouwelijkheidslabels van Microsoft Purview worden gedetecteerd.
Interne en externe labels instellen
Standaard scant Defender voor Cloud Apps vertrouwelijkheidslabels die zijn gedefinieerd in uw organisatie en externe labels die door andere organisaties zijn gedefinieerd.
Als u vertrouwelijkheidslabels wilt negeren die extern zijn ingesteld voor uw organisatie, gaat u naar de Microsoft Defender-portal en selecteert u Instellingen. Kies vervolgens Cloud Apps. Selecteer Microsoft Information Protection onder Information Protection. Selecteer vervolgens alleen scanbestanden voor vertrouwelijkheidslabels en waarschuwingen voor inhoudsinspectie van Microsoft Information Protection van deze tenant.
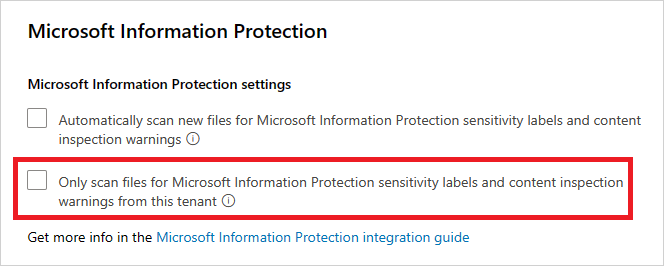
Labels rechtstreeks toepassen op bestanden
Kies bestanden in de Microsoft Defender-portal onder Cloud Apps. Selecteer vervolgens het bestand dat u wilt beveiligen. Selecteer de drie puntjes aan het einde van de rij van het bestand en kies Vertrouwelijkheidslabel toepassen.
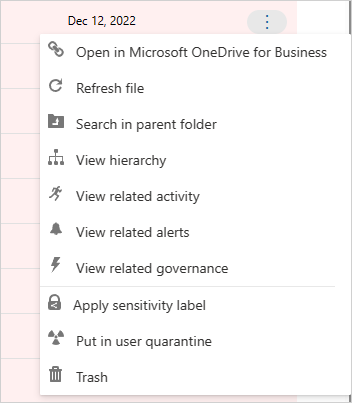
Notitie
Defender voor Cloud Apps kunnen Microsoft Purview toepassen op bestanden van maximaal 30 MB.
Kies een van de vertrouwelijkheidslabels van uw organisatie die u wilt toepassen op het bestand en selecteer Toepassen.
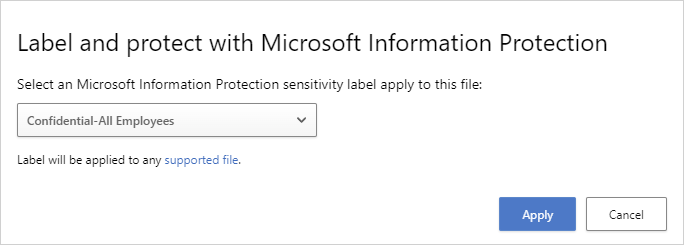
Nadat u een vertrouwelijkheidslabel hebt gekozen en Toepassen hebt geselecteerd, past Defender voor Cloud Apps het vertrouwelijkheidslabel toe op het oorspronkelijke bestand.
U kunt vertrouwelijkheidslabels ook verwijderen door de optie Vertrouwelijkheidslabel verwijderen te kiezen.
Zie Automatisch vertrouwelijkheidslabels toepassen vanuit Microsoft Purview voor meer informatie over hoe Defender voor Cloud Apps en Microsoft Purview samenwerken.
Bestanden automatisch labelen
U kunt vertrouwelijkheidslabels automatisch toepassen op bestanden door een bestandsbeleid te maken en het vertrouwelijkheidslabel toepassen in te stellen als de beheeractie.
Volg deze instructies om het bestandsbeleid te maken:
Maak een bestandsbeleid.
Stel het beleid in om het type bestand op te nemen dat u wilt detecteren. Selecteer bijvoorbeeld alle bestanden waarbij het toegangsniveau niet gelijk is aan Intern en waarbij de organisatie-eenheid Eigenaar gelijk is aan uw financiële team.
Selecteer onder beheeracties voor de relevante app gevoeligheidslabel toepassen en selecteer vervolgens het labeltype.
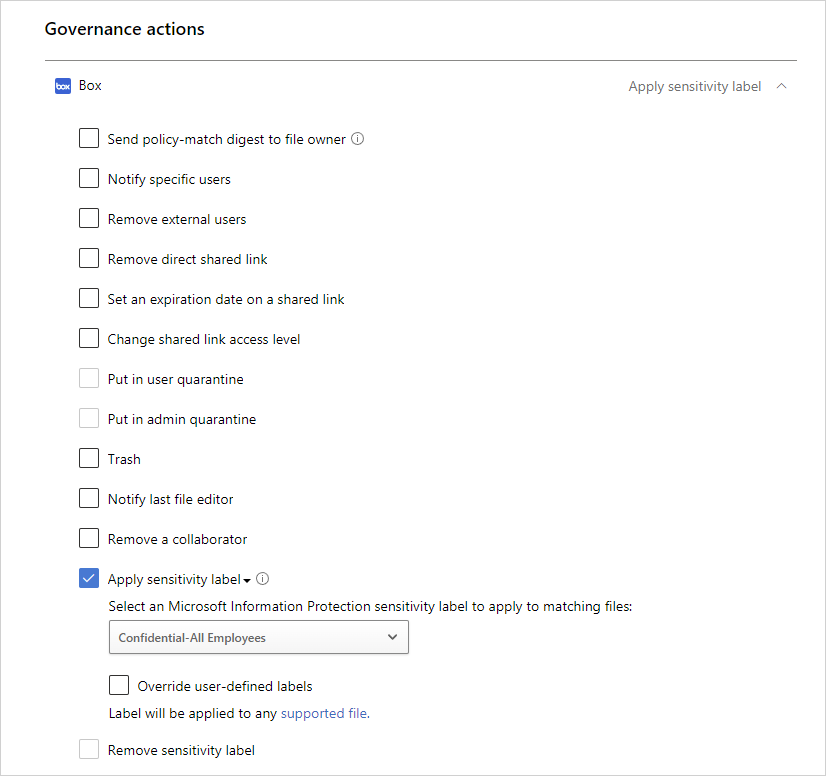
Notitie
- De mogelijkheid om een vertrouwelijkheidslabel toe te passen is een krachtige mogelijkheid. Om klanten te beschermen tegen het per ongeluk toepassen van een label op een groot aantal bestanden, is er een dagelijkse limiet van 100 Labelacties per app per tenant. Nadat de dagelijkse limiet is bereikt, wordt de actie Label toepassen tijdelijk onderbroken en wordt de volgende dag automatisch voortgezet (na 12:00 UTC).
- Wanneer een beleid is uitgeschakeld, worden alle in behandeling zijnde labeltaken voor dat beleid onderbroken.
- In de labelconfiguratie moeten machtigingen worden toegewezen aan elke geverifieerde gebruiker, of aan alle gebruikers in uw organisatie, zodat Defender voor Cloud Apps labelgegevens kunnen lezen.
Blootstelling van bestanden beheren
Stel dat u het volgende document hebt gelabeld met een Microsoft Purview-vertrouwelijkheidslabel:
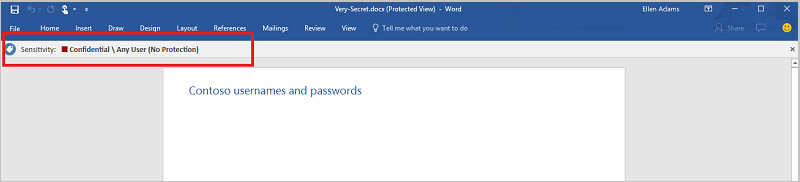
U kunt dit document zien in Defender voor Cloud Apps door te filteren op het vertrouwelijkheidslabel voor Microsoft Purview op de pagina Bestanden.
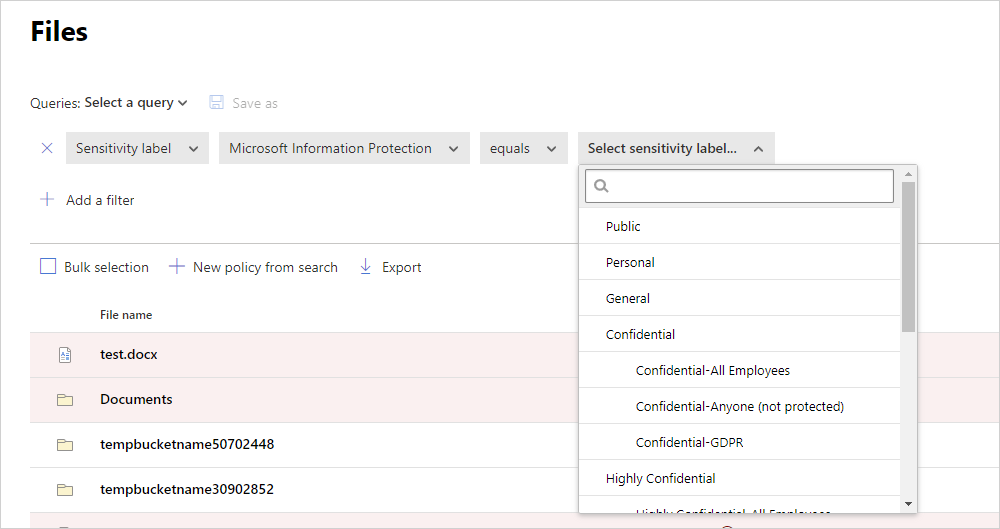
U kunt meer informatie krijgen over deze bestanden en hun vertrouwelijkheidslabels in de bestandslade. Selecteer het relevante bestand op de pagina Bestanden en controleer of het een vertrouwelijkheidslabel heeft.
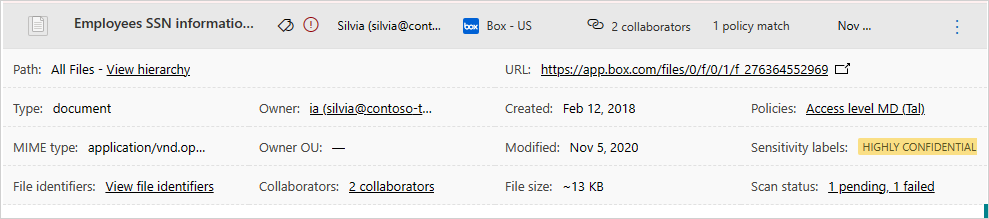
Vervolgens kunt u bestandsbeleid maken in Defender voor Cloud Apps om bestanden te beheren die ongepast worden gedeeld en bestanden te vinden die zijn gelabeld en onlangs zijn gewijzigd.
- U kunt een beleid maken waarmee automatisch een vertrouwelijkheidslabel wordt toegepast op specifieke bestanden.
- U kunt ook waarschuwingen activeren voor activiteiten met betrekking tot bestandsclassificatie.
Notitie
Wanneer vertrouwelijkheidslabels zijn uitgeschakeld voor een bestand, worden de uitgeschakelde labels weergegeven als uitgeschakeld in Defender voor Cloud Apps. Verwijderde labels worden niet weergegeven.
Voorbeeldbeleid: vertrouwelijke gegevens die extern worden gedeeld in Box:
Maak een bestandsbeleid.
Stel de naam, ernst en categorie van het beleid in.
Voeg de volgende bestandsfilters toe om alle vertrouwelijke gegevens te vinden die extern worden gedeeld op Box:
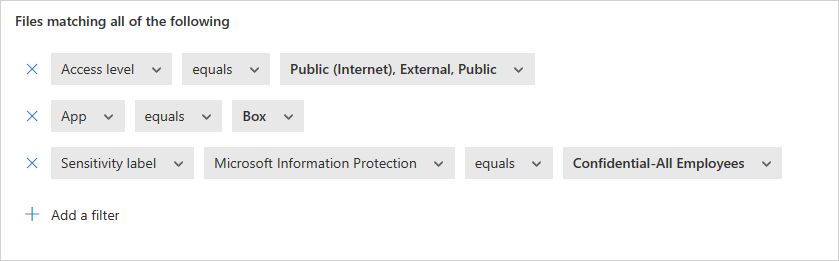
Voorbeeldbeleid: beperkte gegevens die onlangs zijn gewijzigd buiten de map Klantgegevens in SharePoint:
Maak een bestandsbeleid.
Stel de naam, ernst en categorie van het beleid in.
Voeg de volgende filters toe om alle onlangs gewijzigde beperkte bestanden te vinden en de map Klantgegevens uit te sluiten in de mapselectieoptie:
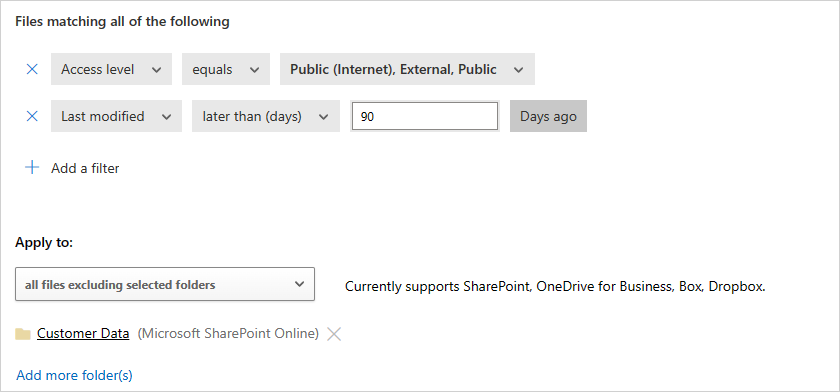
U kunt ook waarschuwingen en meldingen voor gebruikers instellen of direct actie ondernemen op dit beleid. Meer informatie over beheeracties.
Meer informatie over Microsoft Purview.
Volgende stappen
Als u problemen ondervindt, zijn we hier om u te helpen. Als u hulp of ondersteuning voor uw productprobleem wilt krijgen, opent u een ondersteuningsticket.