Functies in Configuration Manager Technical Preview versie 1905
Van toepassing op: Configuration Manager (technical preview-vertakking)
In dit artikel worden de functies geïntroduceerd die beschikbaar zijn in de technical preview voor Configuration Manager, versie 1905. Installeer deze versie om uw technical preview-site bij te werken en nieuwe functies toe te voegen.
Lees het artikel technical preview voordat u deze update installeert. In dit artikel wordt u vertrouwd gemaakt met de algemene vereisten en beperkingen voor het gebruik van een technische preview, hoe u tussen versies kunt bijwerken en hoe u feedback kunt geven.
In de volgende secties worden de nieuwe functies beschreven die u in deze versie kunt uitproberen:
Verbeterde controle over WSUS-onderhoud
U hebt nu gedetailleerdere controle over de WSUS-onderhoudstaken die Configuration Manager uitvoert om de software-updatepunten in orde te houden. Naast het weigeren van verlopen updates in WSUS, kan Configuration Manager nu verouderde updates verwijderen uit de WSUS-database. Het WSUS-onderhoud vindt plaats na elke synchronisatie.
Machtigingen
Wanneer de WSUS-database zich op een externe SQL Server bevindt, heeft het computeraccount van de siteserver de volgende SQL Server-machtigingen nodig:
- De
db_datareaderendb_datawritervaste databaserollen. Zie Rollen op databaseniveau voor meer informatie. - De
CONNECT SQLservermachtiging moet worden verleend aan het computeraccount van de siteserver. Zie Grant Server Permissions (Transact-SQL) voor meer informatie.
Probeer het uit!
Probeer de taken te voltooien. Stuur vervolgens feedback met uw mening over de functie.
Navigeer in de Configuration Manager-console naar Beheeroverzicht>>Siteconfiguratiesites>.
Selecteer de site bovenaan uw Configuration Manager-hiërarchie.
Klik op Siteonderdelen configureren in de groep Instellingen en klik vervolgens op Software-updatepunt om Eigenschappen van software-updatepuntonderdeel te openen.
Selecteer op het tabblad WSUS-onderhoudde optie Verouderde updates verwijderen uit de WSUS-database.
Het verwijderen van de verouderde update mag maximaal 30 minuten worden uitgevoerd voordat deze wordt gestopt. Deze wordt opnieuw opgestart nadat de volgende synchronisatie is uitgevoerd.
Verbeteringen in Configuration Manager-console
Op basis van feedback van klanten op de Midwest Management Summit (MMS) 2019 bevat deze release de volgende verbeteringen aan de Configuration Manager-console:
Tabblad Verzamelingen in het knooppunt Apparaten
Ga in de werkruimte Activa en naleving naar het knooppunt Apparaten en selecteer een apparaat. Ga in het detailvenster naar het nieuwe tabblad Verzamelingen . Op dit tabblad worden de verzamelingen vermeld die dit apparaat bevatten.
Opmerking
Dit tabblad is momenteel niet beschikbaar via een apparaatsubknooppunt onder het knooppunt Apparaatverzamelingen . Wanneer u bijvoorbeeld de optie Leden weergeven in een verzameling selecteert.
Tabblad Takenreeksen in het knooppunt Toepassingen
Vouw in de werkruimte SoftwarebibliotheekToepassingsbeheer uit, ga naar het knooppunt Toepassingen en selecteer een toepassing. Ga in het detailvenster naar het nieuwe tabblad Takenreeksen . Dit tabblad bevat de takenreeksen die verwijzen naar deze toepassing.
Verzamelingsnaam voor scripts weergeven
Selecteer in de werkruimte Bewaking het knooppunt Scriptstatus . Nu wordt naast de id ook de naam van de verzameling weergegeven.
Realtime-acties van apparaatlijsten
Er zijn verschillende manieren om een lijst met apparaten weer te geven onder het knooppunt Apparaten in de werkruimte Activa en naleving .
Selecteer in de werkruimte Activa en naleving het knooppunt Apparaatverzamelingen . Selecteer een apparaatverzameling en kies de actie Leden weergeven. Met deze actie wordt een subknooppunt van het knooppunt Apparaten geopend met een lijst met apparaten voor die verzameling.
- Wanneer u het subknooppunt van de verzameling selecteert, kunt u CMPivot nu starten vanuit de groep Verzameling van het lint.
Selecteer in de werkruimte Bewaking het knooppunt Implementaties . Selecteer een implementatie en kies de actie Status weergeven op het lint. Dubbelklik in het deelvenster implementatiestatus op het totale aantal assets om in te zoomen op een lijst met apparaten.
- Wanneer u een apparaat in deze lijst selecteert, kunt u cmpivot starten en scripts uitvoeren vanuit de groep Apparaat van het lint.
Pakketten multiselecteren en verwijderen
Vouw in de werkruimte SoftwarebibliotheekToepassingsbeheer uit en selecteer het knooppunt Pakketten . meer dan één pakket selecteren. In de groep Pakket van het lint kunt u nu meer dan één pakket tegelijk verwijderen.
Volgorde op programmanaam in takenreeks
Vouw in de werkruimte SoftwarebibliotheekBesturingssystemen uit en selecteer het knooppunt Takenreeksen . Bewerk een takenreeks en selecteer of voeg de stap Pakket installeren toe . Als een pakket meerdere programma's heeft, worden de programma's nu alfabetisch gesorteerd in de vervolgkeuzelijst.
Juiste namen voor clientbewerkingen
Selecteer clientbewerkingen in de werkruimte Bewaking. De bewerking om over te schakelen naar het volgende software-updatepunt heeft nu de juiste naam.
De standaard maximale uitvoeringstijd voor software-updates configureren
U kunt nu opgeven hoeveel tijd een software-update moet worden geïnstalleerd. U kunt de maximale uitvoeringstijd voor het volgende opgeven:
Functie-updates : een update die zich in een van deze drie classificaties bevindt:
- Upgrades
- Updatepakketten
- Servicepacks
Niet-functie-updates : een update die geen functie-upgrade is en waarvan het product wordt vermeld als een van de volgende:
- Windows 10 (alle versies)
- Windows Server 2012
- Windows Server 2012 R2
- Windows Server 2016
- Windows Server 2019
- Microsoft 365
Met deze instelling kunnen niet alle andere producten en classificaties worden geconfigureerd. Als u de maximale uitvoeringstijd van een van deze updates wilt wijzigen, configureert u de instellingen voor software-updates
Probeer het uit!
Probeer de taken te voltooien. Stuur vervolgens feedback met uw mening over de functie.
- Vouw in de werkruimte Beheerde optie Siteconfiguratie uit en klik op Sites.
- Klik met de rechtermuisknop op uw site op het hoogste niveau en selecteer Siteonderdelen configureren en vervolgens Software-updatepunt.
- Wijzig op het tabblad Maximale uitvoeringstijd de waarden voor de volgende instellingen:
- Maximale uitvoeringstijd voor functie-updates (minuten)
- Maximale uitvoeringstijd voor niet-functie-updates (minuten)
Belangrijk
Deze instellingen wijzigen alleen de maximale runtime voor nieuwe updates die worden gesynchroniseerd vanuit Microsoft Update. De uitvoeringstijd van bestaande of niet-functie-updates wordt niet gewijzigd.
Bekend probleem
Deze functie wordt vermeld in de werkruimte Wat is er nieuw van deze technical preview-versie, maar is nog niet beschikbaar.
Vertrouwenscriteria voor Windows Defender Application Guard-bestanden
Er is een nieuwe beleidsinstelling waarmee gebruikers bestanden kunnen vertrouwen die normaal gesproken worden geopend in Windows Defender Application Guard (WDAG). Na voltooiing worden de bestanden geopend op het hostapparaat in plaats van in WDAG. Zie Beleidsinstellingen voor Windows Defender Application Guard configureren voor meer informatie over het WDAG-beleid.
Voorwaarden
- Clients met Windows 10 versie 1809 of hoger
Machtigingen
- Auteursbeleid, Lezen, Rapport uitvoeren en Rapport wijzigen onder Instellingen voor Windows Defender Application Guard
Probeer het uit!
Probeer de taken te voltooien. Stuur vervolgens feedback met uw mening over de functie.
Een nieuw WDAG-beleid maken
- Vouw in de werkruimte Activa en nalevingEndpoint Protection uit en selecteer vervolgens het knooppunt Windows Defender Application Guard .
- Selecteer Windows Defender Application Guard-beleid maken op het lint.
- Geef in de wizard de naam op voor beleid en eventuele andere WDAG-beleidsregels die u nodig hebt.
- Kies op de pagina Bestandsbeheer de optie Gebruikers toestaan bestanden te vertrouwen die worden geopend in Windows Defender Application Guard.
- Verboden: Gebruikers niet toestaan om bestanden te markeren als vertrouwd (standaard).
- Bestand gecontroleerd door antivirus: Gebruikers toestaan om bestanden als vertrouwd te markeren na een antiviruscontrole.
- Alle bestanden: Gebruikers toestaan om een bestand als vertrouwd te markeren.
- Voltooi de wizard voor aanvullende beleidsregels en selecteer vervolgens Sluiten om de wizard af te sluiten wanneer u klaar bent.
- Implementeer het beleid door Implementeren te selecteren op het lint.
Een bestaand WDAG-beleid bewerken
- Vouw in de werkruimte Activa en nalevingEndpoint Protection uit en selecteer vervolgens het knooppunt Windows Defender Application Guard .
- Klik met de rechtermuisknop op het beleid dat u wilt bewerken en selecteer vervolgens Eigenschappen.
- Ga naar het tabblad Bestandsbeheer en kies de optie Gebruikers toestaan bestanden te vertrouwen die worden geopend in Windows Defender Application Guard.
- Verboden: Gebruikers niet toestaan om bestanden te markeren als vertrouwd (standaard).
- Bestand gecontroleerd door antivirus: Gebruikers toestaan om bestanden als vertrouwd te markeren na een antiviruscontrole.
- Alle bestanden: Gebruikers toestaan om een bestand als vertrouwd te markeren.
- Selecteer OK om de selectie op te slaan en de beleidseigenschappen te sluiten.
- Implementeer het beleid door Implementeren te selecteren op het lint.
Bekende problemen
In de DCMReporting.log van de client ziet u mogelijk fouten die zijn vastgelegd, die doorgaans geen invloed hebben op de functionaliteit:
- Op compatibele apparaten:
- FileTrustCriteria_condition niet gevonden
- Op niet-compatibele apparaten:
- FileTrustCriteria_condition niet gevonden
- FileTrustCriteria_could zich niet op de kaart bevinden
- FileTrustCriteria_condition niet gevonden in digest
- Op compatibele apparaten:
Toepassingsgroepen
Maak een groep toepassingen die u als één implementatie naar een gebruikers- of apparaatverzameling kunt verzenden. De metagegevens die u over de app-groep opgeeft, worden in Software Center als één entiteit gezien. U kunt de apps in de groep zo bestellen dat de client ze in een specifieke volgorde installeert.
Probeer het uit!
Probeer de taken te voltooien. Stuur vervolgens feedback met uw mening over de functie.
Ga in de Configuration Manager-console naar de werkruimte Softwarebibliotheek . Vouw Toepassingsbeheer uit en selecteer het knooppunt Toepassingsgroep .
Geef op de pagina Algemene informatie informatie op over de app-groep.
Neem op de pagina Software Center informatie op die wordt weergegeven in Software Center.
Selecteer toevoegen op de pagina Toepassingsgroep. Selecteer een of meer apps voor deze groep. De volgorde ervan wijzigen met behulp van de acties Omhoog en Omlaag .
Voltooi de wizard.
Implementeer de app-groep met hetzelfde proces als voor een toepassing. Zie Toepassingen implementeren voor meer informatie.
Als u problemen met de implementatie van een app-groep wilt oplossen, gebruikt u de AppGroupHandler.log en AppEnforce.log bestanden op de client.
Bekende problemen
- Implementeer de app-groep naar behoefte, zonder tussenkomst van de gebruiker, en naar een apparaatverzameling.
- De app-groep wordt momenteel niet weergegeven in Software Center.
- De implementatie van een app-groep wordt niet weergegeven in het knooppunt Implementaties van de werkruimte Bewaking .
Takenreeks als implementatietype app-model
U kunt nu complexe toepassingen installeren met behulp van takenreeksen via het toepassingsmodel. Voeg een implementatietype toe aan een app die een takenreeks is, om de app te installeren of te verwijderen. Deze functie biedt het volgende gedrag:
Een app-takenreeks implementeren in een gebruikersverzameling
De takenreeks van de app weergeven met een pictogram in Software Center. Met een pictogram kunnen gebruikers de takenreeks van de app gemakkelijker vinden en identificeren.
Aanvullende metagegevens definiëren voor de takenreeks van de app, inclusief gelokaliseerde informatie
U kunt alleen een niet-besturingssysteemimplementatietakenreeks toevoegen als een implementatietype voor een app. Takenreeksen met hoge impact, implementatie van het besturingssysteem of upgraden van het besturingssysteem worden niet ondersteund. Een op de gebruiker gerichte implementatie wordt nog steeds uitgevoerd in de gebruikerscontext van het lokale systeemaccount.
Voorwaarden
Een aangepaste takenreeks maken:
Gebruik alleen niet-besturingssysteemimplementatiestappen, bijvoorbeeld: Toepassing installeren, Opdrachtregel uitvoeren of PowerShell-script uitvoeren. Zie Een takenreeks maken voor niet-besturingssysteemimplementaties voor meer informatie, waaronder de volledige lijst met ondersteunde stappen.
Selecteer in de takenreekseigenschappen, tabblad Gebruikersmelding , de optie voor een takenreeks met een hoge impact niet.
Probeer het uit!
Probeer de taken te voltooien. Stuur vervolgens feedback met uw mening over de functie.
Maak een toepassing in de Configuration Manager-console. Gebruik de optie om de toepassingsgegevens handmatig op te geven.
Tip
U kunt dit implementatietype ook toevoegen aan een bestaande app.
Wanneer u een implementatietype toevoegt, selecteert u Takenreeks in de lijst met typen.
Selecteer op de pagina Takenreeks van de wizard Implementatietype maken de takenreeks Installeren. Selecteer eventueel een takenreeks Verwijderen.
Opmerking
Als uw takenreeks niet wordt weergegeven in de lijst, controleert u of deze geen stappen bevat voor de implementatie van het besturingssysteem of het upgraden van het besturingssysteem. Controleer ook of deze niet is gemarkeerd als een takenreeks met hoge impact. Zie Vereisten voor meer informatie.
Configureer de app en het implementatietype zo nodig verder. Pas bijvoorbeeld het pictogram op het tabblad Software Center van de app aan.
Implementeer de app zoals u gewend bent.
Bekend probleem
De functionaliteit aan de clientzijde is nog niet voltooid, dus u ziet de implementatie niet in Software Center.
BitLocker-beheer
U kunt nu Configuration Manager gebruiken om de MBAM-client (Beheer en bewaking) van Microsoft BitLocker te installeren en te beheren.
Zie Microsoft breidt BitLocker-beheermogelijkheden voor de onderneming uit voor meer informatie.
Probeer het uit!
Probeer de taken te voltooien. Stuur vervolgens feedback met uw mening over de functie.
Ga in de Configuration Manager-console naar de werkruimte Activa en naleving, vouw Endpoint Protection uit en selecteer het knooppunt BitLocker Management (MBAM).
Selecteer op het lint de actie om een beleid te maken.
Geef op de pagina Algemeen een naam en optionele beschrijving op. Selecteer de onderdelen die u wilt inschakelen op clients met dit beleid:
Clientbeheer: beheer de back-up van de sleutelherstelservice van herstelgegevens van BitLocker-stationsversleuteling
Besturingssysteemstation: beheren of het besturingssysteemstation is versleuteld
Geef op de pagina Clientbeheer de volgende instellingen op:
MBAM-services configureren: als u deze instelling inschakelt, wordt er automatisch en op de achtergrond een back-up gemaakt van sleutelherstelgegevens naar de Configuration Manager-site.
Selecteer BitLocker-herstelgegevens om op te slaan: configureer deze voor het gebruik van een herstelwachtwoord en sleutelpakket, of alleen een herstelwachtwoord.
Voer de statusfrequentie van clientcontrole in (minuten) in: deze waarde is het interval waarmee de MBAM-client met de site controleert op bijgewerkt beleid.
Geef op de pagina Besturingssysteemstation de volgende instellingen op:
Instellingen voor besturingssysteemstationversleuteling: als u deze instelling inschakelt, moet de gebruiker het besturingssysteemstation beveiligen en versleutelt BitLocker het station. Als u dit uitschakelt, kan de gebruiker het station niet beveiligen.
Opmerking
Als het station al is versleuteld en u deze instelling uitschakelt, ontsleutelt BitLocker het station.
BitLocker toestaan zonder een compatibele TPM (vereist een wachtwoord)
Selecteer beveiliging voor het besturingssysteemstation: configureer dit voor het gebruik van een TPM en pincode, of alleen de TPM.
Minimale pincodelengte configureren voor opstarten: als u een pincode nodig hebt, is deze waarde de kortste lengte die de gebruiker kan opgeven. De gebruiker voert deze pincode in wanneer de computer wordt opgestart om het station te ontgrendelen.
Voltooi de wizard.
Implementeer het beleid in een apparaatverzameling.
Monitor
Gebruik de volgende logboeken om te controleren en problemen op te lossen:
Client
- MBAM-gebeurtenislogboek: blader in de Windows-logboeken naar Toepassingen en services > Microsoft > Windows > MBAM
-
BitlockerManagementHandler.log standaard in het pad
%WINDIR%\CCM\Logsvan clientlogboeken
Beheerpunt
- Gebeurtenislogboek van MBAM Recovery Service
- Traceringslogboeken van MBAM Recovery Service:
<Default IIS Web Root>\Microsoft BitLocker Management Solution\Logs\Recovery And Hardware Service\trace*.etl
Foutopsporingsprogramma voor takenreeksen
Het foutopsporingsprogramma voor takenreeksen is een nieuw hulpprogramma voor probleemoplossing. U implementeert een takenreeks in de foutopsporingsmodus naar een verzameling van één apparaat. Hiermee kunt u de takenreeks op een gecontroleerde manier doorlopen om probleemoplossing en onderzoek te helpen.
Voorwaarden
De Configuration Manager-client op het doelapparaat bijwerken
Werk de opstartinstallatiekopie bij die is gekoppeld aan de takenreeks om ervoor te zorgen dat deze de nieuwste clientversie heeft
Probeer het uit!
Probeer de taken te voltooien. Stuur vervolgens feedback met uw mening over de functie.
Ga in de Configuration Manager-console naar de werkruimte Softwarebibliotheek , vouw Besturingssystemen uit en selecteer Takenreeksen.
Selecteer een takenreeks. Selecteer foutopsporing in de groep Implementatie van het lint.
Tip
U kunt ook de variabele TSDebugMode
TRUEinstellen op op een verzameling waarop de takenreeks wordt geïmplementeerd. Deze variabele wijzigt het gedrag van een takenreeks op elk apparaat in die verzameling.
Wanneer de takenreeks wordt uitgevoerd op het apparaat in Windows PE, wordt het venster Takenreeksopsporingsprogramma geopend, vergelijkbaar met de volgende schermopname:
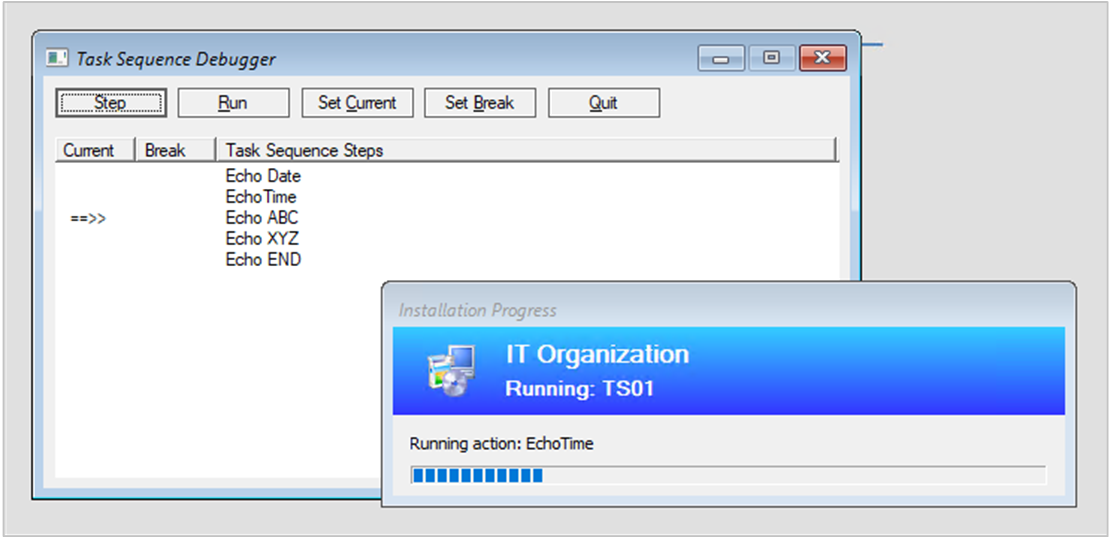
Het foutopsporingsprogramma bevat de volgende besturingselementen:
Stap: voer vanaf de huidige positie alleen de volgende stap in de takenreeks uit.
Uitvoeren: voer vanaf de huidige positie de takenreeks normaal uit tot het einde of het volgende onderbrekingspunt .
Huidige instellen: selecteer een stap in het foutopsporingsprogramma en selecteer vervolgens Huidige instellen. Met deze actie wordt de huidige aanwijzer naar die stap verplaatst. Met deze actie kunt u stappen overslaan of achteruit gaan.
Waarschuwing
Het foutopsporingsprogramma houdt geen rekening met het type stap wanneer u de huidige positie in de reeks wijzigt. Sommige stappen kunnen mislukken of aanzienlijke schade aan een apparaat veroorzaken als deze niet in orde zijn. Gebruik deze optie op eigen risico.
Einde instellen: selecteer een stap in het foutopsporingsprogramma en selecteer vervolgens Einde instellen. Met deze actie wordt een onderbrekingspunt toegevoegd aan het foutopsporingsprogramma. Wanneer u de takenreeks uitvoert , stopt deze bij een onderbreking.
Afsluiten: sluit het foutopsporingsprogramma af en stop de takenreeks.
Bekende problemen
Het foutopsporingsprogramma werkt momenteel alleen in Windows PE.
Delivery Optimization in dashboard clientgegevensbronnen
Het dashboard Clientgegevensbronnen bevat nu delivery optimization-gegevens . Dit dashboard helpt u inzicht te krijgen in waar clients inhoud in uw omgeving krijgen.
Op de tegel Client-inhoudsbronnen wordt bijvoorbeeld de bron weergegeven van waaruit clients inhoud hebben gekregen:
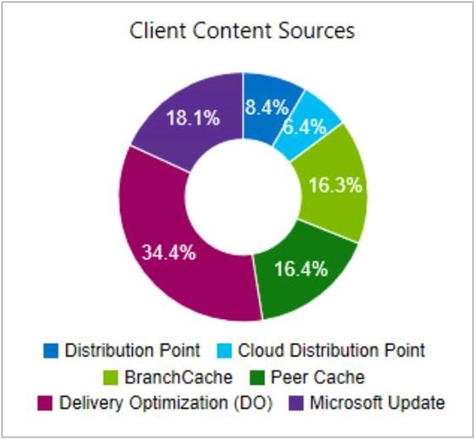
Voer de volgende acties uit om Delivery Optimization op dit dashboard op te nemen:
Configureer de clientinstelling , Installatie van express-updates inschakelen op clients in de groep Software-updates
Express-updates voor Windows 10 implementeren
Zie Express-installatiebestanden beheren voor Windows 10-updates voor meer informatie.
Het dashboard bevat ook de Microsoft Update-bron . Apparaten melden deze bron wanneer de Configuration Manager-client software-updates downloadt van Microsoft-cloudservices. Deze services omvatten Microsoft Update en Microsoft 365.
Verbeteringen in Community Hub
Afgezien van de bestaande ondersteuning voor scripts en rapporten, ondersteunt de Community Hub nu de volgende objecten:
- Takenreeksen
- Toepassingen
- Configuratie-items
De hub deelt geen pakketbroninhoud die aan deze objecten is gekoppeld. Bijvoorbeeld opstartinstallatiekopieën, upgradepakketten van het besturingssysteem of stuurprogrammapakketten waarnaar wordt verwezen door een takenreeks.
De hub biedt momenteel geen ondersteuning voor objectafhankelijkheden. Als u bijvoorbeeld app A deelt die afhankelijk is van app B, wordt app A alleen gedeeld met de community. Als een takenreeks de stap Toepassing installeren bevat, worden de apps waarnaar wordt verwezen ook niet gedeeld.
Het verwijdert een wachtwoord of ander geheim uit een takenreeks voordat het wordt gedeeld.
Zie Community Hub en GitHub voor meer informatie over Community Hub, inclusief installatievereisten en benodigde machtigingen.
SMBIOS-GUID weergeven in apparaatlijsten
In zowel de knooppunten Apparaten als Apparaatverzamelingen kunt u nu een nieuwe kolom voor SMBIOS-GUID toevoegen. Deze waarde is hetzelfde als de EIGENSCHAP BIOS-GUID van de klasse Systeemresource. Het is een unieke id voor de apparaathardware.
OneTrace-logboekviewer
OneTrace is een nieuwe logboekviewer met het ondersteuningscentrum. Het werkt op dezelfde manier als CMTrace, met de volgende verbeteringen:
- Een weergave met tabbladen
- Dockbare vensters
- Verbeterde zoekmogelijkheden
- Mogelijkheid om filters in te schakelen zonder de logboekweergave te verlaten
- Schuifbalkhints om snel clusters met fouten te identificeren
- Snel logboek openen voor grote bestanden
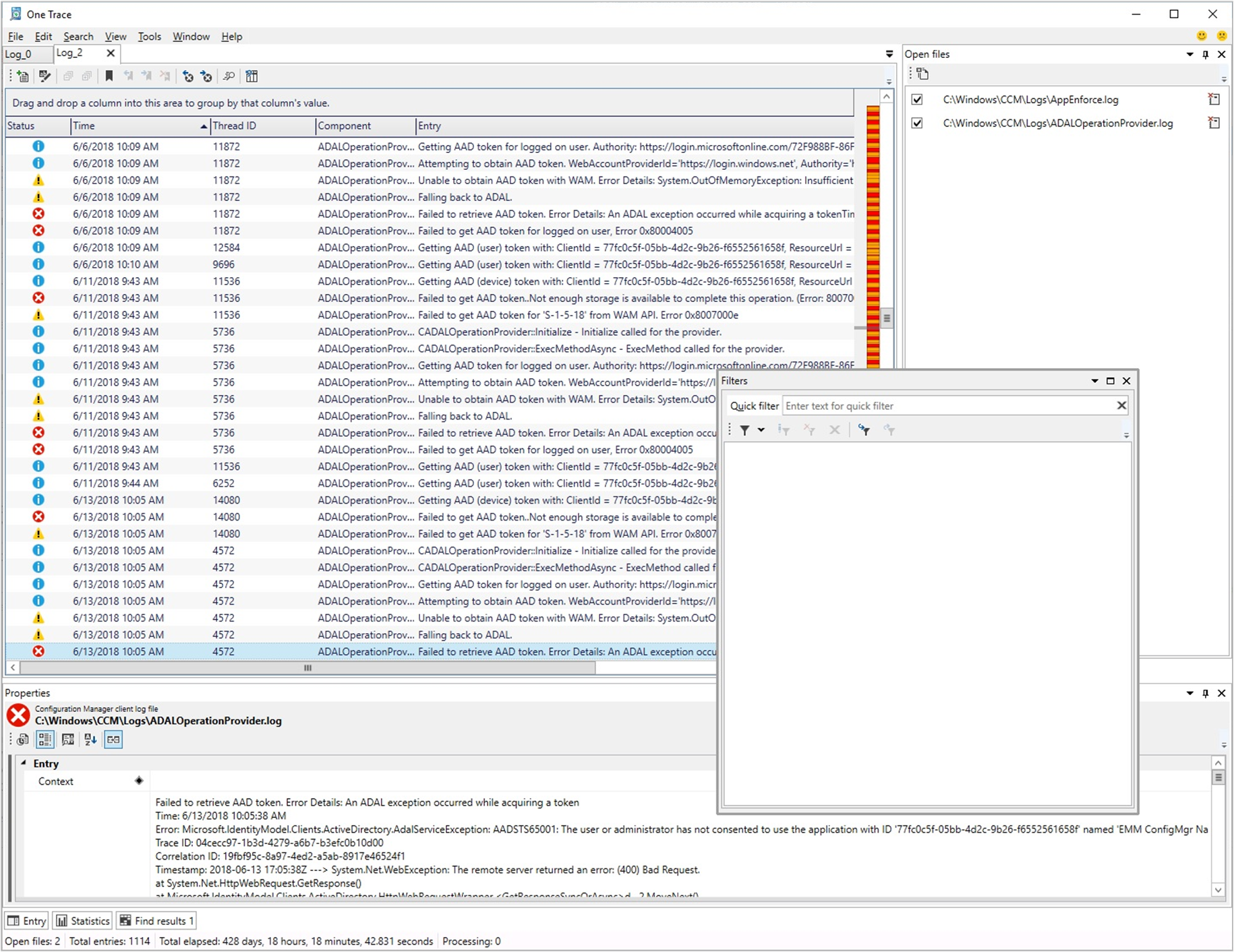
OneTrace werkt met veel typen logboekbestanden, zoals:
- Configuration Manager-clientlogboeken
- Configuration Manager-serverlogboeken
- Statusberichten
- Windows Update ETW-logboekbestand op Windows 10
- Windows Update-logboekbestand in Windows 7 & Windows 8.1
Voorwaarden
- .NET Framework versie 4.6 of hoger
Installeren
Zoek het installatieprogramma van het ondersteuningscentrum op de siteserver op het volgende pad: cd.latest\SMSSETUP\Tools\SupportCenter\SupportCenterInstaller.msi.
Opmerking
Ondersteuningscentrum en OneTrace gebruiken Windows Presentation Foundation (WPF). Dit onderdeel is niet beschikbaar in Windows PE. Blijf CMTrace gebruiken in opstartinstallatiekopieën met takenreeksimplementaties.
Verbeteringen in de infrastructuur van Software Center
Software Center communiceert met een beheerpunt voor apps die zijn gericht op gebruikers, indien beschikbaar. De toepassingscatalogus wordt niet meer gebruikt. Met deze wijziging kunt u de toepassingscatalogus gemakkelijker van de site verwijderen.
In deze release controleert het beheerpunt elke vijf minuten de status van de gebruikersservice. Er worden eventuele problemen gerapporteerd via statusberichten voor het SMS_MP_CONTROL_MANAGER siteonderdeel.
Belangrijk
Deze iteratieve verbeteringen in Software Center en het beheerpunt zijn het buiten gebruik stellen van de rollen van de toepassingscatalogus. De Silverlight-gebruikerservaring wordt niet ondersteund vanaf de huidige vertakkingsversie 1806. In de eerste huidige vertakkingsrelease na 30 juni 2019 gebruiken bijgewerkte clients automatisch het beheerpunt voor door de gebruiker beschikbare toepassingsimplementaties. U kunt ook geen nieuwe rollen voor de toepassingscatalogus installeren. De ondersteuning voor de rollen van de toepassingscatalogus eindigt met versie 1910.
Verbeteringen in tabbladaanpassingen in Software Center
U kunt nu maximaal vijf aangepaste tabbladen toevoegen in Software Center. U kunt ook de volgorde bewerken waarin deze tabbladen worden weergegeven in Software Center.
Probeer het uit!
Probeer de taken te voltooien. Stuur vervolgens feedback met uw mening over de functie.
Aangepaste tabbladen toevoegen
- Ga in de werkruimte Beheer naar de modus Clientinstellingen .
- Klik met de rechtermuisknop op standaardclientinstellingen of een van uw aangepaste instellingen en selecteer vervolgens Eigenschappen.
- Ga naar de groep Software Center en klik op Aanpassen om het venster Software Center Customization te openen .
- De knop Aanpassen is ingeschakeld zodra Ja is ingesteld voor Selecteer deze nieuwe instellingen om bedrijfsgegevens op te geven.
- Selecteer Tabs in het tabblad besturingselement bovenaan en klik vervolgens op Tabblad toevoegen.
- Typ uw Tab-naam (maximaal 20 tekens), de inhouds-URL en vervolgens OK wanneer u klaar bent.
- Klik op Aangepast tabblad toevoegen en voeg een tweede aangepast tabblad toe.
- Klik op OK in het venster Software Center Customization en klik vervolgens op OK in het instellingenvenster.
- Bekijk de wijzigingen in Software Center.
Aangepaste tabbladen opnieuw ordenen
- Ga in Clientinstellingen naar de groep *Software Center en klik op Aanpassen.
- Selecteer een tabblad in de lijst met zichtbare tabbladen en klik vervolgens op Omhoog of Omlaag.
- Klik op OK.
- Bekijk de wijzigingen in Software Center.
Verbeteringen in app-goedkeuringen
Deze release bevat de volgende verbeteringen voor app-goedkeuringen:
Opmerking
Deze verbeteringen hebben betrekking op de optionele functieToepassingsaanvragen goedkeuren voor gebruikers per apparaat.
Als u een app-aanvraag in de console goedkeurt en deze vervolgens weigert, kunt u deze nu opnieuw goedkeuren. De app wordt opnieuw geïnstalleerd op de client nadat u deze hebt goedgekeurd.
Er is een nieuwe WMI-methode, DeleteInstance , om een app-goedkeuringsaanvraag te verwijderen. Met deze actie wordt de app op het apparaat niet verwijderd. Als deze nog niet is geïnstalleerd, kan de gebruiker de app niet installeren vanuit Software Center. Het blogbericht van versie 1810 hieronder bevat een PowerShell-voorbeeldscript dat u kunt aanpassen voor gebruik met deze API.
Roep de CreateApprovedRequest-API aan om een vooraf goedgekeurde aanvraag voor een app op een apparaat te maken. Als u wilt voorkomen dat de app automatisch op de client wordt geïnstalleerd, stelt u de parameter AutoInstall in op
FALSE. De gebruiker ziet de app in Software Center, maar deze wordt niet automatisch geïnstalleerd.
Andere app-goedkeuringsresources
- Toepassingen goedkeuren
- Verbeteringen van toepassingsgoedkeuring in ConfigMgr 1810
- Updates voor het goedkeuringsproces voor toepassingen in Configuration Manager
Probeer vooraf goedgekeurde toepassingen opnieuw te installeren
U kunt nu opnieuw proberen een app te installeren die u eerder hebt goedgekeurd voor een gebruiker of apparaat. De goedkeuringsoptie is alleen voor beschikbare implementaties. Als de gebruiker de app verwijdert of als het eerste installatieproces mislukt, wordt de status niet opnieuw geëvalueerd en opnieuw geïnstalleerd. Met deze functie kan een ondersteuningstechnicus de app snel opnieuw installeren voor een gebruiker die om hulp vraagt.
Voorwaarden
Schakel de optionele functieToepassingsaanvragen goedkeuren voor gebruikers per apparaat in.
Implementeer een app waarvoor goedkeuring is vereist en keur deze goed. Zie Toepassingen goedkeuren voor meer informatie.
Tip
U kunt ook de andere nieuwe functie in deze technical preview-versie gebruiken om toepassingen voor een apparaat te installeren. Er wordt een goedgekeurde aanvraag voor de app op het apparaat gemaakt.
Uw gebruikersaccount heeft de machtiging Goedkeuren nodig voor het toepassingsobject. De ingebouwde rollen Toepassingsbeheerder of Toepassingsauteur hebben bijvoorbeeld deze machtiging.
Probeer het uit!
Probeer de taken te voltooien. Stuur vervolgens feedback met uw mening over de functie.
Als u deze functie wilt testen, verwijdert u de app handmatig op het apparaat.
Ga in de Configuration Manager-console naar de werkruimte Softwarebibliotheek , vouw Toepassingsbeheer uit en selecteer het knooppunt Goedkeuringsaanvragen .
Selecteer de eerder goedgekeurde app. Selecteer in de groep Goedkeuringsaanvraag van het lint de optie Opnieuw installeren.
Toepassingen voor een apparaat installeren
Vanuit de Configuration Manager-console kunt u nu toepassingen in realtime op een apparaat installeren. Met deze functie kunt u de behoefte aan afzonderlijke verzamelingen voor elke toepassing verminderen.
Voorwaarden
Schakel de optionele functieToepassingsaanvragen goedkeuren voor gebruikers per apparaat in.
Implementeer de toepassing als beschikbaar voor de verzameling Alle systemen .
Selecteer op de pagina Implementatie-instellingen van de implementatiewizard de volgende optie: Een beheerder moet een aanvraag voor deze toepassing op het apparaat goedkeuren.
Opmerking
Met deze implementatie-instellingen wordt de app niet weergegeven als beschikbaar in Software Center. Een gebruiker kan de app niet installeren met deze implementatie. Nadat u deze actie hebt gebruikt om de app te installeren, kan de gebruiker deze uitvoeren en de installatiestatus bekijken in Software Center.
Uw gebruikersaccount heeft de volgende machtigingen nodig:
Toepassing: Goedkeuren
Verzameling: Verzameld bestand weergeven
De ingebouwde rol Toepassingsbeheerder heeft bijvoorbeeld deze machtigingen.
Probeer het uit!
Probeer de taken te voltooien. Stuur vervolgens feedback met uw mening over de functie.
Ga in de Configuration Manager-console naar de werkruimte Activa en naleving en selecteer het knooppunt Apparaten . Selecteer het doelapparaat en selecteer vervolgens de actie Toepassing installeren op het lint.
Selecteer een of meer toepassingen in de lijst. De lijst bevat alleen toepassingen die u al hebt geïmplementeerd.
Met deze actie wordt de installatie van de geselecteerde vooraf geïmplementeerde toepassingen op het apparaat geactiveerd.
Als u de status van de goedkeuringsaanvraag wilt bekijken, vouwt u toepassingsbeheer uit in de werkruimte Softwarebibliotheek en selecteert u het knooppunt Goedkeuringsaanvragen. Bewaak de installatie van de app op dezelfde wijze als gebruikelijk in het knooppunt Implementaties van de werkruimte Bewaking .
Vaker aftelmeldingen voor opnieuw opstarten
Eindgebruikers worden nu vaker herinnerd aan een herstart in behandeling met onregelmatige aftelmeldingen. De eindgebruiker wordt eraan herinnerd om het apparaat elke 4 uur opnieuw op te starten totdat de laatste aftelmelding plaatsvindt.
Probeer het uit!
Probeer de taken te voltooien. Stuur vervolgens feedback met uw mening over de functie.
- Ga naar het knooppunt Clientinstellingen onder de werkruimte Beheer .
- Klik met de rechtermuisknop op de instellingen van het clientapparaat om Eigenschappen te wijzigen en te selecteren, of maak een nieuwe set aangepaste instellingen.
- Stel op de pagina Computer opnieuw opstarten de volgende waarden in:
-
Een tijdelijke melding weergeven voor de gebruiker die het interval aangeeft voordat de gebruiker wordt afgemeld of de computer opnieuw wordt opgestart (minuten): geeft de totale tijd aan die gebruikers hebben gekregen om het apparaat opnieuw op te starten na software afdwingen. De waarde moet langer zijn dan 240 minuten (4 uur) en ten minste 4 uur groter dan de instelling voor het dialoogvenster dat de gebruiker niet kan sluiten.
- Als de gebruiker de melding voor opnieuw opstarten in het dialoogvenster sluit of op Snooze klikt, duurt het interval voor uitstellen 4 uur totdat de volgende tijdelijke melding optreedt.
- Wanneer pop-upmeldingen worden gebruikt en de gebruiker er niet op heeft geklikt of er niets van merkt, wordt dezelfde pop-upmelding binnen 4 uur opnieuw weergegeven.
- Zie Gebruikersmeldingen voor meer informatie over wat een pop-upmelding is
-
Een dialoogvenster weergeven dat de gebruiker niet kan sluiten, waarin het aftelinterval wordt weergegeven voordat de gebruiker wordt afgemeld of de computer opnieuw wordt opgestart (minuten): geeft het tijdsinterval aan voor de laatste aftelmelding, die de gebruiker niet kan sluiten.
- Als de waarde bijvoorbeeld 60 is, ziet de gebruiker een melding dat ze een uur niet kunnen sluiten voordat de afdwinging opnieuw wordt gestart.
- De laatste aftelmelding is altijd een dialoogvenster met de knop Uitstellen uitgeschakeld.
-
Wanneer een implementatie opnieuw moet worden opgestart, geeft u een dialoogvenster weer aan de gebruiker in plaats van een pop-upmelding
- Nee: pop-upmeldingen worden gebruikt om gebruikers te herinneren aan de resterende tijd voordat ze opnieuw worden opgestart.
- Ja : er wordt een meer indringend dialoogvenster gebruikt om de gebruiker te herinneren aan een herstart die in behandeling is.
-
Een tijdelijke melding weergeven voor de gebruiker die het interval aangeeft voordat de gebruiker wordt afgemeld of de computer opnieuw wordt opgestart (minuten): geeft de totale tijd aan die gebruikers hebben gekregen om het apparaat opnieuw op te starten na software afdwingen. De waarde moet langer zijn dan 240 minuten (4 uur) en ten minste 4 uur groter dan de instelling voor het dialoogvenster dat de gebruiker niet kan sluiten.
- Bekijk het gedrag van meldingen voor opnieuw opstarten op een client na het afdwingen van software. De bovenstaande instellingen zijn alleen van toepassing wanneer de software op de deadline is geïnstalleerd en opnieuw moet worden opgestart. Als een gebruiker de software proactief heeft geïnstalleerd vóór de deadline, ziet deze verschillende pop-upmeldingen en een ander dialoogvenster voor het opnieuw opstarten.
Resultaten van verzamelingslidmaatschap synchroniseren met Microsoft Entra-groepen
U kunt nu de synchronisatie van verzamelingslidmaatschappen met een Microsoft Entra-groep inschakelen. Met deze synchronisatie kunt u uw bestaande on-premises groeperingsregels in de cloud gebruiken. U kunt apparaatverzamelingen synchroniseren. Alleen aan Microsoft Entra gekoppelde apparaten worden gesynchroniseerd met Microsoft Entra ID.
De Synchronisatie van Microsoft Entra vindt elke vijf minuten plaats. Het is een eenrichtingsproces, van Configuration Manager tot Microsoft Entra ID. Wijzigingen in Microsoft Entra ID worden niet weergegeven in Configuration Manager-verzamelingen, maar worden niet overschreven door Configuration Manager. Als de Configuration Manager-verzameling bijvoorbeeld twee apparaten heeft en de Microsoft Entra-groep drie verschillende apparaten heeft, heeft de Microsoft Entra-groep na synchronisatie vijf apparaten.
Voorwaarden
Probeer het uit!
Probeer de taken te voltooien. Stuur vervolgens feedback met uw mening over de functie.
Schrijfmachtigingen voor groepen toevoegen aan de app
- Ga naar het knooppunt Microsoft Entra-tenants , selecteer de web-app voor Cloudbeheer en selecteer vervolgens Toepassingsinstellingen bijwerken op het lint.
- Selecteer Ja en u krijgt een aanmeldingsprompt voor Azure.
- Meld u aan met een gebruiker met groepsschrijfmachtigingen voor Microsoft Entra ID.
- Zodra u zich hebt aangemeld, ziet u een dialoogvenster met de tekst Toepassingsinstellingen die zijn bijgewerkt.
Microsoft Entra-groepstoewijzing maken
- Klik met de rechtermuisknop op een verzameling en selecteer het tabblad Cloudsynchronisatie .
- Selecteer Toevoegen om Microsoft Entra-objecten te selecteren.
- Als u een Microsoft Entra-groep wilt verwijderen, selecteert u deze en kiest u vervolgens Verwijderen.
- Selecteer uw tenant en kies vervolgens Zoeken. U wordt gevraagd u aan te melden bij Azure.
- U kunt ook een gedeeltelijke of volledige groepsnaam typen voordat u op Zoeken klikt.
- Nadat u zich hebt aangemeld, selecteert u een toegewezen groep in de ingevulde zoeklijst en selecteert u vervolgens OK.
- Selecteer Toepassen om de eigenschappen van de verzameling op te slaan.
Beperkingen
Er wordt slechts één Microsoft Entra-tenant ondersteund. Als u meer dan één tenant hebt, zijn de resultaten voor synchronisatie van verzamelingslidmaatschap met Microsoft Entra ID onvoorspelbaar.
Minimale bewaarperiode voor clientcache configureren
U kunt nu de minimale tijd opgeven voor de Configuration Manager-client om inhoud in de cache te bewaren. Deze clientinstelling bepaalt hoe lang de client inhoud opslaat in de cache voordat deze wordt verwijderd.
Configureer in de groep Clientcacheinstellingen de volgende instelling: Minimale duur voordat inhoud in de cache kan worden verwijderd (minuten). Standaard is deze waarde 1440 minuten (24 uur).
Met deze instelling hebt u meer controle over de clientcache op verschillende typen apparaten. Mogelijk vermindert u de waarde op clients met kleine harde schijven en hoeft u geen bestaande inhoud te behouden voordat een andere implementatie wordt uitgevoerd.
Opmerking
In dezelfde clientinstellingsgroep wordt de bestaande instelling voor Configuration Manager-client in het volledige besturingssysteem inschakelen om inhoud te delen nu gewijzigd in Inschakelen als peercachebron. Het gedrag van de instelling verandert niet.
Verbeteringen in de implementatie van het besturingssysteem
Deze release bevat de volgende verbeteringen in de implementatie van het besturingssysteem:
Op basis van uw feedback heeft de takenreeksstap BitLocker uitschakelen een nieuwe teller voor opnieuw opstarten. Gebruik deze optie om het aantal opnieuw opstarten op te geven om BitLocker uitgeschakeld te houden. In plaats van meerdere exemplaren van deze stap toe te voegen, stelt u een waarde in tussen 1 (standaard) en 15. U kunt dit gedrag ook instellen met de takenreeksvariabele OSDBitlockerRebootCount.
Opmerking
Er is een bekend probleem met de functionaliteit aan de clientzijde, dus de takenreeks schakelt BitLocker alleen uit voor één keer opnieuw opstarten.
Technical Preview versie 1904 bevat een functie voor pre-cache stuurprogrammapakketten en installatiekopieën van het besturingssysteem. Deze versie verbetert die functionaliteit door ook pakketten toe te voegen. Geef de architectuur en taal van het pakket op voor de eigenschappen ervan.
Een SQL Server AlwaysOn-beschikbaarheidsgroepknooppunt toevoegen
U kunt nu een nieuw secundair replicaknooppunt toevoegen aan een bestaande SQL Server AlwaysOn-beschikbaarheidsgroep. Gebruik configuratie van Configuration Manager in plaats van handmatig proces om deze wijziging aan te brengen:
Gebruik het hulpprogramma voor hiërarchieonderhoud om de site te stoppen:
preinst.exe /stopsiteWijzig de beschikbaarheidsgroep met behulp van SQL Server-procedures:
Maak een back-up van de sitedatabase op basis van de primaire replica.
Herstel die back-up naar de nieuwe secundaire replicaserver.
Opmerking
Dit proces werkt ook met het verwijderen van een secundair replicaknooppunt uit een beschikbaarheidsgroep. Zie Een secundaire replica verwijderen uit een beschikbaarheidsgroep voor meer informatie.
Voer Configuration Manager-installatie uit en selecteer de optie om de site te wijzigen.
Geef de naam van de listener voor de beschikbaarheidsgroep op als de databasenaam. Als de listener een niet-standaardnetwerkpoort gebruikt, geeft u die ook op. Deze actie zorgt ervoor dat elk knooppunt op de juiste manier is geconfigureerd. Er wordt ook een databaseherstelproces gestart.
Zie de volgende artikelen voor meer informatie over Configuration Manager-ondersteuning voor beschikbaarheidsgroepen:
Volgende stappen
Zie Technical Preview voor meer informatie over het installeren of bijwerken van de technical preview-vertakking.