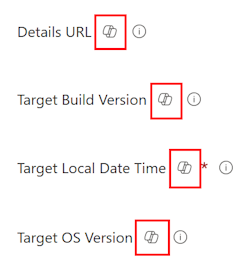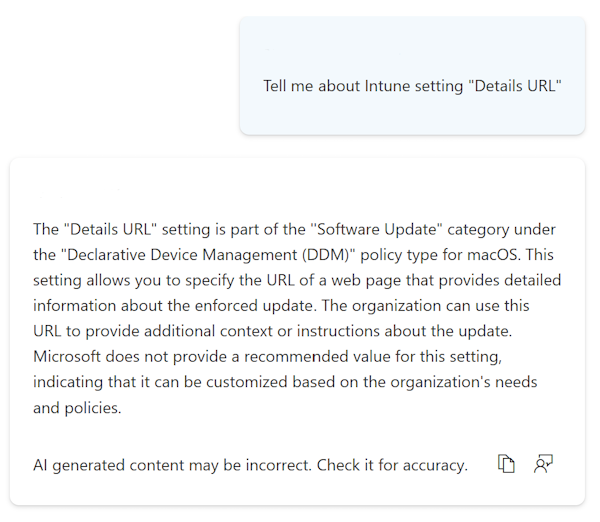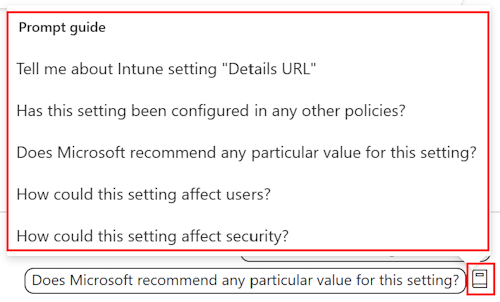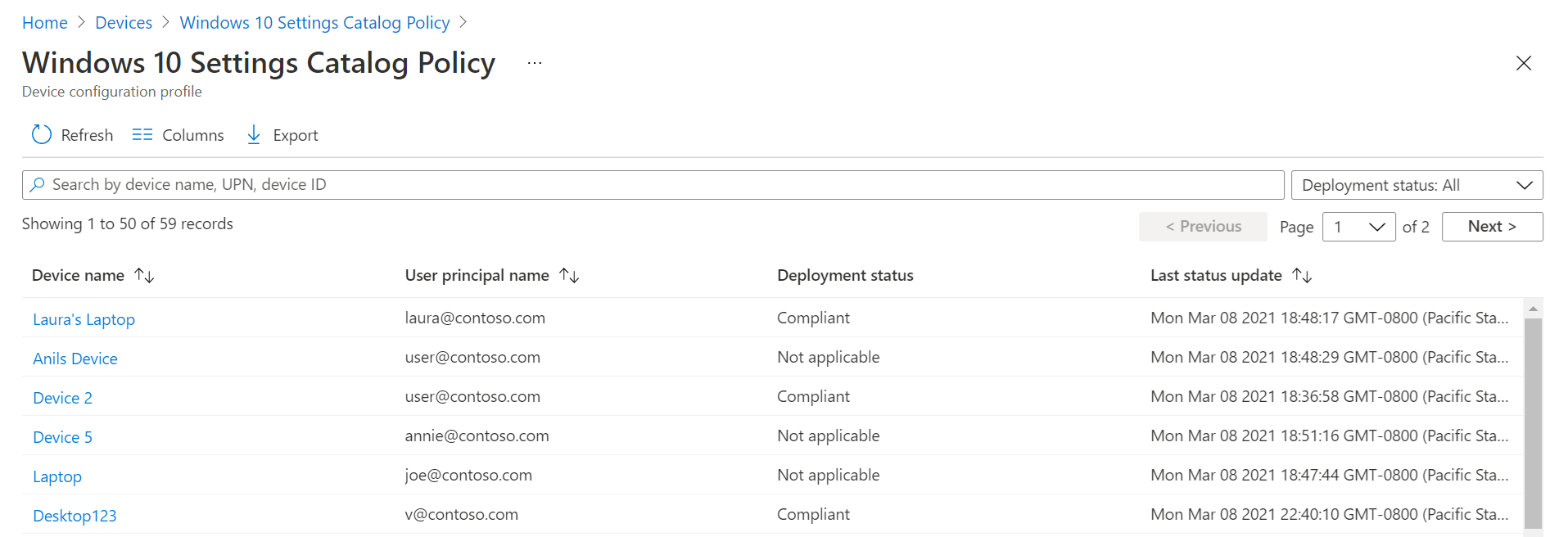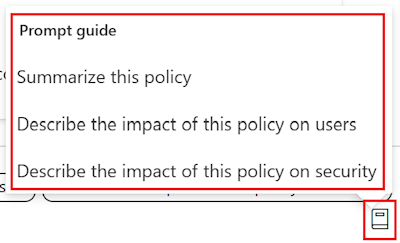De instellingencatalogus gebruiken om instellingen te configureren op Windows-, iOS-/iPadOS- en macOS-apparaten
De catalogus met instellingen bevat alle instellingen die u op één plek kunt configureren. Deze functie vereenvoudigt het maken van een beleid en het weergeven van alle beschikbare instellingen. U kunt bijvoorbeeld de instellingencatalogus gebruiken om een BitLocker-beleid te maken met alle BitLocker-instellingen.
U kunt ook Microsoft Copilot gebruiken in Intune. Wanneer u de Copilot-functies gebruikt met de instellingencatalogus, kunt u Copilot gebruiken om het volgende te doen:
- Meer informatie over elke instelling, de impact van what-if-analyse en het vinden van mogelijke conflicten.
- Bestaande beleidsregels samenvatten en een impactanalyse op gebruikers en beveiliging uitvoeren.
Als u liever instellingen op een gedetailleerd niveau configureert, vergelijkbaar met het gebruik van on-premises groepsbeleidsobjecten (GPO's), is de instellingencatalogus een natuurlijke overgang naar cloudbeleid.
Wanneer u het beleid maakt, begint u helemaal opnieuw. U voegt alleen de instellingen toe die u wilt beheren en beheren.
Als u apparaten in uw organisatie wilt beheren en beveiligen, gebruikt u de instellingencatalogus als onderdeel van uw MDM-oplossing (Mobile Device Management). Er worden voortdurend meer instellingen toegevoegd aan de instellingencatalogus. Zie de GitHub-opslagplaats IntunePMFiles/DeviceConfig voor een actuele lijst met instellingen.
Deze functie is van toepassing op:
iOS/iPadOS
Bevat apparaatinstellingen die rechtstreeks worden gegenereerd op basis van Apple Profile-Specific Payload-sleutels. Er worden voortdurend meer instellingen en sleutels toegevoegd. Zie Profielspecifieke nettoladingsleutels op de website van Apple voor meer informatie.
Het declaratief apparaatbeheer (DDM) van Apple is ingebouwd in de instellingencatalogus. Wanneer u instellingen configureert vanuit de instellingencatalogus op iOS-/iPadOS 15+-apparaten die zijn ingeschreven met gebruikersinschrijving, gebruikt u automatisch DDM. Als DDM niet werkt, gebruiken deze apparaten het standaard MDM-protocol van Apple. Alle andere iOS-/iPadOS-apparaten blijven het standaard MDM-protocol van Apple gebruiken.
macOS
Bevat apparaatinstellingen die rechtstreeks worden gegenereerd op basis van Apple Profile-Specific Payload-sleutels. Er worden voortdurend meer instellingen en sleutels toegevoegd. Zie Profielspecifieke nettoladingsleutels op de website van Apple voor meer informatie over profielspecifieke nettoladingsleutels .
Het declaratief apparaatbeheer (DDM) van Apple is beschikbaar in de catalogus met instellingen. U kunt DDM gebruiken om software-updates, wachtwoordcodebeperkingen en meer te beheren.
U kunt de instellingencatalogus ook gebruiken om nieuwere versies van Microsoft Edge en andere functies te configureren, in plaats van plist-bestanden (property list). Zie voor meer informatie:
- Ingebouwde macOS-functies voor het vervangen van plist-bestanden
- Voeg een eigenschappenlijstbestand toe aan macOS-apparaten met behulp van Microsoft Intune.
U kunt het voorkeursbestand blijven gebruiken om het volgende te doen:
- Configureer eerdere versies van Microsoft Edge.
- Microsoft Edge-browserinstellingen configureren die zich niet in de instellingencatalogus bevinden.
Windows 10/11
Er zijn duizenden instellingen, waaronder instellingen die eerder niet beschikbaar waren. Deze instellingen worden rechtstreeks gegenereerd door de Windows-configuratieserviceproviders (CSP's). U kunt ook beheersjablonen configureren en meer instellingen voor beheersjablonen beschikbaar hebben. Naarmate Windows meer instellingen toevoegt of beschikbaar maakt voor MDM-providers, worden deze instellingen toegevoegd aan Microsoft Intune zodat u deze kunt configureren.
Tip
- Zie de GitHub-opslagplaats IntunePMFiles/DeviceConfig voor een lijst met instellingen in de instellingencatalogus.
- Als u het Microsoft Edge-beleid wilt zien dat u hebt geconfigureerd, opent u Microsoft Edge en gaat u naar
edge://policy.
In dit artikel worden de stappen beschreven voor het maken van een beleid, wordt uitgelegd hoe u de instellingen in Intune kunt zoeken en filteren en hoe u Copilot gebruikt.
Wanneer u het beleid maakt, wordt er een apparaatconfiguratieprofiel gemaakt. U kunt dit profiel vervolgens toewijzen of implementeren op apparaten in uw organisatie.
Zie Taken die u kunt voltooien met behulp van de instellingencatalogus in Intune voor meer informatie over functies die u kunt configureren met behulp van de instellingencatalogus.
Het beleid maken
U maakt het beleid met behulp van het profieltype instellingencatalogus.
Meld je aan bij het Microsoft Intune-beheercentrum.
Selecteer Apparaten>Apparaten beheren>Configuratie>Maken>Nieuw beleid.
Geef de volgende eigenschappen op:
- Platform: selecteer iOS/iPadOS, macOS of Windows 10 en hoger.
- Profieltype: selecteer Instellingencatalogus.
Selecteer Maken.
Voer in Basisinformatie de volgende eigenschappen in:
- Naam: geef uw profielen een naam zodat u ze later eenvoudig kunt identificeren. Een goede profielnaam is bijvoorbeeld macOS: Microsoft Edge-instellingen of Win10: BitLocker-instellingen voor alle Win10-apparaten.
- Beschrijving: voer een beschrijving in voor het profiel. Deze instelling is optioneel, maar wordt aanbevolen.
Selecteer Volgende.
Selecteer in Configuratie-instellingende optie Instellingen toevoegen. Selecteer in de instellingenkiezer een categorie om alle beschikbare instellingen weer te geven.
Selecteer bijvoorbeeld Windows 10 en hoger en selecteer vervolgens Verificatie om alle instellingen in deze categorie weer te geven:
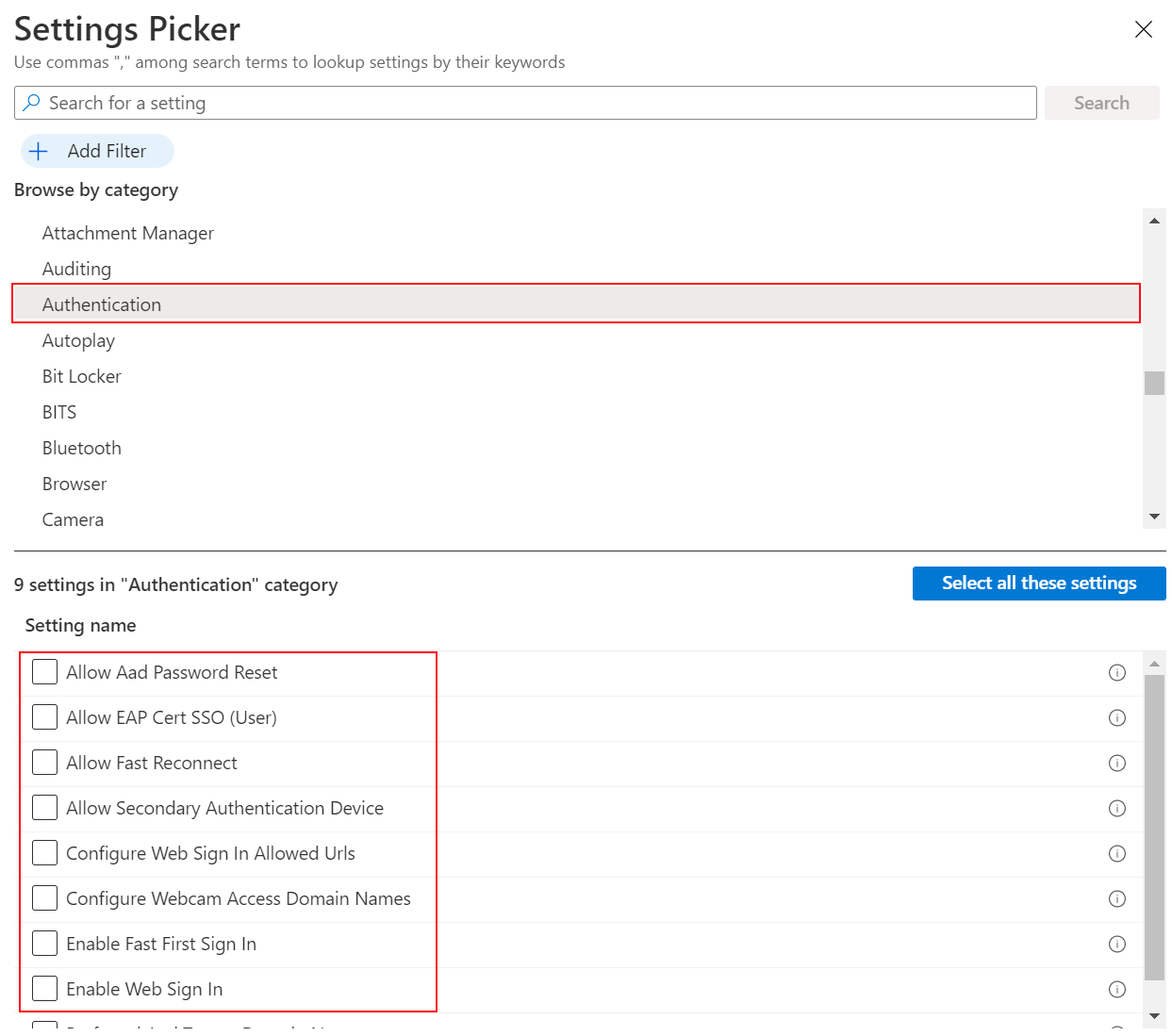
Selecteer bijvoorbeeld macOS. De categorie Microsoft Edge - Alle bevat alle instellingen die u kunt configureren. De andere categorieën omvatten instellingen die verouderd zijn of die van toepassing zijn op oudere versies:
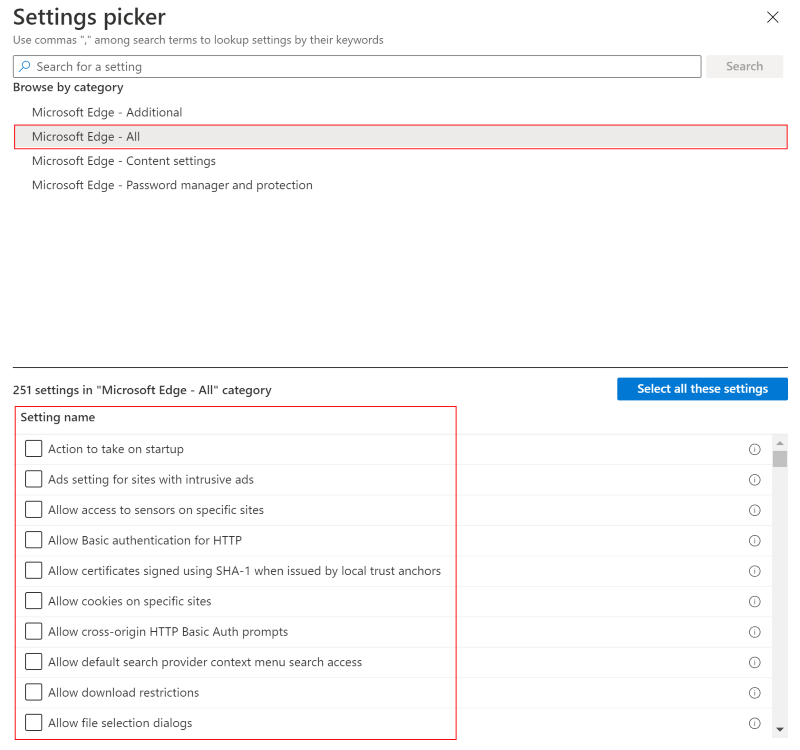
Tip
In macOS worden de categorieën tijdelijk verwijderd. Als u een specifieke instelling wilt zoeken, gebruikt u de categorie Microsoft Edge - Alle of zoekt u naar de naam van de instelling. Zie Microsoft Edge - Beleid voor een lijst met de instellingsnamen.
Gebruik de koppeling Meer informatie in de knopinfo om te zien of een instelling verouderd is en om de ondersteunde versies te bekijken.
Selecteer een instelling die u wilt configureren. Of kies Al deze instellingen selecteren:
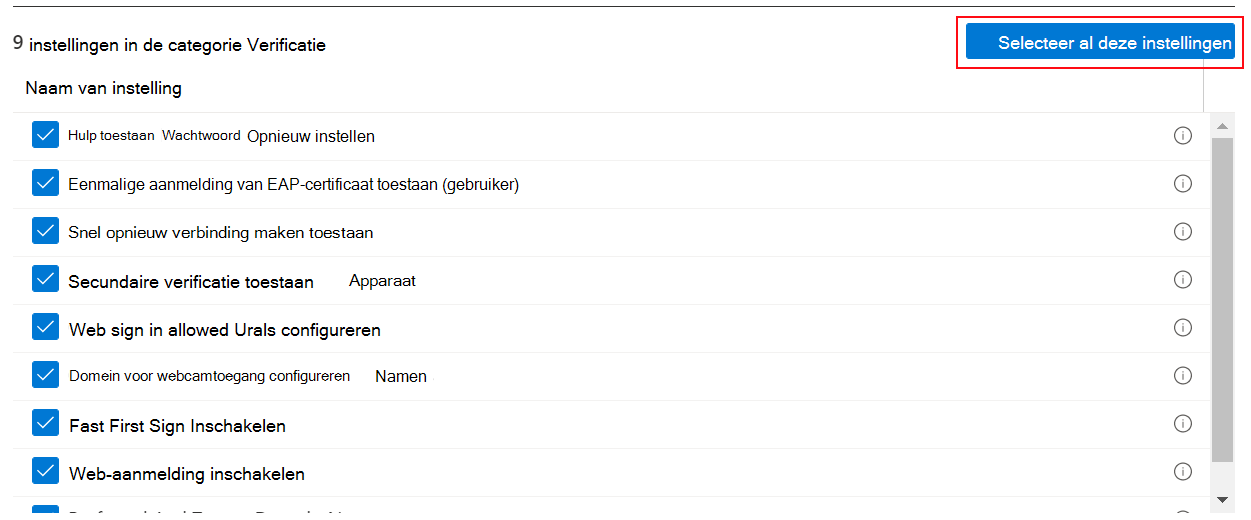
Nadat u uw instellingen hebt toegevoegd, sluit u de instellingenkiezer. Alle instellingen worden weergegeven en geconfigureerd met een standaardwaarde, zoals Blokkeren of Toestaan. Deze standaardwaarden zijn dezelfde standaardwaarden in het besturingssysteem. Als u geen instelling wilt configureren, selecteert u het minteken (
-):
Wanneer u het minteken selecteert:
- Deze instelling wordt niet door Intune gewijzigd of bijgewerkt. Het minteken is hetzelfde als Niet geconfigureerd. Als de instelling is ingesteld op Niet geconfigureerd, wordt de instelling niet meer beheerd.
- De instelling wordt verwijderd uit het beleid. De volgende keer dat u uw beleid opent, wordt de instelling niet weergegeven. U kunt deze echter opnieuw toevoegen.
- De volgende keer dat apparaten inchecken, is de instelling niet meer vergrendeld. Een andere gebruiker van beleid of apparaat kan het beleid wijzigen.
Tip
In de knopinfo voor Windows-instellingen bevat Meer informatie over koppelingen naar de CSP.
Wanneer een instelling meerdere waarden toestaat, wordt u aangeraden elke waarde afzonderlijk toe te voegen. U kunt bijvoorbeeld meerdere waarden invoeren in de instelling Lijst met Toegestane Bluetooth-services>. Voer elke waarde in op een afzonderlijke regel:
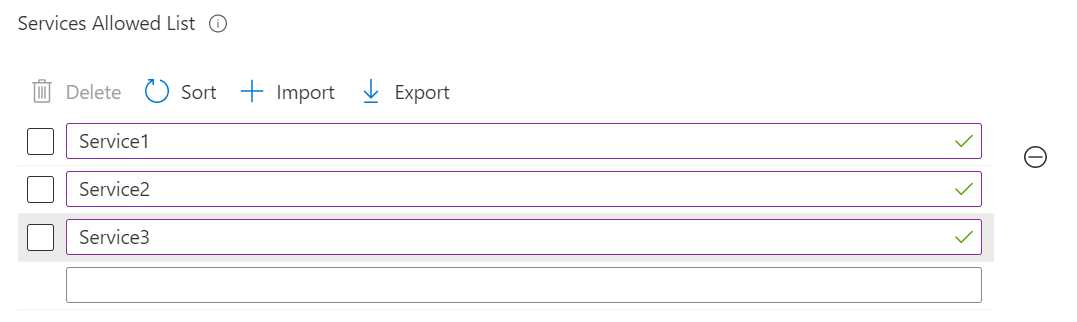
U kunt meerdere waarden toevoegen in één veld, maar er kan een tekenlimiet optreden.
Selecteer Volgende.
Wijs in Bereiktags (optioneel) een tag toe om het profiel te filteren op specifieke IT-groepen, zoals
US-NC IT TeamofJohnGlenn_ITDepartment. Zie RBAC-rollen en bereiktags gebruiken voor gedistribueerde IT voor meer informatie over bereiktags.Selecteer Volgende.
Selecteer in Toewijzingen de gebruikers of groepen die uw profiel ontvangen. Zie Gebruikers- en apparaatprofielen toewijzen voor meer informatie.
Selecteer Volgende.
Controleer uw instellingen in Controleren en maken. Wanneer u Maken selecteert, worden uw wijzigingen opgeslagen en wordt het profiel toegewezen. Het beleid wordt ook weergegeven in de lijst met profielen.
De volgende keer dat het apparaat controleert op configuratie-updates, worden de instellingen die u hebt geconfigureerd, toegepast.
Enkele instellingen zoeken en meer informatie over elke instelling
Er zijn duizenden instellingen beschikbaar in de instellingencatalogus. Gebruik de zoek- en filterfuncties om de gewenste instellingen te vinden.
Als u Copilot gebruikt, kunt u ai-gegenereerde informatie over elke instelling ophalen.
Wanneer u een nieuw beleid maakt of een bestaand beleid bijwerkt, zijn er ingebouwde zoek- en filterfuncties om u te helpen instellingen te vinden.
Als u specifieke instellingen in uw beleid wilt zoeken, kunt u Instellingen> toevoegenZoeken gebruiken. U kunt zoeken op categorie, zoals
browser; zoeken naar een trefwoord, zoalsofficeofgoogle; en zoeken naar specifieke instellingen.Zoek bijvoorbeeld naar
internet explorer. Alle instellingen metinternet explorerworden weergegeven. Selecteer een categorie om de beschikbare instellingen weer te geven: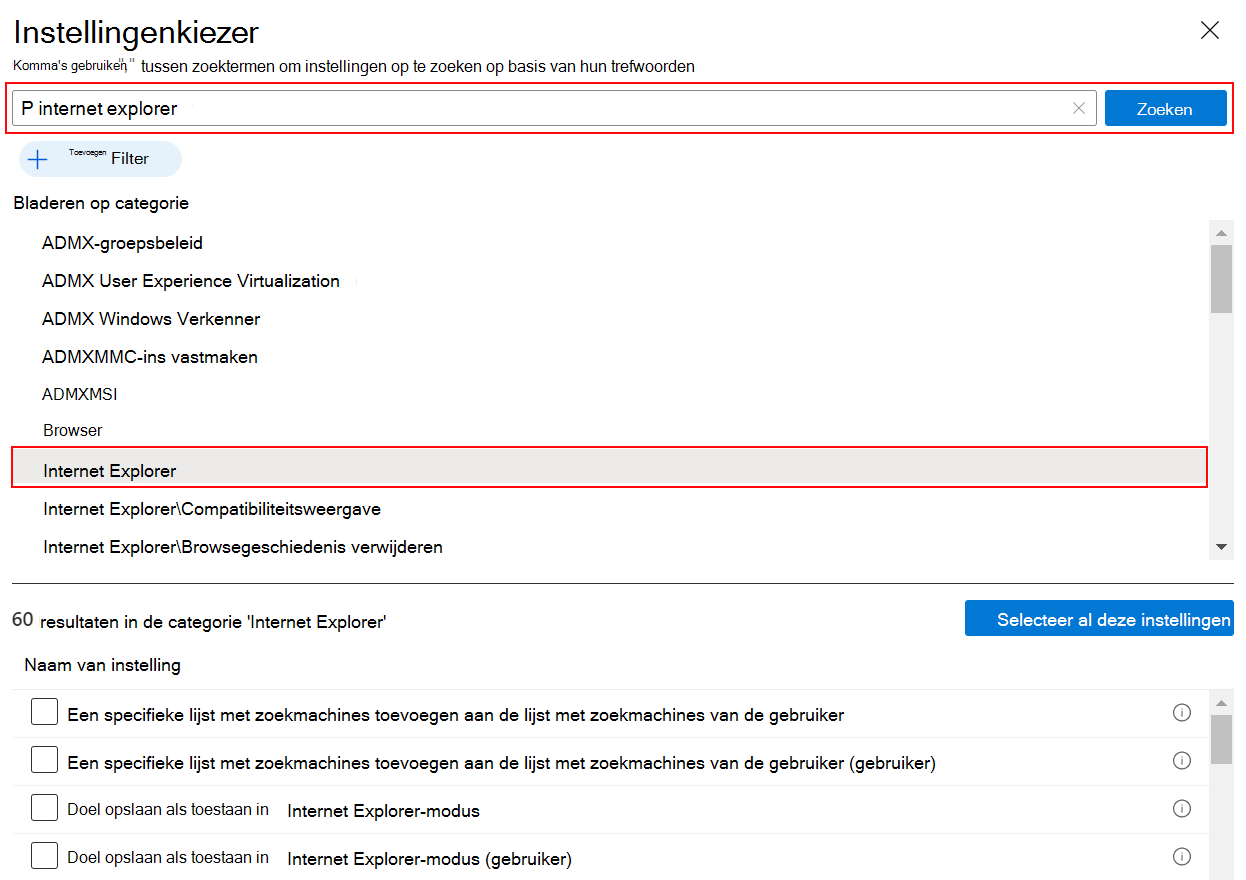
Gebruik in uw beleid Instellingen toevoegen>Filter toevoegen. Selecteer de sleutel, operator en waarde.
Wanneer u filtert op os-editie, kunt u de instellingen filteren die van toepassing zijn op specifieke Windows-edities:

Opmerking
Voor de instellingen van Edge, Office en OneDrive bepaalt de versie of editie van het besturingssysteem niet of de instellingen van toepassing zijn. Als u dus filtert op een specifieke editie, zoals Windows Professional, worden de instellingen voor Edge, Office en OneDrive niet weergegeven.
U kunt de instellingen ook filteren op apparaat of gebruikersbereik. Zie Apparaatbereik versus gebruikersbereikinstellingen (in dit artikel) voor meer informatie:
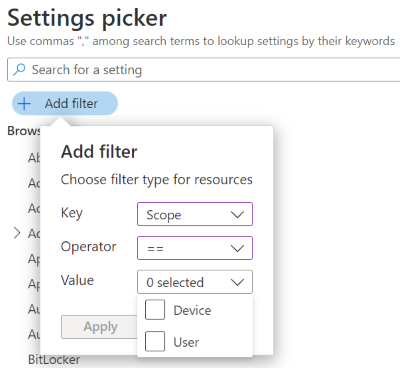
Een profiel kopiëren
Selecteer Dupliceren om een kopie van een bestaand profiel te maken. Dupliceren is handig wanneer u een profiel nodig hebt dat vergelijkbaar is met het oorspronkelijke profiel. De kopie bevat dezelfde instellingsconfiguraties en bereiktags als het oorspronkelijke profiel, maar er zijn geen toewijzingen aan gekoppeld.
Nadat u het nieuwe profiel een naam hebt opgegeven, kunt u het profiel bewerken om de instellingen aan te passen en toewijzingen toe te voegen.
- Ga naar Apparaten>Apparaten beheren>Configuratie.
- Zoek het profiel dat u wilt kopiëren. Klik met de rechtermuisknop op het profiel of selecteer het contextmenu van het beletselteken (
…). - Selecteer Dupliceren.
- Voer een nieuwe naam en beschrijving in voor het beleid.
- Sla uw wijzigingen op.
Een profiel importeren en exporteren
Deze functie is van toepassing op:
- Windows 11
- Windows 10
Wanneer u een catalogusbeleid voor instellingen maakt, kunt u het beleid exporteren naar een .json bestand. Vervolgens kunt u dit bestand importeren om een nieuw beleid te maken. Deze functie is handig als u een beleid wilt maken dat vergelijkbaar is met een bestaand beleid. U kunt bijvoorbeeld een beleid exporteren, importeren om een nieuw beleid te maken en vervolgens wijzigingen aanbrengen in het nieuwe beleid.
Ga naar Apparaten>Apparaten beheren>Configuratie.
Als u een bestaand beleid wilt exporteren, selecteert u het catalogusbeleid voor Windows-instellingen en selecteert u vervolgens het beletselteken/contextmenu (
…) >JSON exporteren:
Als u een eerder geëxporteerd catalogusbeleid voor instellingen wilt importeren, selecteert u Importbeleid maken>:
Selecteer het JSON-bestand dat u hebt geëxporteerd en geef het nieuwe beleid een naam. Sla uw wijzigingen op.
Conflicten en rapportage
Er treden conflicten op wanneer dezelfde instelling wordt bijgewerkt naar verschillende waarden, inclusief beleidsregels die zijn geconfigureerd met behulp van de instellingencatalogus. In het Intune-beheercentrum kunt u de status van uw bestaande beleid controleren. De gegevens worden automatisch vernieuwd, bijna in realtime.
Er zijn ingebouwde functies waarmee u conflicten kunt oplossen, waaronder statusrapportage per instelling.
Als u Copilot gebruikt, kunt u ingebouwde prompts gebruiken om meer informatie te krijgen over bestaande beleidsregels, inclusief de impact ervan.
In het Intune-beheercentrum kunt u de ingebouwde rapportagefuncties gebruiken om conflicten op te sporen en op te lossen.
Selecteer in het Intune-beheercentrumde optie Apparaten>Apparaten beheren>Configuratie. Selecteer in de lijst het beleid dat u hebt gemaakt met behulp van de instellingencatalogus. In de kolom Profieltype ziet u instellingencatalogus:
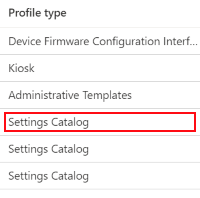
Wanneer u het beleid selecteert, wordt de apparaatstatus weergegeven. Er wordt een samenvatting weergegeven van uw beleidsstatus en de beleidseigenschappen. U kunt uw beleid ook wijzigen of bijwerken in de sectie Configuratie-instellingen :
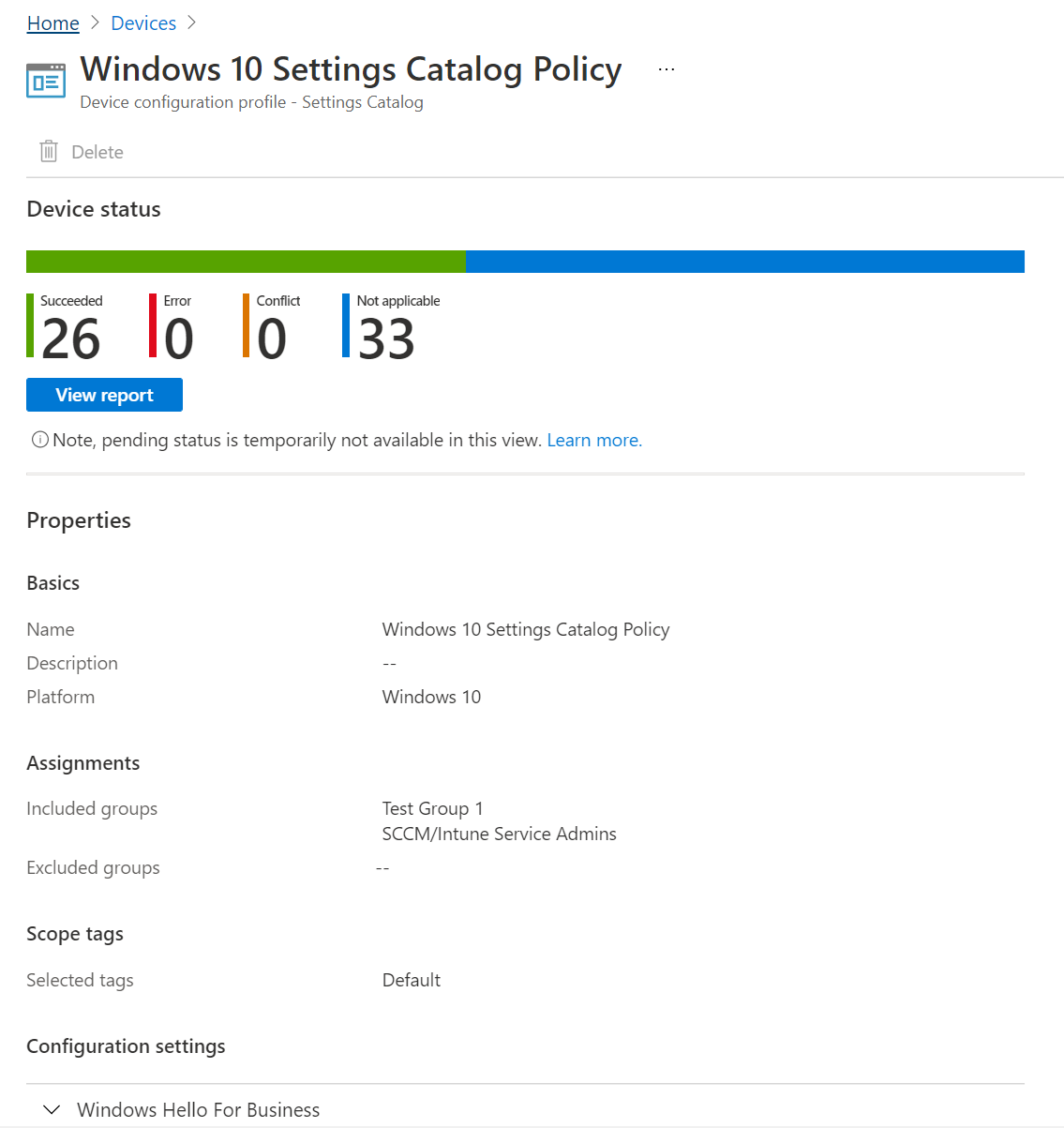
Selecteer Rapport weergeven. Het rapport bevat gedetailleerde informatie, waaronder de naam van het apparaat, de beleidsstatus en meer. U kunt ook filteren op de implementatiestatus en het rapport exporteren naar een
.csvbestand:U kunt ook de status van elke instelling bekijken met behulp van de status per instelling. Dit is het aantal apparaten dat wordt beïnvloed door elke instelling in het beleid.
U kunt:
- Bekijk het aantal apparaten waarop de instelling is toegepast, conflict of fout is getreden.
- Selecteer het aantal apparaten in naleving, conflict of fout. Bekijk een lijst met gebruikers of apparaten in die status.
- Zoeken, sorteren, filteren, exporteren en naar de volgende en vorige pagina gaan.
Selecteer in het beheercentrum Apparaten>Toewijzingsfoutenbewaken>. Als het catalogusbeleid voor instellingen niet kan worden geïmplementeerd vanwege een fout of conflict, wordt dit weergegeven in deze lijst. U kunt ook exporteren naar een
.csvbestand.Selecteer het beleid om de apparaten weer te geven. Selecteer vervolgens een specifiek apparaat om de instelling te zien die is mislukt en mogelijk een foutcode.
Tip
Intune-rapporten zijn een uitstekende resource. Ga naar Intune-rapporten voor informatie over alle rapportagegegevens die u kunt weergeven.
Zie voor meer informatie over conflictoplossing:
Instellingencatalogus versus sjablonen
Wanneer u het beleid maakt, hebt u twee beleidstypen waaruit u kunt kiezen: Instellingencatalogus en Sjablonen:
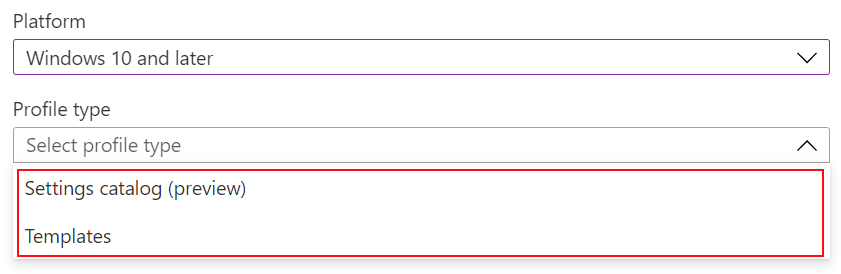
De sjablonen bevatten een logische groep instellingen, zoals kiosk, VPN, Wi-Fi en meer. Gebruik deze optie als u deze groeperingen wilt gebruiken om uw instellingen te configureren.
De catalogus Instellingen bevat alle beschikbare instellingen. Als u alle beschikbare firewallinstellingen of alle beschikbare BitLocker-instellingen wilt zien, gebruikt u deze optie. Gebruik deze optie ook als u op zoek bent naar specifieke instellingen.
Apparaatbereik versus gebruikersbereikinstellingen
Wanneer u een instelling selecteert, hebben sommige instellingen een (User) of (Device) in de naam van de instelling, zoals Allow EAP Cert SSO (User) of Grouping (Device). Wanneer u deze tags ziet, is het beleid alleen van invloed op het gebruikersbereik of het apparaatbereik.
Zie beleids-CSP voor meer informatie over gebruikersbereik en apparaatbereik.
Apparaat- en gebruikersgroepen worden gebruikt wanneer u uw beleid toewijst. Apparaat- en gebruikersbereiken beschrijven hoe een beleid wordt afgedwongen.
Gedrag van bereiktoewijzing
Wanneer u beleid implementeert vanuit Intune, kunt u het gebruikersbereik of het apparaatbereik toewijzen aan elk type doelgroep. Het gedrag van het beleid per gebruiker is afhankelijk van het bereik van de instelling:
- Beleid met gebruikersbereik schrijft naar
HKEY_CURRENT_USER (HKCU). - Beleid met apparaatbereik schrijft naar
HKEY_LOCAL_MACHINE (HKLM).
Wanneer een apparaat bij Intune incheckt, geeft het apparaat altijd een deviceID. Het apparaat kan al dan niet een userIDweergeven, afhankelijk van de inchecktijd en het feit of een gebruiker is aangemeld.
De volgende lijst bevat een aantal mogelijke combinaties van bereik, toewijzing en het verwachte gedrag:
- Als een apparaatbereikbeleid is toegewezen aan een apparaat, hebben alle gebruikers op dat apparaat die instelling toegepast.
- Als een apparaatbereikbeleid wordt toegewezen aan een gebruiker, zijn de apparaatbereikinstellingen van toepassing op alle gebruikers op het apparaat zodra deze gebruiker zich aanmeldt en er een Intune-synchronisatie plaatsvindt.
- Als een gebruikersbereikbeleid is toegewezen aan een apparaat, hebben alle gebruikers op dat apparaat die instelling toegepast. Dit gedrag is vergelijkbaar met een loopback-set om samen te voegen.
- Als een beleid met gebruikersbereik is toegewezen aan een gebruiker, wordt deze instelling alleen toegepast op die gebruiker.
- Er zijn enkele instellingen beschikbaar in het gebruikersbereik en het apparaatbereik. Als een van deze instellingen is toegewezen aan zowel het gebruikers- als het apparaatbereik, heeft het gebruikersbereik voorrang op het apparaatbereik.
Als er geen gebruikerscomponent is tijdens de eerste check-ins, kunt u enkele instellingen voor het gebruikersbereik zien die zijn gemarkeerd als niet van toepassing. Dit gedrag treedt op in de vroege momenten van apparaatactiviteit voordat een gebruiker aanwezig is.