Licenties toewijzen aan gebruikers zodat ze apparaten kunnen inschrijven bij Intune
Of u nu handmatig gebruikers toevoegt of synchroniseert vanuit uw on-premises Active Directory, u moet aan elke gebruiker eerst een Licentie voor Intune-abonnement 1 toewijzen voordat gebruikers hun apparaten kunnen inschrijven bij Intune. Zie Microsoft Intune-licenties voor een lijst met licenties.
Opmerking
Gebruikers die een Intune-beleid voor app-beveiliging hebben toegewezen en hun apparaten niet inschrijven bij Microsoft Intune, hebben ook een Intune-licentie nodig om beleid te ontvangen.
Een Intune-licentie toewijzen in het Microsoft Intune-beheercentrum
U kunt het Microsoft Intune-beheercentrum gebruiken om handmatig cloudgebruikers toe te voegen en licenties toe te wijzen aan zowel cloudgebruikersaccounts als accounts die vanuit uw on-premises Active Directory zijn gesynchroniseerd met Microsoft Entra ID.
Selecteer in het Microsoft Intune-beheercentrumGebruikers>Alle gebruikers> kiezen een gebruiker >Licentiestoewijzingen>.
Kies het vakje voor Intune>Opslaan. Als u de Enterprise Mobility + Security E5- of andere licentie wilt gebruiken, kiest u in plaats daarvan dat vak.
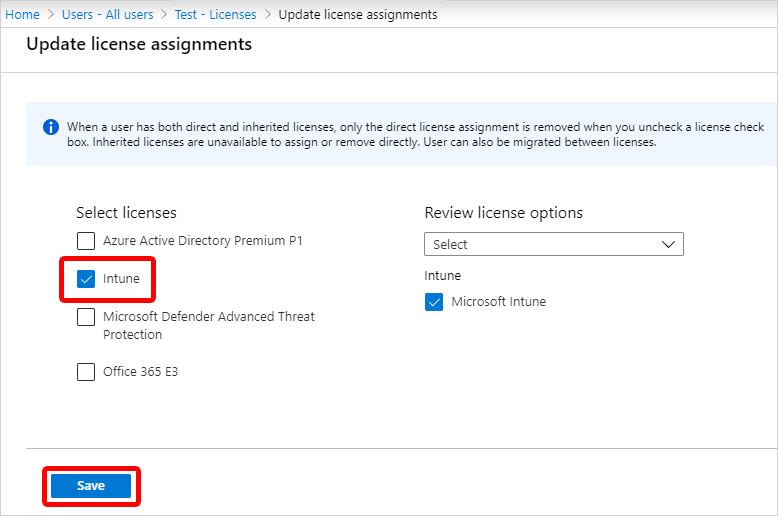
Het gebruikersaccount heeft nu de machtigingen die nodig zijn om de service te gebruiken en apparaten in te schrijven bij beheer.
Een Intune-licentie toewijzen met behulp van Microsoft Entra ID
U kunt ook Intune-licenties toewijzen aan gebruikers met behulp van Microsoft Entra ID. Zie het artikel Licentiegebruikers in Microsoft Entra voor meer informatie.
School Data Sync gebruiken om licenties toe te wijzen aan gebruikers in Intune for Education
Als u een onderwijsorganisatie bent, kunt u School Data Sync (SDS) gebruiken om Intune for Education-licenties toe te wijzen aan gesynchroniseerde gebruikers. Kies het selectievakje Intune for Education wanneer u uw SDS-profiel instelt.

Wanneer u een Intune for Education-licentie toewijst, moet u ervoor zorgen dat er ook een Direct-licentie voor Intune is toegewezen.
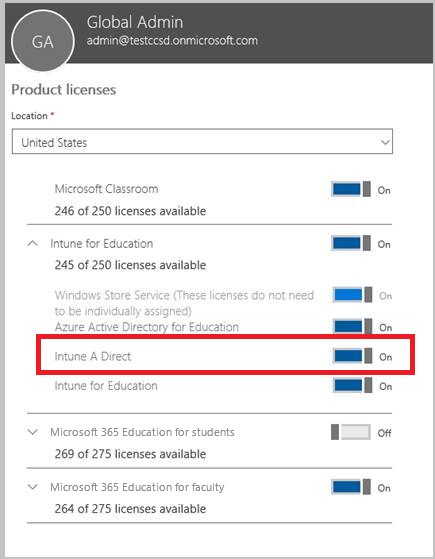
Zie dit overzicht van School Data Sync voor meer informatie over SDS.
Hoe gebruikers- en apparaatlicenties de toegang tot services beïnvloeden
- Elke gebruiker aan wie u een gebruikerslicentie toewijst, heeft toegang tot de onlineservices en gerelateerde software (inclusief System Center-software) om toepassingen en maximaal 15 MDM-apparaten te beheren.
- U kunt licenties voor alle apparaten afzonderlijk van gebruikerslicenties aanschaffen. Apparaatlicenties hoeven niet aan de apparaten te worden toegewezen. Elk apparaat dat de onlineservices en gerelateerde software (inclusief System Center-software) opent en gebruikt, moet een apparaatlicentie hebben die beschikbaar is in de Microsoft 365-tenant.
- Als een apparaat door meer dan één gebruiker wordt gebruikt, is voor elk apparaat een op apparaten gebaseerde softwarelicentie vereist of hebben alle gebruikers een gebruikerssoftwarelicentie nodig.
- Als u een licentie verwijdert van een gebruiker die beheerde apparaten heeft, kan dit van invloed zijn op de naleving of het beheer van die apparaten.
Gebruikers herstellen die per ongeluk geen licentie hebben
- Als u de licentie voor een of meer gebruikers per ongeluk hebt verwijderd, kunt u hun apparaatnaleving en -beheer herstellen door de licentie voor die gebruikers opnieuw toe te wijzen. Zie Microsoft Intune-licenties toewijzen voor meer informatie.
Informatie over het type licenties dat u hebt gekocht
Hoe u Intune hebt aangeschaft, bepaalt uw abonnementsgegevens:
- Als u Intune hebt gekocht via een Enterprise Agreement, kunt u uw abonnementsgegevens vinden in de volumelicentieportal onder Abonnementen.
- Als u Intune hebt aangeschaft via een Cloud Solution Provider, neemt u contact op met uw reseller.
- Als u Intune hebt gekocht met een CC# of factuur, zijn uw licenties op basis van gebruikers.
Huidige licenties opzoeken met Behulp van PowerShell
Als u het aantal gratis en gebruikte licenties voor een Microsoft Intune-abonnement wilt weergeven, kunt u de volgende stappen gebruiken om PowerShell-opdrachten uit te voeren.
Voer de volgende opdracht uit vanaf een PowerShell-prompt:
$creds = Get-CredentialIn een pop-upvenster wordt om referenties gevraagd. Voer uw Microsoft Intune-referenties in.
Voer de volgende opdracht uit:
Connect-MgGraph -Credential $credsVoer de volgende opdracht uit:
Get-MgSubscribedSku
Er wordt een lijst met de account-id, de actieve eenheden en de verbruikte eenheden weergegeven. Houd er rekening mee dat hiermee ook alle Microsoft Office 365-licenties voor het abonnement worden weergegeven.
Opmerking
Zie Uw licenties bevestigen om uw Microsoft Entra ID P1 of P2 en Microsoft Intune te bevestigen met behulp van het Microsoft Intune-beheercentrum.
PowerShell gebruiken om EMS-gebruikerslicenties selectief te beheren
Organisaties die Gebruikmaken van Microsoft Enterprise Mobility + Security (voorheen Enterprise Mobility Suite) hebben mogelijk gebruikers die alleen Microsoft Entra ID P1 of P2 of Intune-services in het EMS-pakket nodig hebben. U kunt een of een subset van services toewijzen met behulp van Microsoft Graph PowerShell-cmdlets.
Als u selectief gebruikerslicenties voor EMS-services wilt toewijzen, opent u PowerShell als beheerder op een computer waarop Microsoft Graph PowerShel is geïnstalleerd. U kunt PowerShell installeren op een lokale computer of op een ADFS-server.
U moet een nieuwe licentie-SKU-definitie maken die alleen van toepassing is op de gewenste serviceplannen. Hiervoor schakelt u de plannen uit die u niet wilt toepassen. U kunt bijvoorbeeld een licentie-SKU-definitie maken die geen Intune-licentie toewijst. Als u een lijst met beschikbare services wilt weergeven, typt u:
(Get-MgSubscribedSku | Where {$_.SkuPartNumber -eq "EMS"}).ServiceStatus
U kunt de volgende opdracht uitvoeren om het Intune-serviceplan uit te sluiten. U kunt dezelfde methode gebruiken om uit te breiden naar een hele beveiligingsgroep of u kunt gedetailleerdere filters gebruiken.
Voorbeeld 1
Maak een nieuwe gebruiker op de opdrachtregel en wijs een EMS-licentie toe zonder het Intune-gedeelte van de licentie in te schakelen:
Connect-MgGraph
New-MgUser -DisplayName "Test User" -FirstName FName -LastName LName -UserPrincipalName user@<TenantName>.onmicrosoft.com –Department DName -UsageLocation US
$CustomEMS = Set-MgUserLicense -AccountSkuId "<TenantName>:EMS" -DisabledPlans INTUNE_A
Set-MgUserLicense -UserPrincipalName user@<TenantName>.onmicrosoft.com -AddLicenses <TenantName>:EMS -LicenseOptions $CustomEMS
Controleer met:
(Get-MgUser -UserPrincipalName "user@<TenantName>.onmicrosoft.com").Licenses.ServiceStatus
Voorbeeld 2
Schakel het Intune-gedeelte van de EMS-licentie uit voor een gebruiker die al is toegewezen met een licentie:
Connect-MgGraph
$CustomEMS = Set-MgUserLicense -AccountSkuId "<TenantName>:EMS" -DisabledPlans INTUNE_A
Set-MgUserLicense -UserPrincipalName user@<TenantName>.onmicrosoft.com -LicenseOptions $CustomEMS
Controleer met:
(Get-MgUser -UserPrincipalName "user@<TenantName>.onmicrosoft.com").Licenses.ServiceStatus
