Wijzigingen in tabellen bouwen en implementeren met behulp van de extensie SQL Database Projects
Van toepassing op: SQL Server
Azure SQL Database
Azure SQL Managed Instance
Met behulp van de SQL Database Projects-extensie kunnen SQL-projecten (inclusief tabellen, weergaven en opgeslagen procedures) worden bewerkt zonder dat er verbinding hoeft te worden gemaakt met een serverexemplaren in Azure Data Studio. In de onderstaande zelfstudie ziet u hoe u het volgende kunt doen:
Maak een SQL Database-project van de
AdventureWorks2022database.Breng wijzigingen aan in een tabel in de
AdventureWorks2022database en implementeer deze met behulp van SQL Database Projects en bevestig deze wijziging in het lokaal verbonden serverexemplaren waarin deze database zich bevindt.
Voor dit artikel is de AdventureWorks2022 voorbeelddatabase vereist, die u kunt downloaden van de startpagina van Microsoft SQL Server Samples en Community Projects .
U moet ook de SQL Database Projects-extensie hebben geïnstalleerd. Raadpleeg de documentatie van SQL Database Projects voor meer informatie over deze extensie.
Een SQL Database-project maken
Navigeer naar het
AdventureWorks2022databaseobject in de objectverkenner, klik er met de rechtermuisknop op en selecteer Project maken vanuit database:
Selecteer de locatie waarin u het doelproject wilt opslaan en geef het bestand de naam die het project bevat aan uw voorkeur. U kunt ook de mapstructuurinstellingen configureren voor een van de beschikbare opties in de vervolgkeuzelijst. In deze zelfstudie gebruiken we de mapstructuur schema/objecttype . Wanneer u klaar bent, selecteert u Maken. Wanneer dit project is geëxtraheerd, ziet u het bericht Projectbestanden uitpakken.
Selecteer in het zijbalkmenu van Azure Data Studio het pictogram Databaseprojecten om de extensie SQL Database Projects te openen. Navigeer naar de databaseprojectmap die u hebt gemaakt. Navigeer vervolgens in de map Person-schema in dit project naar de map Tabellen en vouw de vervolgkeuzelijst van deze map uit. Klik met de rechtermuisknop en open een van de tabellen in de ontwerpmodus om het tabelontwerp van deze tabel te openen. In dit voorbeeld werken we aan de Person.sql tabel.
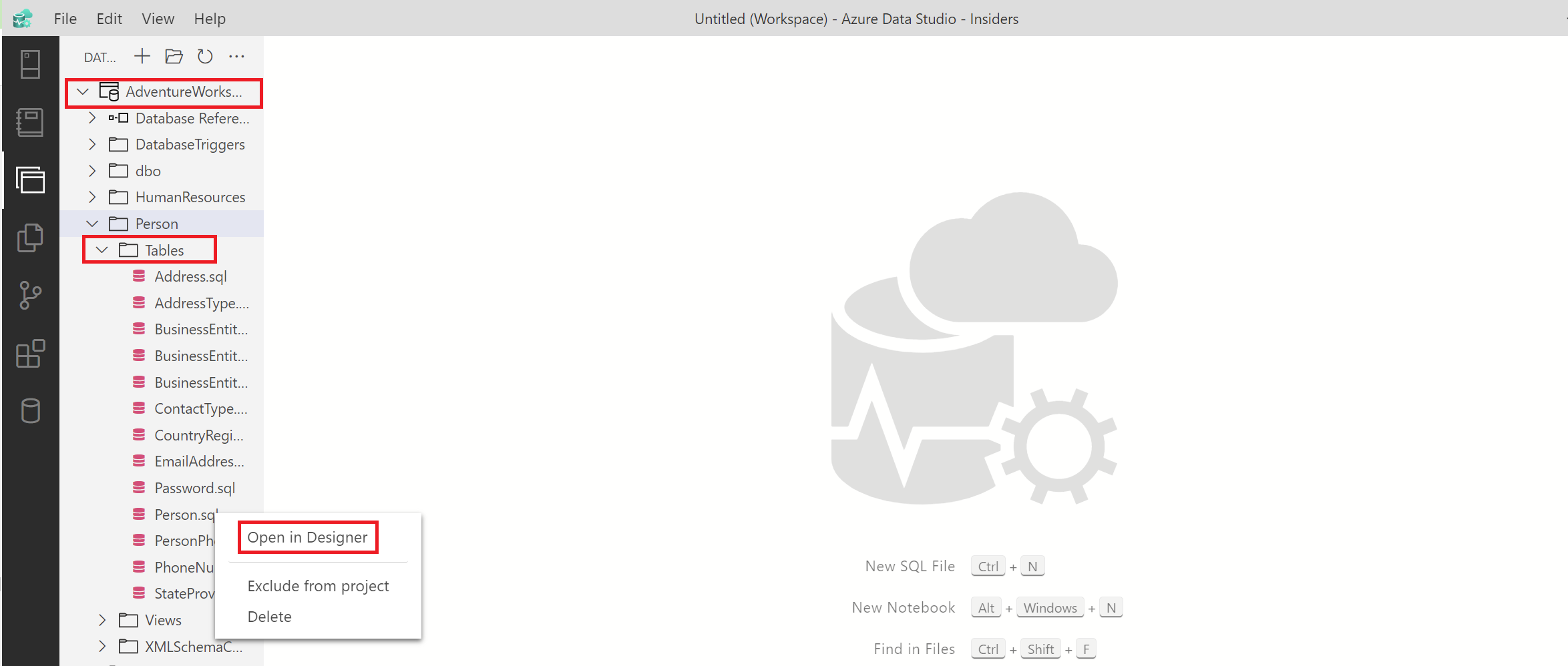
Notitie
Houd er rekening mee dat de locatie van het projectbestand kan variëren, afhankelijk van de mapstructuur die is gedefinieerd in stap 2 hierboven.
Wijzigingen implementeren in de database vanuit het project
In de oorspronkelijke tabel ziet u het tabelontwerp van de tabel Person met dertien (13) kolomnamen, beginnend bij BusinessEntityID en eindigend met ModifiedDate. Voeg nog een kolom toe met de naam Burgerschap van het type nvarchar(50) en publiceer deze wijziging:

Klik in het menu Bestand in databaseprojecten met de rechtermuisknop op het hoofdknooppunt van het project waarin uw project zich bevindt en selecteer Build om dit project te bouwen. Er wordt een geslaagde of foutmelding weergegeven in de uitvoerterminal voor een geslaagde of mislukte build. Wanneer u klaar bent, klikt u met de rechtermuisknop op dezelfde map en selecteert u Publiceren om dit project te publiceren naar de database in de
AdventureWorks2022lokale hostserververbinding.
Notitie
Houd er rekening mee dat u voor deze stap verbinding moet maken met uw lokale host. U kunt dit doen door te klikken op het invoegtoepassingspictogram in het dialoogvenster Project publiceren.
Sluit de weergave SQL Database Projects af. Ga vervolgens naar de objectverkenner in de serververbinding en navigeer naar de map Tabellen van
AdventureWorks2022de database. Open het tabelontwerp van de tabel waarin u wijzigingen hebt aangebracht en bevestig de aangebrachte wijziging. In dit geval hebben we een nieuwe kolom, Burgerschap toegevoegd aan de tabel Person.Person: