De functionaliteit van Azure Data Studio uitbreiden
Extensies in Azure Data Studio bieden een eenvoudige manier om meer functionaliteit toe te voegen aan de basisinstallatie van Azure Data Studio.
Extensies worden geleverd door het Azure Data Studio-team (Microsoft), evenals de community van derden (u!). Zie Extensiecreatie voor meer informatie over het maken van extensies.
Azure Data Studio-extensies toevoegen
Open de beschikbare extensies door het pictogram Extensies te selecteren of door Extensies te selecteren in het menu Weergave. U kunt de opdracht Weergave: Extensies weergeven, beschikbaar in het opdrachtenpalet (F1 of
Ctrl+Shift+P).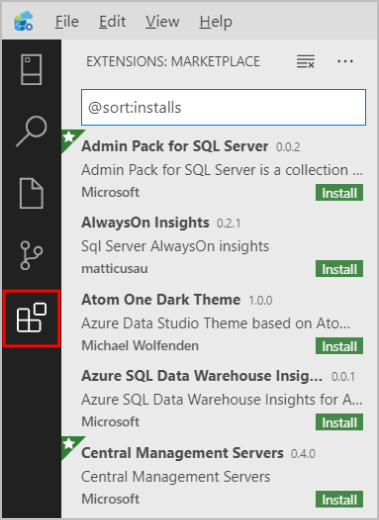
U kunt ook snel toegang krijgen tot de uitbreidingsmanager door op (Windows/Linux) of
Command+Shift+X(Mac) te drukkenCtrl+Shift+X.Selecteer een beschikbare extensie om de details ervan weer te geven.
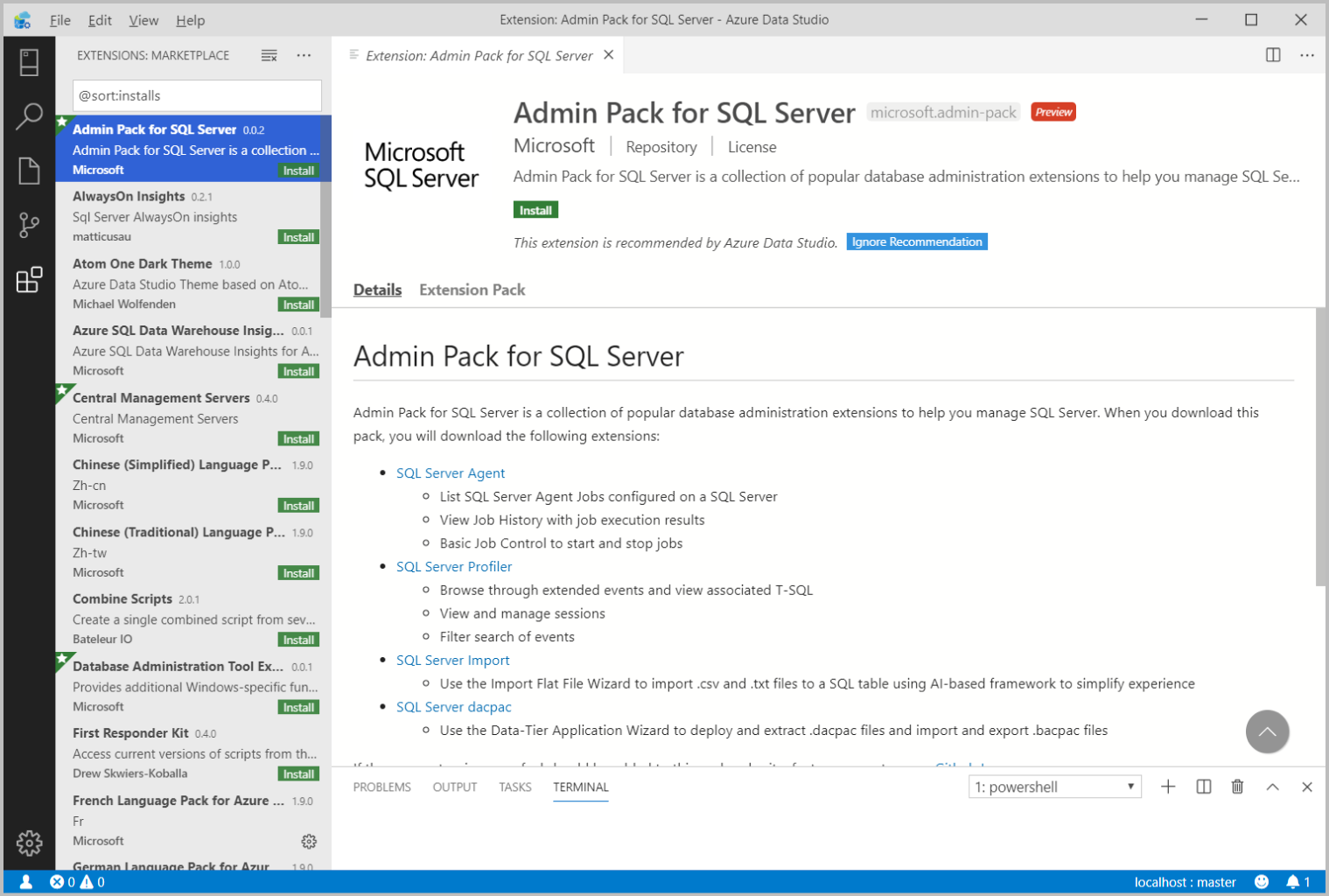
Selecteer de gewenste extensie en installeer deze.
Nadat de extensie is geïnstalleerd, moet u opnieuw laden om de extensie in Te schakelen in Azure Data Studio (alleen vereist bij het installeren van een extensie voor de eerste keer).
Als u problemen ondervindt met het openen van Extensions Manager in Azure Data Studio, kunt u de extensie downloaden die u nodig hebt op onze GitHub Wiki.
Extensies beheren
Geïnstalleerde extensies weergeven
In de standaardweergave Extensies ziet u de extensies die momenteel zijn ingeschakeld, alle extensies die voor u worden aanbevolen en een samengevouwen container van alle momenteel uitgeschakelde extensies. De opdracht Extensions: Show Installed Extensions, available in the Command Palette or the More Actions (...) drop-down menu, show a list of all installed extensions, including disabled extensions.
Een extensie verwijderen
Als u een extensie wilt verwijderen, selecteert u het tandwielpictogram rechts van een extensie-item en kiest u Verwijderen in de vervolgkeuzelijst. Hiermee verwijdert u de geselecteerde extensie en wordt u gevraagd Om Azure Data Studio opnieuw te laden.
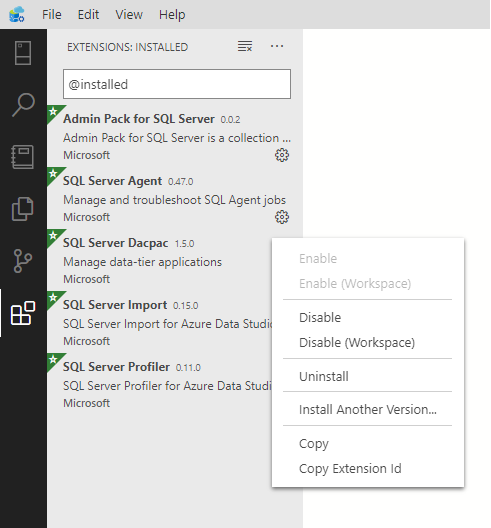
Een extensie uitschakelen
U kunt een extensie tijdelijk uitschakelen in plaats van een extensie permanent te verwijderen. U kunt een extensie uitschakelen voor alle Azure Data Studio-sessies (uitschakelen) of alleen voor uw huidige werkruimte (uitschakelen (werkruimte)). U kunt ook alle geïnstalleerde extensies uitschakelen via het opdrachtenpalet met de opdrachten Extensies: Alle extensies en extensies uitschakelen: Alle extensies uitschakelen: Alle extensies uitschakelen (werkruimte).
Een extensie inschakelen
Als een extensie is uitgeschakeld, bevindt deze zich in de sectie Uitgeschakeld van de extensielijst en gemarkeerd als Uitgeschakeld. U kunt deze opnieuw inschakelen met de opdrachten Inschakelen of Inschakelen (werkruimte) in de vervolgkeuzelijst. Met het opdrachtenpalet kunt u ook alle extensies inschakelen met de opdrachten Extensies: Alle extensies en extensies inschakelen: Alle extensies inschakelen (werkruimte).
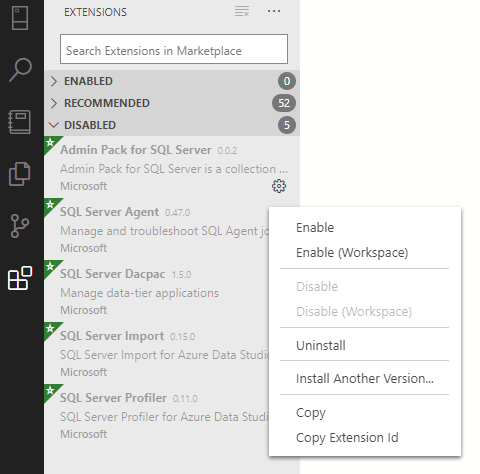
Een extensie bijwerken
Azure Data Studio controleert automatisch op updates en installeert updates voor een van uw geïnstalleerde extensies.
U kunt controleren op updates voor de extensie en deze automatisch laten bijwerken door automatische updates te configureren in de Azure Data Studio-instellingen.
Automatische updates inschakelen:
- Selecteer het pictogram Instellingen in Azure Data Studio.
- Schakel het selectievakje onder Extensies > voor gebruikersfuncties > > automatisch updates controleren in.
- Selecteer de vervolgkeuzelijst onder Extensies voor gebruikersfuncties > > > automatisch bijwerken en selecteer Alle extensies of Alleen ingeschakelde extensies.
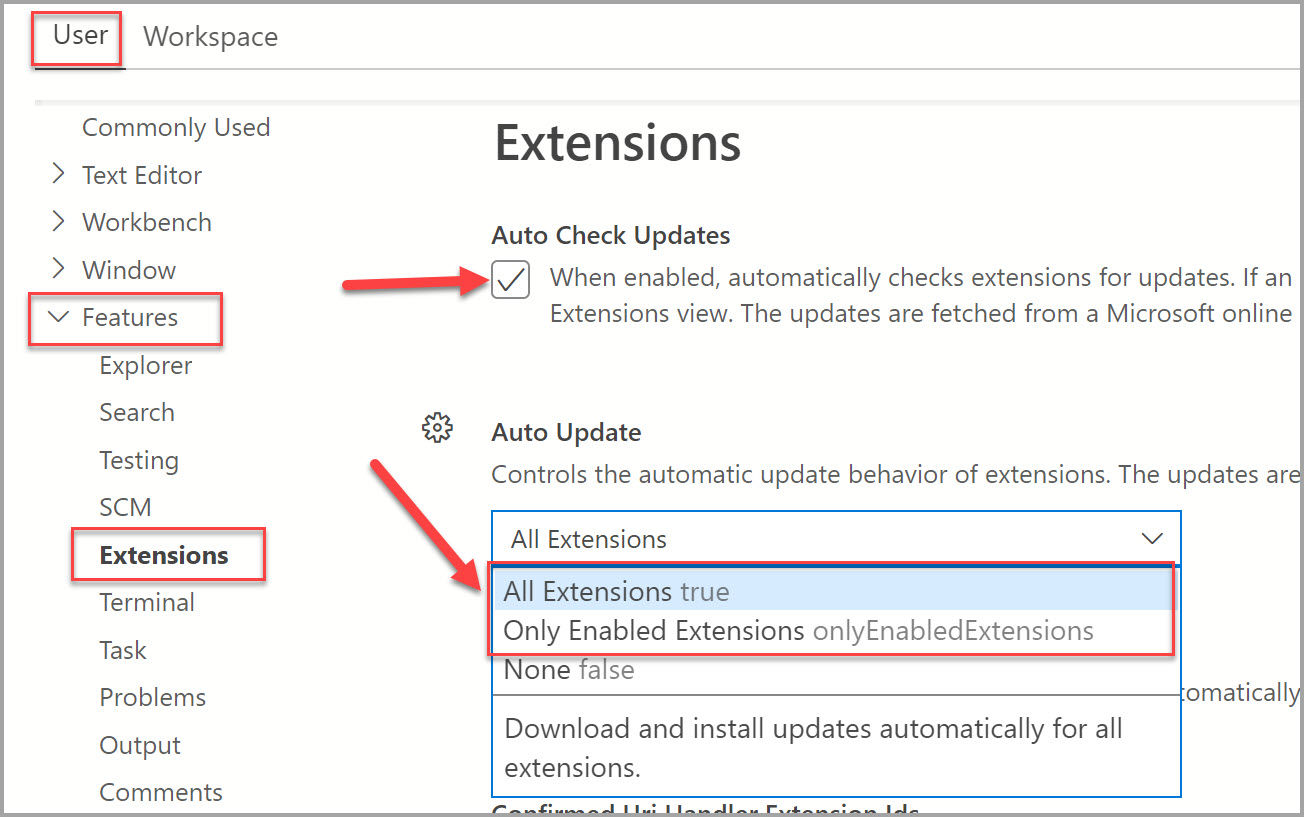
Notitie
Als u de extensie handmatig wilt bijwerken, kunt u Automatisch bijwerken uitschakelen en de updates installeren vanuit de extensie in Marketplace.
Installeren vanuit een VSIX
U kunt handmatig een Azure Data Studio-extensie installeren die is verpakt in een .vsix bestand met behulp van de opdracht Installeren vanuit VSIX in de vervolgkeuzelijst Extensies weergeven of extensies : installeren vanuit VSIX-opdracht in het opdrachtpalet en verwijzen naar het bestand van .vsix de extensie.
Geïnstalleerde Azure Data Studio-extensies openen
Elke extensie verbetert uw ervaring in Azure Data Studio op een andere manier. Als gevolg hiervan kan het toegangspunt voor extensies variëren. Raadpleeg de afzonderlijke documentatie van uw geïnstalleerde extensie voor informatie over hoe de functies kunnen worden geopend zodra deze is geïnstalleerd.
Weergavefilters voor extensies
Het zoekvak Extensiesweergave ondersteunt filters om u te helpen extensies te vinden en te beheren. De opdrachten Geïnstalleerde extensies weergeven en Aanbevolen extensies weergeven gebruiken filters zoals @installed en @recommended in het zoekvak.
U ziet een volledige lijst met alle filters en sorteeropdrachten door @ te typen in het zoekvak voor extensies en door de suggesties te navigeren:
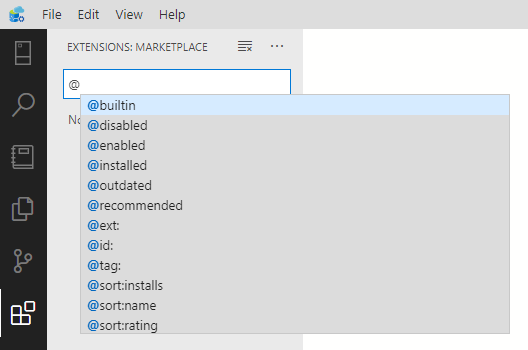
Dit zijn de filters voor extensiesweergave:
@builtin- Extensies weergeven die worden geleverd met Azure Data Studio. Gegroepeerd op type (programmeertalen, thema's, enzovoort).@disabled- Uitgeschakelde geïnstalleerde extensies weergeven.@enabled- Ingeschakelde extensies weergeven. Extensies kunnen afzonderlijk worden ingeschakeld/uitgeschakeld.@installed- Geïnstalleerde extensies weergeven.@outdated- Verouderde geïnstalleerde extensies weergeven. Er is een nieuwere versie beschikbaar op Marketplace.@recommended- Aanbevolen extensies weergeven. Gegroepeerd als werkruimtespecifiek of algemeen gebruik.@category- Extensies weergeven die behoren tot de opgegeven categorie. Hier volgt een korte lijst met ondersteunde categorieën. Typ en volg de opties in de lijst met suggesties voor een volledige lijst @category :@category:themes@category:formatters@category:snippetsDeze filters kunnen ook worden gecombineerd. Geeft bijvoorbeeld@installed @category:themesalle geïnstalleerde thema's weer.
Als er geen filter is opgegeven, worden in de weergave Extensies momenteel geïnstalleerde en aanbevolen extensies weergegeven.
Sort
U kunt extensies sorteren met het @sort filter, die de volgende waarden kunnen aannemen:
installs- Sorteren op het aantal installatie van de extensiegalerie, in aflopende volgorde.rating- Sorteer op extensiegalerieclassificatie (1-5 sterren), in aflopende volgorde.name- Alfabetisch sorteren op extensienaam.
Problemen oplossen en ondersteuning voor extensies
Raadpleeg de extensie Details of Documentation pagina in Azure Data Studio om hulp en ondersteuning te krijgen bij het oplossen van problemen met extensies die u toevoegt aan Azure Data Studio. De auteur(s) van de extensie publiceert instructies voor het verkrijgen van ondersteuning als de extensie een probleem ondervindt. Auteurs van een bepaalde extensie kunnen afkomstig zijn van de community van derden.
Veelgestelde vragen
Waar zijn extensies geïnstalleerd?
Extensies worden geïnstalleerd in een map met extensies per gebruiker. Afhankelijk van uw platform bevindt de locatie zich in de volgende map:
- Windows
%USERPROFILE%\.azuredatastudio\extensions - macOS
~/.azuredatastudio/extensions - Linux
~/.azuredatastudio/extensions
Feedback
Binnenkort: Gedurende 2024 worden GitHub Issues uitgefaseerd als het feedbackmechanisme voor inhoud. Dit wordt vervangen door een nieuw feedbacksysteem. Ga voor meer informatie naar: https://aka.ms/ContentUserFeedback.
Feedback verzenden en bekijken voor