SQL Server Import-extensie
De SQL Server Import-extensie converteert .txt en .csv bestanden naar een SQL-tabel. Deze wizard maakt gebruik van een Microsoft Research-framework dat bekend staat als Program Synthesis met behulp van voorbeelden (PROSE) om het bestand intelligent te parseren met minimale gebruikersinvoer. Het is een krachtig framework voor het wrangling van gegevens en het is dezelfde technologie die Flash Fill-in Microsoft Excel mogelijk maakt
Lees dit artikel voor meer informatie over de SSMS-versie van deze functie.
De SQL Server Import-extensie installeren
Als u het uitbreidingsbeheer wilt openen en toegang wilt krijgen tot de beschikbare extensies, selecteert u het pictogram Extensies of selecteert u Extensies in het menu Beeld.
Zoek in het zoekvak naar SQL Server Import. Selecteer de extensie om de details ervan weer te geven.

Selecteer Installeren.
Wizard Importeren starten
Als u SQL Server Importeren wilt starten, maakt u eerst een verbinding met een server op het tabblad Servers.
Nadat u verbinding hebt gemaakt, zoomt u in op de doeldatabase die u wilt importeren in een SQL-tabel.
Klik met de rechtermuisknop op de database en selecteer Wizard Importeren.

Een bestand importeren
Wanneer u met de rechtermuisknop klikt om de wizard te starten, worden de server en database al automatisch ingevuld. Als er andere actieve verbindingen zijn, kunt u in de vervolgkeuzelijst selecteren.
Selecteer een bestand door Bladeren te selecteren . De tabelnaam moet automatisch worden ingevuld op basis van de bestandsnaam, maar u kunt deze ook zelf wijzigen.
Standaard is het schema dbo, maar u kunt het wijzigen. selecteer Volgende om door te gaan.

De wizard genereert een voorbeeld op basis van de eerste 50 rijen. Selecteer Volgende om door te gaan of maak nieuwe kolommen die zijn berekend op basis van de inhoud van bestaande kolommen door afgeleide kolom maken te selecteren. Zie de sectie over afgeleide kolommen voor meer informatie.
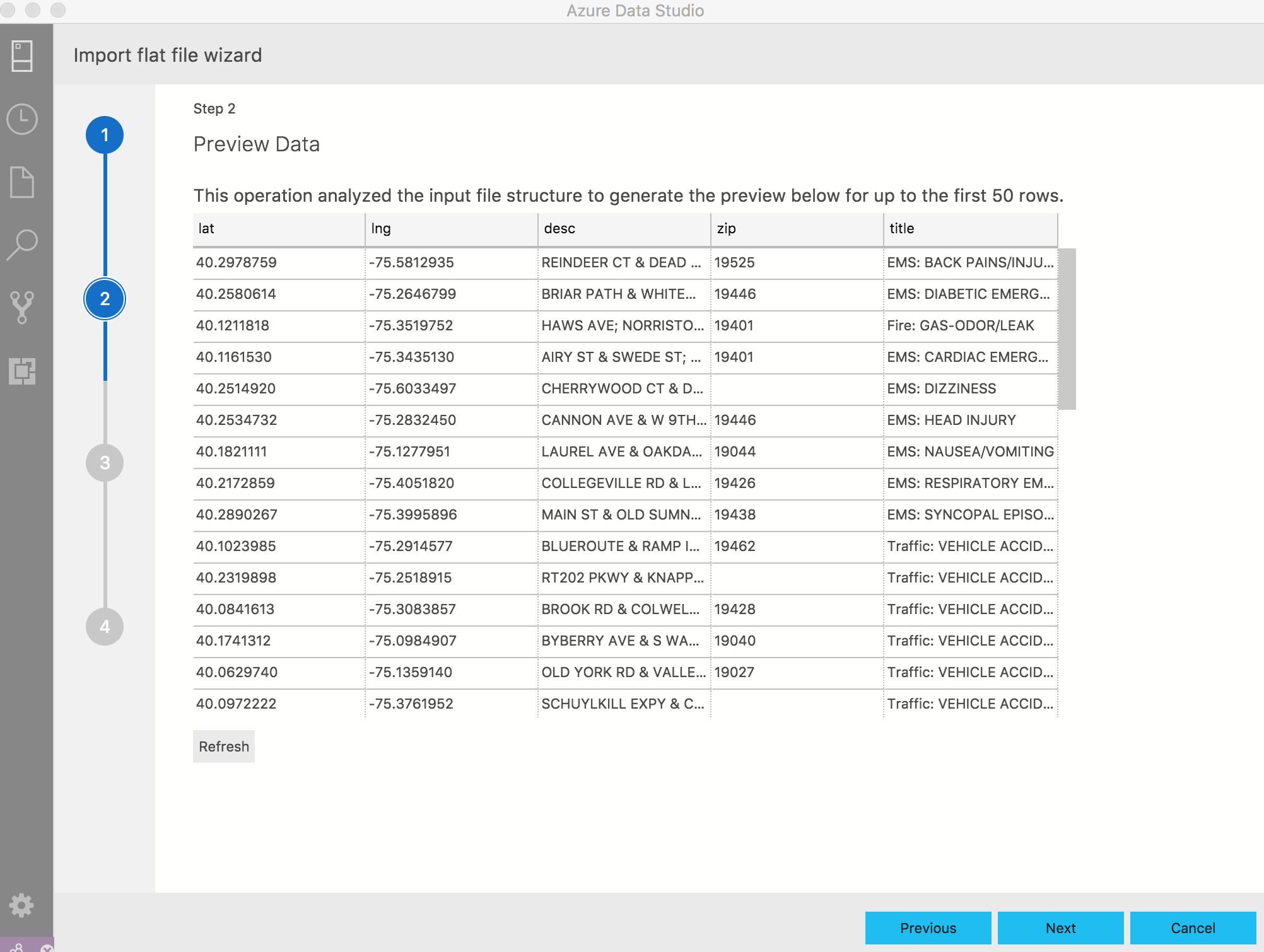
Op deze pagina kunt u wijzigingen aanbrengen in de kolomnaam, het gegevenstype, of het nu een primaire sleutel is of null-waarden toestaat. U kunt zoveel wijzigingen aanbrengen als u wilt. selecteer Gegevens importeren om door te gaan.
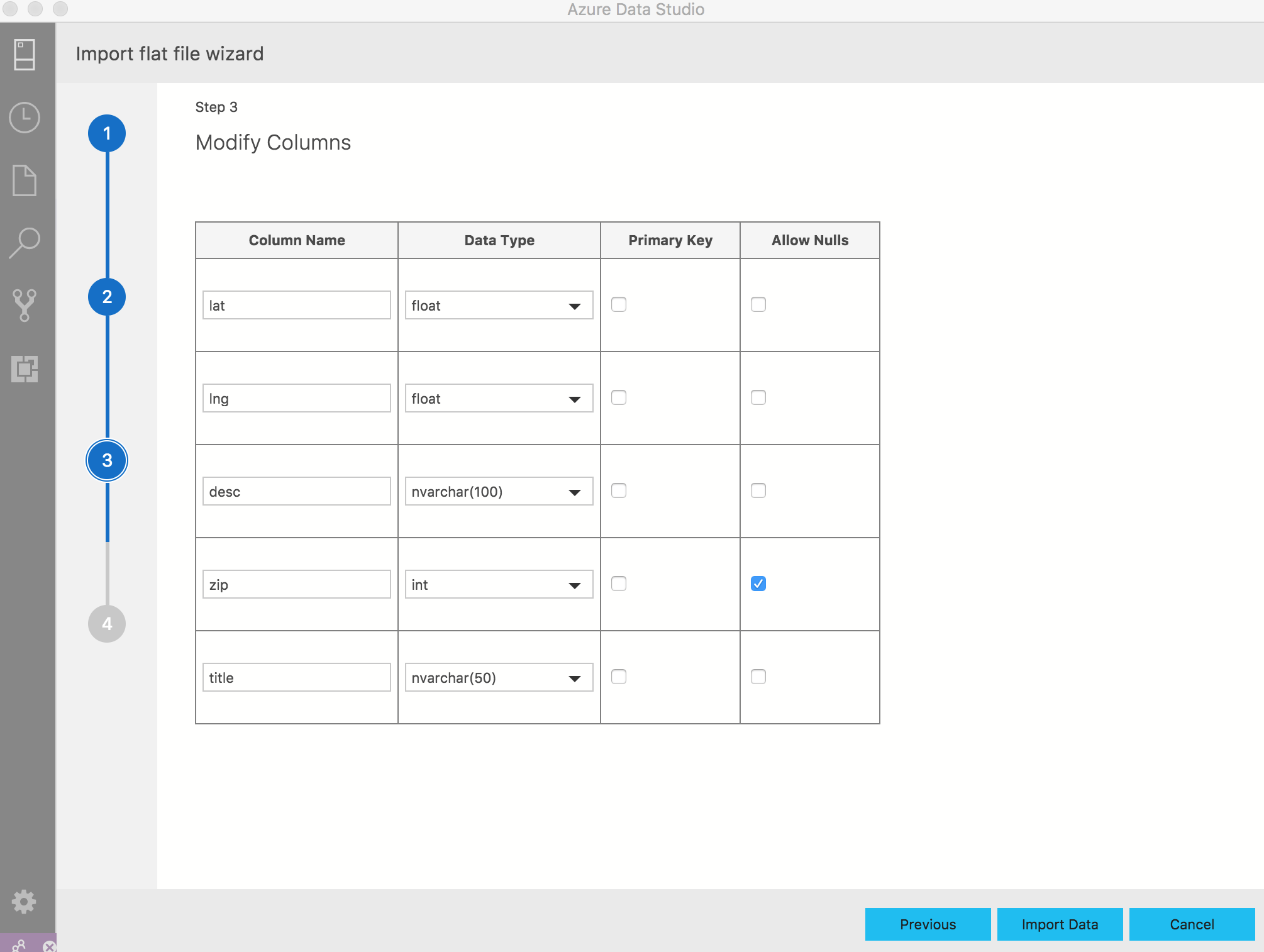
Deze pagina geeft een overzicht van de gekozen acties. U kunt ook zien of de tabel al dan niet is ingevoegd.
U kunt Gereed, Vorige selecteren als u wijzigingen wilt aanbrengen of Nieuw bestand importeren om snel een ander bestand te importeren.
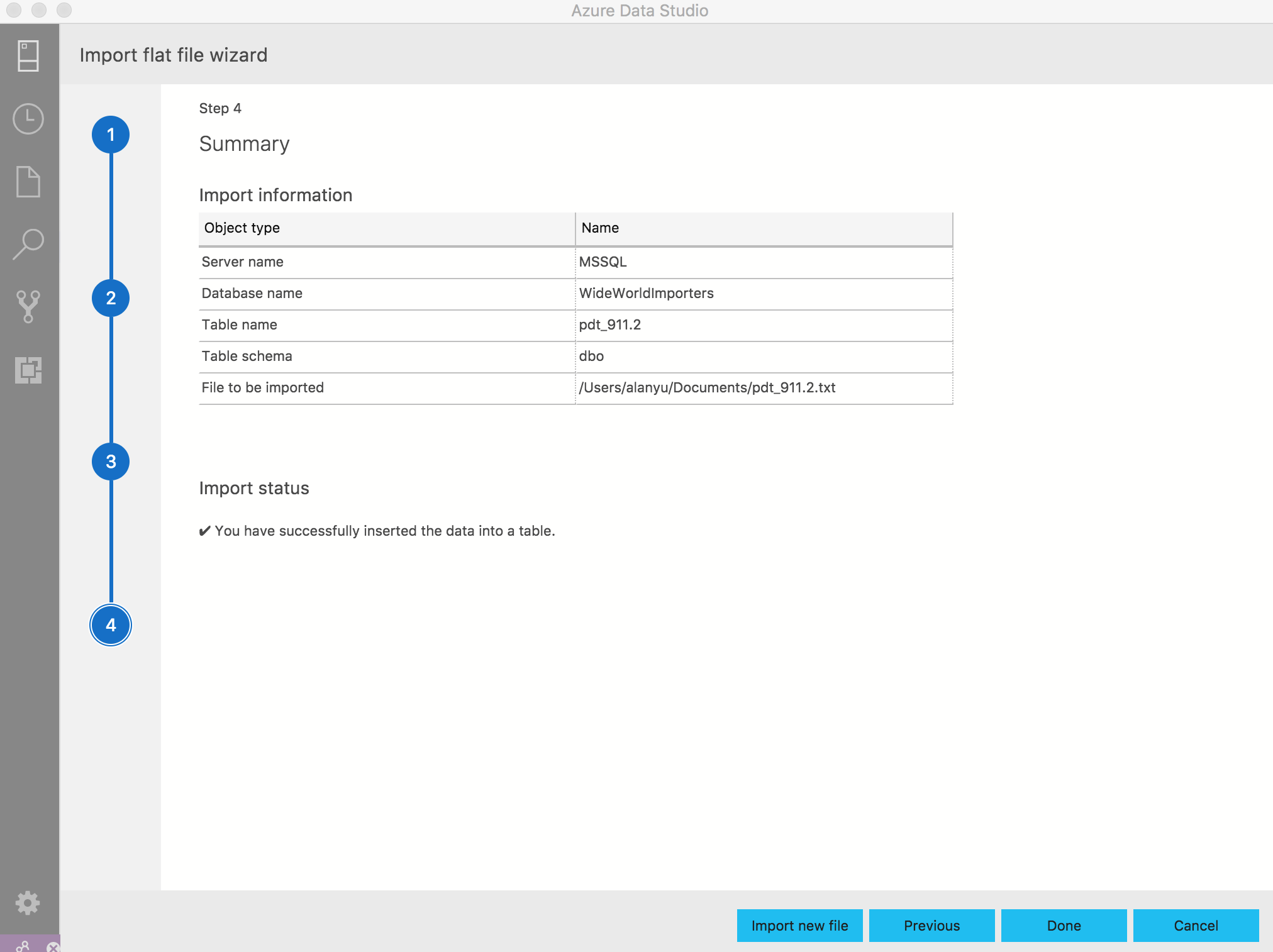
Controleer of de tabel is geïmporteerd door de doeldatabase te vernieuwen of door een SELECT-query uit te voeren op de tabelnaam.
Afgeleide kolommen
Kolommen kunnen dynamisch worden toegevoegd op basis van de inhoud van bestaande kolommen. Deze functionaliteit is vooral handig als u een nieuwe kolom wilt maken op basis van de inhoud van een andere kolom tijdens het importeren van gegevens. Deze functionaliteit maakt ook gebruik van het Framework Program Synthesis .
Wanneer u het gedeelte Afgeleide kolom maken van de wizard Importeren invoert, selecteert u eerst een of meer kolommen waarop de nieuwe kolom wordt gebaseerd. Na de kolomselectie kunt u de naam van de nieuwe kolom invoeren en een of meer waarden opgeven die moeten worden gebruikt bij het bepalen van de berekening van de nieuwe kolom. Wanneer u waarden invoert, kunt u preview-transformatie onderbreken en selecteren om de resultaten van de transformatie te beoordelen op basis van een voorbeeld van de gegevens.
Wanneer u tevreden bent met de weergegeven gegevenstransformatie, selecteert u Gereed om terug te keren naar de primaire wizard Importeren en gaat u verder met de volgende stap of gaat u verder met het toevoegen van afgeleide kolommen.
Volgende stappen
- Lees het eerste blogbericht voor meer informatie over de wizard Importeren.
- Lees de documentatie voor meer informatie over PROSE.