Gebruikers- en werkruimte-instellingen wijzigen
Azure Data Studio kan eenvoudig worden geconfigureerd voor uw voorkeuren en vereisten door de instellingen te wijzigen. Bijna elk onderdeel van de editor, de gebruikersinterface en het functionele gedrag van Azure Data Studio heeft opties die u kunt wijzigen.
Azure Data Studio heeft twee verschillende bereiken voor instellingen:
- Gebruiker: Deze instellingen zijn globaal van toepassing op elk exemplaar van Azure Data Studio dat u opent.
- Werkruimte: Deze instellingen zijn specifiek voor een map op uw computer en zijn alleen beschikbaar wanneer de map is geopend in de zijbalk van Explorer. Instellingen die in dit bereik zijn gedefinieerd, overschrijven het gebruikersbereik.
Instellingeneditor
De menuopdracht Instellingen voor bestandsvoorkeuren>(Instellingen voor codevoorkeuren>>> in macOS) biedt een toegangspunt voor het configureren van gebruikersinstellingen in de editor.
U kunt ook de editor Instellingen openen vanuit het opdrachtenpalet (Ctrl/Cmd + Shift + P) met Voorkeuren: Instellingen openen (UI), of u kunt de sneltoets (Ctrl/Cmd + ,) gebruiken voor directe toegang.
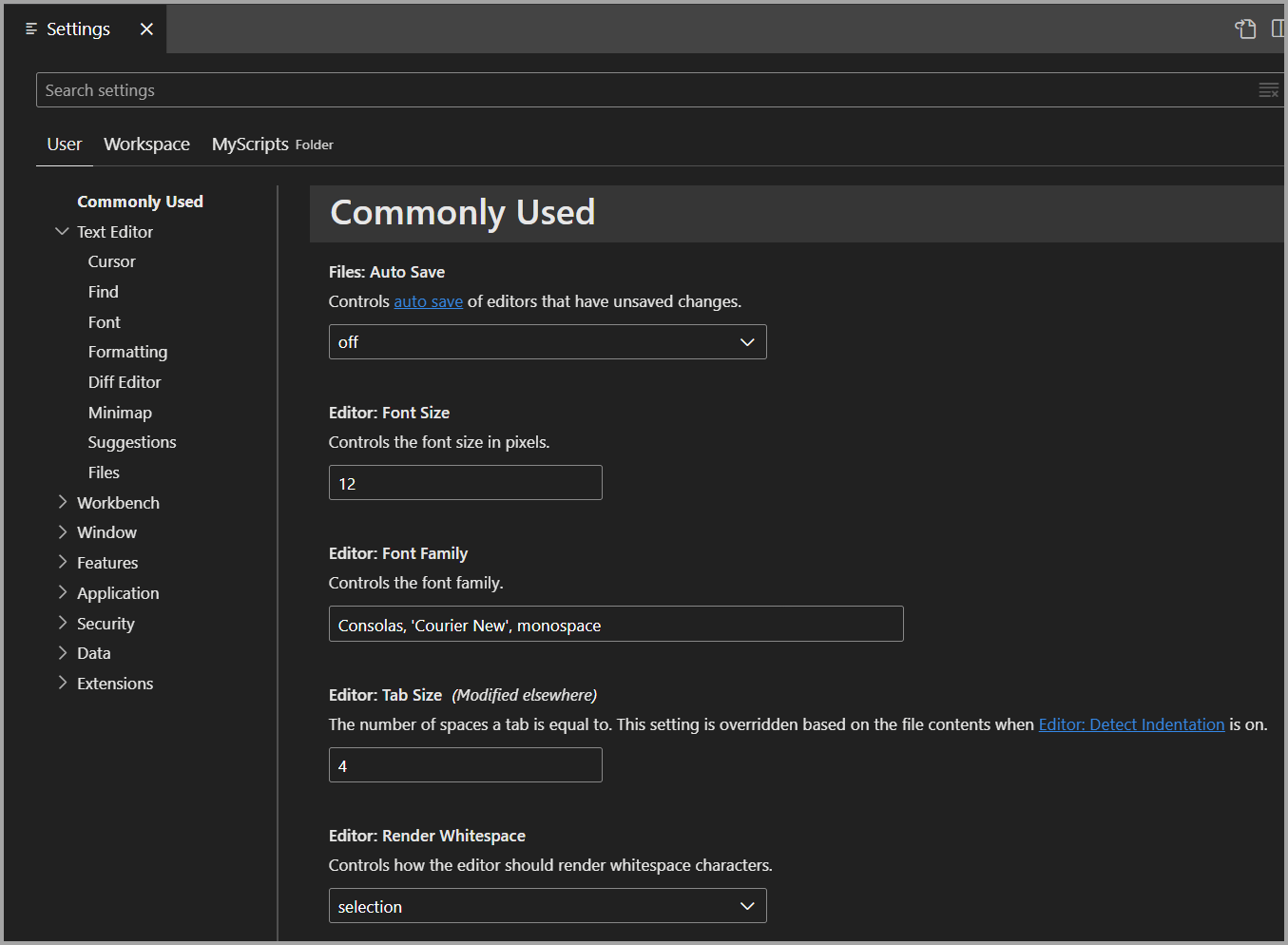
Instellingen kunnen ook selectief worden weergegeven vanuit het opdrachtenpalet (Ctrl/Cmd + Shift + P) met Voorkeuren: Gebruikersinstellingen openen om gebruikersinstellingen te openen of Voorkeuren: Werkruimte-instellingen openen om werkruimte-instellingen te openen.
De opdracht En het menu Werkruimte worden alleen weergegeven als u een werkruimte hebt opgeslagen (bijvoorbeeld MyScripts in de schermopname).
Nadat u de editor Instellingen hebt geopend, vouwt u de groepen in de structuur uit om de verschillende instellingen te zien, die zijn ingedeeld in secties. U kunt ook de zoekbalk gebruiken om een instelling te vinden. In de zoekbalk worden alle instellingen weergegeven die overeenkomen met de ingevoerde tekst.
Extensies die zijn geïnstalleerd met Azure Data Studio, kunnen ook hun eigen instellingen hebben, die u kunt vinden in de sectie Extensies in de editor Instellingen.
Een instelling wijzigen
Instellingen kunnen worden bewerkt door een selectievakje, invoer of vervolgkeuzelijst. Schakel het selectievakje in of uit, bewerk de tekst of selecteer de gewenste optie om de instelling te wijzigen.
Wijzigingen in instellingen worden toegepast in Azure Data Studio terwijl u ze aanbrengt. Gewijzigde instellingen worden aangegeven met een blauwe lijn links van de instellingsgegevens.
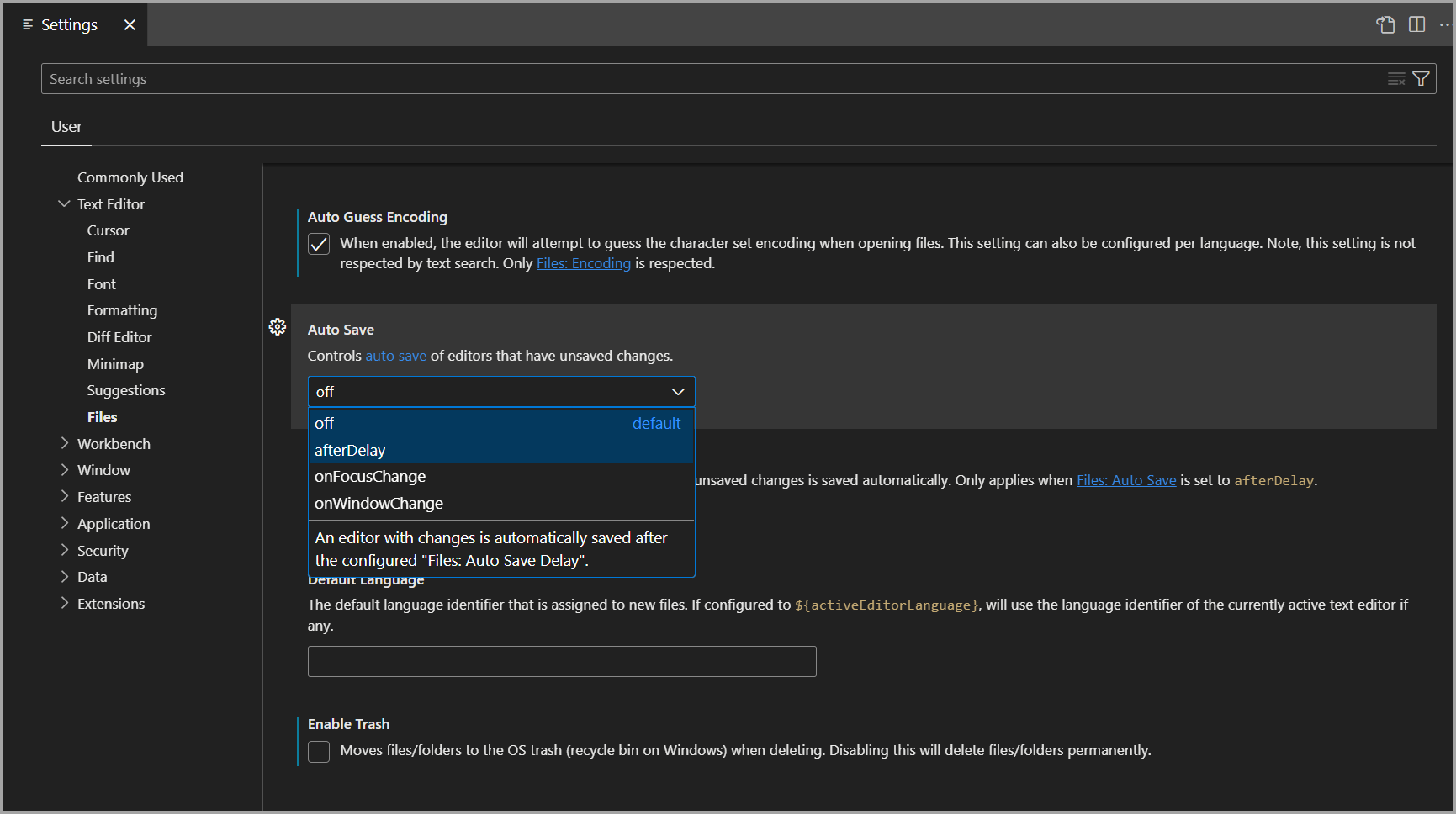
Er is een @modified filter in de zoekbalk om te bepalen welke instellingen u hebt gewijzigd. Een instelling wordt onder dit filter weergegeven als de waarde verschilt van de standaardwaarde of als de waarde expliciet is ingesteld in het JSON-instellingenbestand. Dit filter kan handig zijn als u bent vergeten of u een instelling hebt gewijzigd. Het is ook handig als de editor zich niet gedraagt zoals verwacht omdat u per ongeluk een instelling hebt gewijzigd.
Als u een instelling opnieuw wilt instellen op de standaardinstelling, selecteert u het tandwielpictogram dat wordt weergegeven wanneer u de muisaanwijzer boven de naam van de instelling houdt en De instelling opnieuw instellen selecteert.
Instellingenbestand
De editor Instellingen biedt een gebruikersinterface waarmee u instellingen kunt controleren en wijzigen, die zijn opgeslagen in een settings.json bestand. U kunt dit bestand rechtstreeks bekijken en bewerken door het in de editor te openen met behulp van de opdracht Voorkeuren: Huidige profielinstellingen (JSON) openen vanuit het opdrachtenpalet (Ctrl/Cmd + Shift + P). Instellingen worden geschreven als JSON door de instellings-id en waarde op te geven.
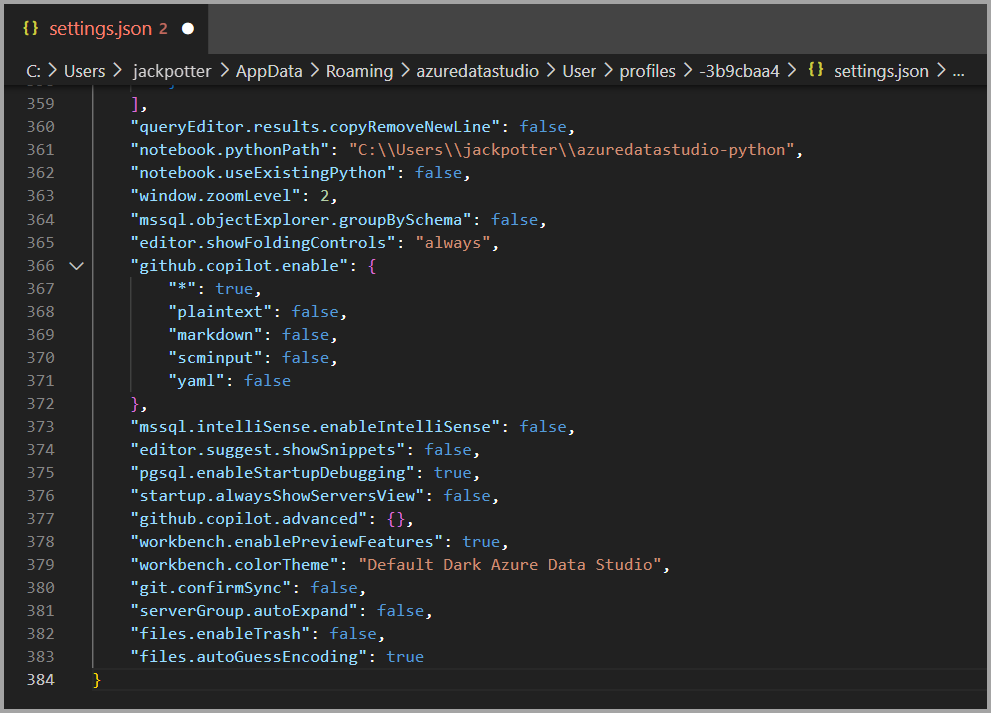
Het settings.json bestand heeft volledige IntelliSense met slimme voltooiingen voor instellingen en waarden en beschrijvingen. Fouten als gevolg van onjuiste instellingsnamen of JSON-opmaak worden ook gemarkeerd.
Sommige instellingen kunnen alleen worden bewerkt in settings.json bijvoorbeeld Workbench: Kleuraanpassingen en de koppeling Bewerken in settings.json in de editor Instellingen.
U kunt instellingen afzonderlijk opnieuw instellen via de instellingsoptie Instellingen voor instellingeneditor, maar u kunt alle gewijzigde instellingen opnieuw instellen door de vermeldingen tussen de accolades {}te openen settings.json en te verwijderen. Er is geen manier om uw vorige instellingswaarden met deze methode te herstellen, dus wees voorzichtig met deze methode.
Bestandslocaties van instellingen
Afhankelijk van uw platform bevindt het bestand met gebruikersinstellingen zich hier:
- Ramen
%APPDATA%\azuredatastudio\User\settings.json - Mac
$HOME/Library/Application Support/azuredatastudio/User/settings.json - Linux
$HOME/.config/azuredatastudio/User/settings.json
Gebruikersinstellingen verplaatsen
Als u Azure Data Studio bijwerkt en uw instellingen, sneltoetsen of codefragmenten wilt behouden, voert u de volgende stappen uit:
Selecteer Beheren (tandwielpictogram) in het linkerdeelvenster en selecteer vervolgens Instellingen.
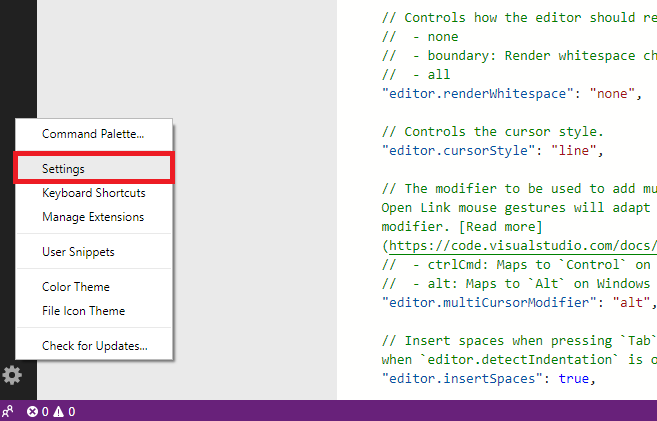
Klik bovenaan met de rechtermuisknop op het tabblad Gebruikersinstellingen en selecteer Weergeven in Explorer.
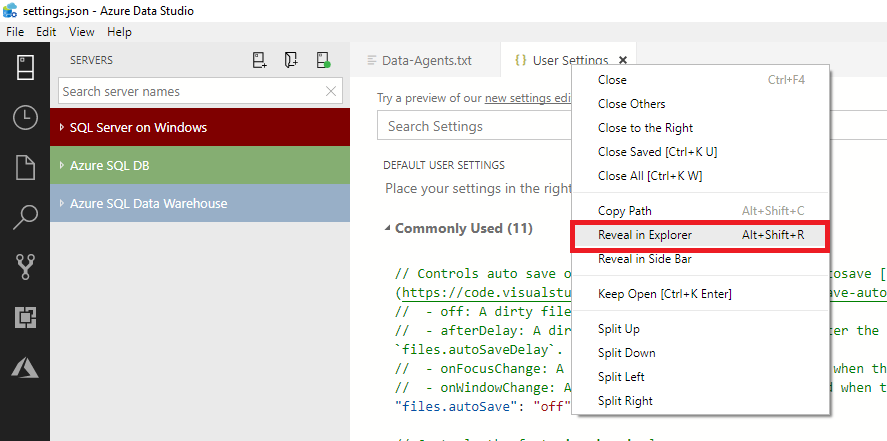
Kopieer alle bestanden in deze map en sla ze op een gemakkelijk te vinden locatie op uw lokale station, zoals uw map Documenten .
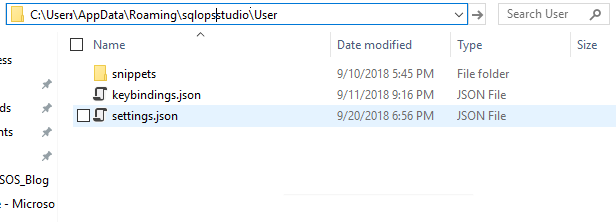
Volg stap 1 en 2 in uw bijgewerkte versie van Azure Data Studio en plak voor stap 3 de inhoud die u in de map hebt opgeslagen. U kunt ook handmatig kopiëren over de instellingen, sleutelbindingen of fragmenten op hun respectieve locaties.
Als u de huidige installatie overschrijft, verwijdert u voordat u dit doet de oude installatiemap om fouten te voorkomen bij het maken van verbinding met uw Azure-account voor de resourceverkenner.