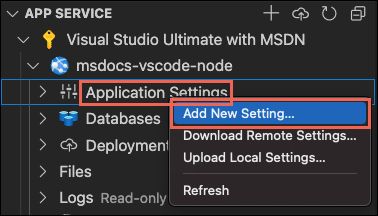Een Node.js-web-app implementeren in Azure
Notitie
Vanaf 1 juni 2024 hebben alle nieuw gemaakte App Service-apps de mogelijkheid om een unieke standaardhostnaam te genereren met behulp van de naamconventie <app-name>-<random-hash>.<region>.azurewebsites.net. Bestaande app-namen blijven ongewijzigd.
Voorbeeld: myapp-ds27dh7271aah175.westus-01.azurewebsites.net
Raadpleeg de unieke standaardhostnaam voor App Service-resource voor meer informatie.
In deze quickstart leert u hoe u uw eerste Node.js (Express)-web-app maakt en implementeert in Azure-app Service. App Service ondersteunt verschillende versies van Node.js in Linux en Windows.
In deze quickstart wordt een App Service-app geconfigureerd in de gratis laag en worden er geen kosten in rekening gebracht voor uw Azure-abonnement.
In deze video ziet u hoe u een Node.js-web-app implementeert in Azure.
De stappen in de video worden ook beschreven in de volgende secties.
Uw eerste omgeving instellen
- U moet beschikken over een Azure-account met een actief abonnement. Gratis een account maken
- Installeer Node.js en npm. Voer de opdracht
node --versionuit om te controleren of Node.js is geïnstalleerd. - Installeer Visual Studio Code.
- Installeer de Azure-app Service-extensie voor Visual Studio Code.
- U moet beschikken over een Azure-account met een actief abonnement. Gratis een account maken
- Installeer Node.js LTS en npm. Voer de opdracht
node --versionuit om te controleren of Node.js is geïnstalleerd. - Installeer Azure CLI, waarmee u opdrachten uitvoert in een shell om Azure-resources te maken en te configureren.
- U moet beschikken over een Azure-account met een actief abonnement. Gratis een account maken
- Installeer Node.js LTS en npm. Voer de opdracht
node --versionuit om te controleren of Node.js is geïnstalleerd. - Een FTP-client (bijvoorbeeld FileZilla) hebben om verbinding te maken met uw app.
De Node.js-toepassing maken
In deze stap maakt u een eenvoudige Node.js toepassing en zorgt u ervoor dat deze op uw computer wordt uitgevoerd.
Tip
Als u de Node.js-zelfstudie als hebt voltooid, kunt u verdergaan met Implementeren in Azure.
Maak een Node.js toepassing met behulp van de Express Generator, die standaard is geïnstalleerd met Node.js en npm.
npx express-generator myExpressApp --view ejsGa naar de map van de toepassing en installeer de npm-pakketten.
cd myExpressApp && npm installStart de ontwikkelserver met foutopsporingsgegevens.
DEBUG=myexpressapp:* npm startNavigeer in een browser naar
http://localhost:3000. De uitvoer moet er ongeveer als volgt uitzien: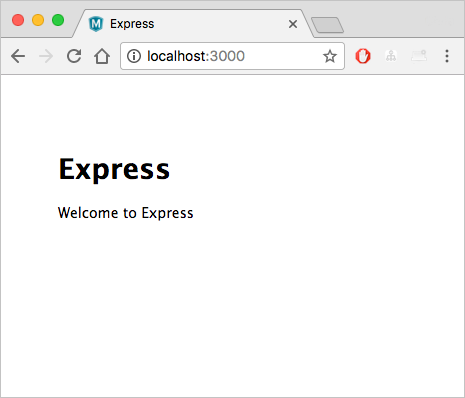
Implementeren op Azure
Voordat u doorgaat, moet u controleren of alle vereiste onderdelen zijn geïnstalleerd en geconfigureerd.
Notitie
Uw Node.js toepassing kan alleen worden uitgevoerd in Azure als deze luistert op de poort die wordt geleverd door de PORT omgevingsvariabele. In uw gegenereerde Express-app wordt deze omgevingsvariabele al gebruikt in de bin/www van het opstartscript. (Zoeken naar process.env.PORT.)
Aanmelden bij Azure
Controleer in de terminal of u zich in de map myExpressApp bevindt en start Visual Studio Code met de volgende opdracht:
code .Selecteer in Visual Studio Code in de activiteitenbalk het Azure-logo.
Selecteer Aanmelden bij Azure in App Service Explorer en volg de instructies.
In Visual Studio Code ziet u uw Azure-e-mailadres in de statusbalk en uw abonnement in App Service Explorer.
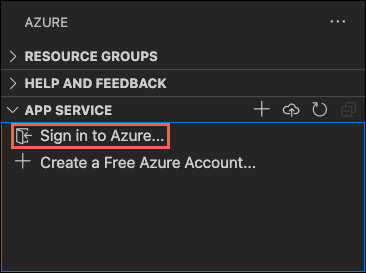
De App Service-app configureren en code implementeren
- Selecteer de map myExpressApp .
Klik met de rechtermuisknop op App Services en selecteer Nieuwe web-app maken. Een Linux-container wordt standaard gebruikt.
Typ een wereldwijd unieke naam voor uw web-app en selecteer Enter. De naam moet uniek zijn binnen Azure en mag alleen alfanumerieke tekens (‘A-Z’, ‘a-z’ en ‘0-9’) en afbreekstreepjes (‘-’) bevatten. Zie de opmerking aan het begin van dit artikel.
Selecteer in Een runtimestack de gewenste Node.js versie. Een LTS-versie wordt aanbevolen.
Selecteer in Selecteer een prijscategorie, selecteer Gratis (F1) en wacht tot de resources zijn gemaakt in Azure.
Selecteer Ja in het pop-upvenster Altijd de werkruimte 'myExpressApp' in <app-naam> implementeren. Dit zorgt ervoor dat, zolang u zich in dezelfde werkruimte bevindt, Visual Studio Code elke keer in dezelfde App Service-app wordt geïmplementeerd.
Terwijl Visual Studio Code de Azure-resources maakt en de code implementeert, worden voortgangsmeldingen weergegeven.
Zodra de implementatie is voltooid, selecteert u Bladeren website in de pop-upmelding. In de browser moet de standaardpagina van Express worden weergegeven.
Controleer in de terminal of u zich in de map myExpressApp bevindt en implementeer de code in uw lokale map (myExpressApp) met behulp van de opdracht az webapp up :
az webapp up --sku F1 --name <app-name>
- Als de
azopdracht niet wordt herkend, controleert u of de Azure CLI is geïnstalleerd zoals beschreven in Uw eerste omgeving instellen. - Vervang
<app_name>door een naam die in de volledige Azure-omgeving uniek is. (Geldige tekens zijna-z,0-9en-.) Zie de opmerking aan het begin van dit artikel. Het is handig om een een combinatie van uw bedrijfsnaam en een app-id te gebruiken. - Het
--sku F1argument maakt de web-app in de prijscategorie Gratis, waarvoor geen kosten in rekening worden gebracht. - U kunt eventueel het argument
--location <location-name>toevoegen, waarbij<location_name>een beschikbare Azure-regio is. U kunt een lijst met toegestane regio's voor uw Azure-account ophalen door deaz account list-locations-opdracht uit te voeren. - Met de opdracht maakt u standaard een Linux-app voor Node.js. Als u in plaats daarvan een Windows-app wilt maken, gebruikt u het
--os-typeargument. - Als de fout 'Kan de runtimestack van uw app niet automatisch detecteren' wordt weergegeven, controleert u of u de opdracht uitvoert in de map myExpressApp (Zie Problemen met automatisch detecteren oplossen met az webapp up.)
Het kan enkele minuten duren voordat de opdracht is voltooid. Tijdens het uitvoeren vindt u berichten over het maken van de resourcegroep, het App Service-plan en de app-resource, het configureren van logboekregistratie en het uitvoeren van zip-implementatie. Vervolgens krijgt u het volgende bericht: 'U kunt de app starten op http://<app-name>.azurewebsites.net'. Dit is de URL van de app op Azure. (Zie de opmerking aan het begin van dit artikel.)
The webapp '<app-name>' doesn't exist
Creating Resource group '<group-name>' ...
Resource group creation complete
Creating AppServicePlan '<app-service-plan-name>' ...
Creating webapp '<app-name>' ...
Configuring default logging for the app, if not already enabled
Creating zip with contents of dir /home/cephas/myExpressApp ...
Getting scm site credentials for zip deployment
Starting zip deployment. This operation can take a while to complete ...
Deployment endpoint responded with status code 202
You can launch the app at http://<app-name>.azurewebsites.net
{
"URL": "http://<app-name>.azurewebsites.net",
"appserviceplan": "<app-service-plan-name>",
"location": "centralus",
"name": "<app-name>",
"os": "<os-type>",
"resourcegroup": "<group-name>",
"runtime_version": "node|10.14",
"runtime_version_detected": "0.0",
"sku": "FREE",
"src_path": "//home//cephas//myExpressApp"
}
Notitie
Met de opdracht az webapp up worden de volgende acties uitgevoerd:
Er wordt een standaardresourcegroep gemaakt.
Maak een standaard App Service-plan.
Er wordt een app met de opgegeven naam gemaakt.
Zip implementeert alle bestanden uit de huidige werkmap, waarbij buildautomatisering is ingeschakeld.
Sla de parameters lokaal in het .azure/config-bestand op, zodat u ze niet opnieuw hoeft op te geven wanneer u ze later implementeert met
az webapp upof andereaz webappopdrachten uit de projectmap. De waarden in de cache worden standaard automatisch gebruikt.
Meld u aan bij de Azure-portal
Meld u aan bij het Azure-portaal.
Azure-resources maken
Als u een Node.js-app wilt maken, bladert u naar https://portal.azure.com/#create/Microsoft.WebSite.
Controleer op het tabblad Basisinformatie onder Projectdetails of het juiste abonnement is geselecteerd en selecteer Nieuwe maken om een resourcegroep te maken. Typ myResourceGroup als de naam.
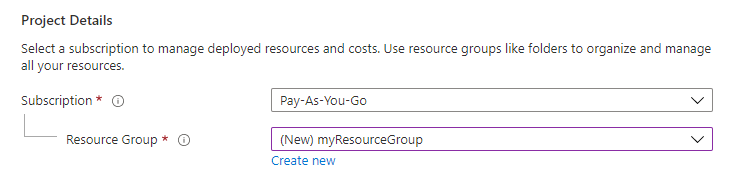
Typ onder Exemplaardetails een wereldwijd unieke naam voor uw web-app en selecteer Code. (Zie de opmerking aan het begin van dit artikel.) Selecteer Node 18 LTS in runtimestack, een besturingssysteem en een regio waaruit u uw app wilt leveren.
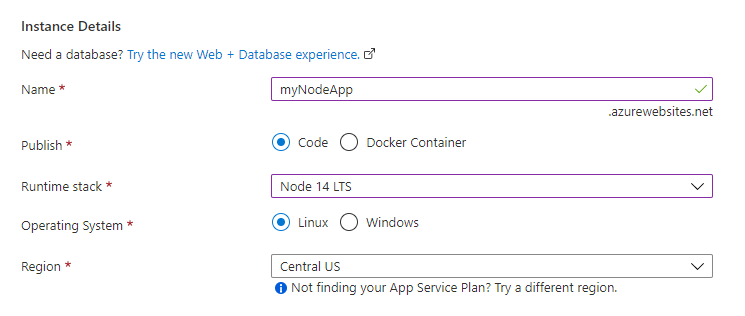
Selecteer onder App Service-plan Nieuwe maken om een App Service-plan te maken. Typ myAppServicePlan als naam. Als u wilt overschakelen naar de gratis laag, selecteert u Grootte wijzigen, selecteert u het tabblad Dev/Test, selecteert u F1 en selecteert u vervolgens de knop Toepassen onder aan de pagina.
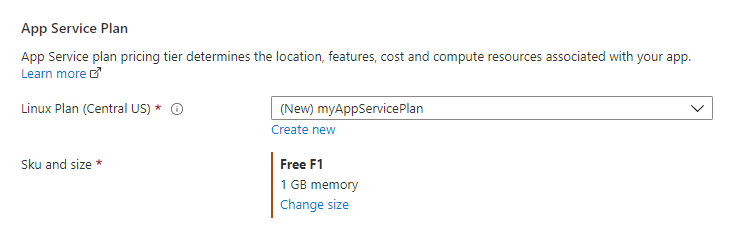
Selecteer de knop Beoordelen en maken onder aan de pagina.

Nadat de validatie is uitgevoerd, selecteert u de knop Maken onder aan de pagina.
Nadat de implementatie is voltooid, selecteert u Ga naar de resource.

FTPS-referenties ophalen
Azure-app Service ondersteunt twee typen referenties voor FTP/S-implementatie. Deze referenties zijn niet hetzelfde als uw Azure-abonnementsreferenties. In deze sectie krijgt u de referenties voor toepassingsbereik die moeten worden gebruikt met FileZilla.
Selecteer op de app-pagina van App Service het Implementatiecentrum in het linkermenu en selecteer vervolgens het tabblad FTPS-referenties .
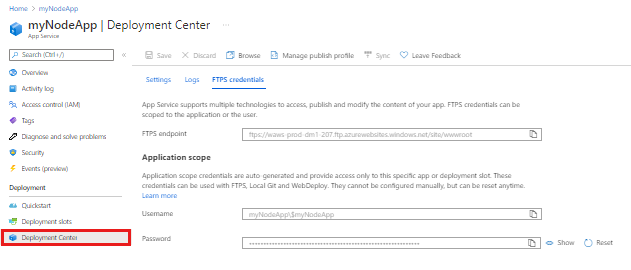
Open FileZilla en maak een nieuwe site.
Kopieer op het tabblad FTPS-referenties het FTPS-eindpunt, de gebruikersnaam en het wachtwoord naar FileZilla.
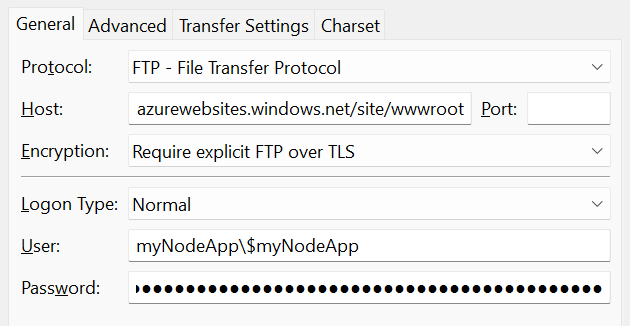
Selecteer Verbinding maken in FileZilla.
Bestanden implementeren met FTPS
Kopieer alle bestanden en mappen naar de map /site/wwwroot in Azure.
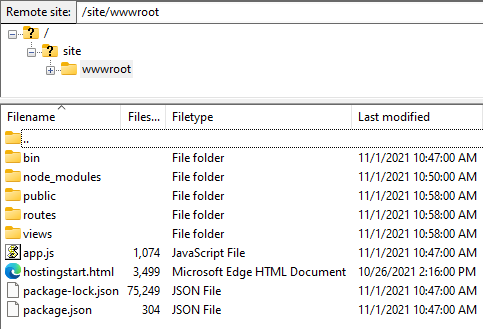
Blader naar de URL van uw app om te controleren of de app correct wordt uitgevoerd.
Updates opnieuw implementeren
U kunt wijzigingen in deze app implementeren door wijzigingen aan te brengen in Visual Studio Code, uw bestanden op te slaan en vervolgens opnieuw te implementeren in uw Azure-app. Voorbeeld:
Open vanuit het voorbeeldproject weergaven/index.ejs en wijzig
<p>Welcome to <%= title %></p>to
<p>Welcome to Azure</p>
Selecteer in App Service Explorer nogmaals het pictogram Implementeren naar web-app en bevestig dit door Opnieuw implementeren te selecteren.
Wacht tot de implementatie is voltooid en selecteer vervolgens Bladeren website in de pop-upmelding. U ziet dat het
Welcome to Expressbericht is gewijzigd inWelcome to Azure.
Sla uw wijzigingen op en implementeer de app opnieuw met behulp van de opdracht az webapp up zonder argumenten voor Linux. Toevoegen
--os-type Windowsvoor Windows:az webapp upMet deze opdracht worden waarden gebruikt die lokaal in de cache worden opgeslagen in het .azure/config-bestand , zoals de naam van de app, de resourcegroep en het App Service-plan.
Nadat de implementatie is voltooid, vernieuwt u de webpagina
http://<app-name>.azurewebsites.net. (Zie de opmerking aan het begin van dit artikel.) U ziet dat hetWelcome to Expressbericht is gewijzigd inWelcome to Azure.
Sla uw wijzigingen op en implementeer de app opnieuw met behulp van uw FTP-client.
Nadat de implementatie is voltooid, vernieuwt u de webpagina
http://<app-name>.azurewebsites.net. (Zie de aan het begin van dit artikel.) U ziet dat hetWelcome to Expressbericht is gewijzigd inWelcome to Azure.
Logboeken streamen
U kunt logboekuitvoer (aanroepen naar console.log()) rechtstreeks vanuit de Azure-app streamen in het uitvoervenster van Visual Studio Code.
Klik in App Service Explorer met de rechtermuisknop op het app-knooppunt en selecteer Streaminglogboeken starten.
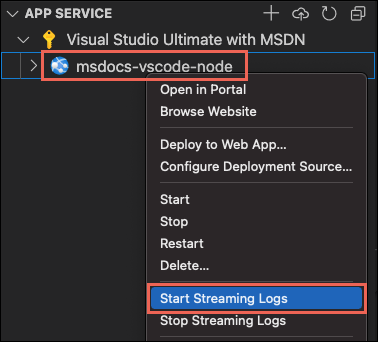
Als u wordt gevraagd de app opnieuw te starten, selecteert u Ja. Zodra de app opnieuw is opgestart, wordt het uitvoervenster van Visual Studio Code geopend met een verbinding met de logboekstroom.
Na enkele seconden wordt in het uitvoervenster een bericht weergegeven dat aangeeft dat u bent verbonden met de streamservice voor logboekregistratie. U kunt meer uitvoeractiviteiten genereren door de pagina in de browser te vernieuwen.
Connecting to log stream... 2020-03-04T19:29:44 Welcome, you are now connected to log-streaming service. The default timeout is 2 hours. Change the timeout with the App Setting SCM_LOGSTREAM_TIMEOUT (in seconds).
U hebt toegang tot de consolelogboeken die zijn gegenereerd vanuit de app en de container waarin deze wordt uitgevoerd. Logboeken bevatten uitvoer die wordt gegenereerd door aanroepen naar console.log().
Als u logboeken wilt streamen, voert u de opdracht az webapp log tail uit:
az webapp log tail
Voor de opdracht wordt de resourcegroepnaam gebruikt die in het bestand .azure/config in de cache is opgeslagen.
U kunt de --logs parameter ook opnemen met de opdracht az webapp up om de logboekstream automatisch te openen bij de implementatie.
Vernieuw de app in de browser om consolelogboeken te genereren. Deze omvatten berichten waarin HTTP-aanvragen voor de app worden beschreven. Als er niet direct uitvoer wordt weergegeven, probeert u het over 30 seconden nog eens.
Als u het streamen van logboeken wilt stoppen, selecteert u Ctrl+C in de terminal.
U hebt toegang tot de consolelogboeken die zijn gegenereerd vanuit de app en de container waarin deze wordt uitgevoerd. U kunt logboekuitvoer (aanroepen naar console.log()) rechtstreeks vanuit de Node.js-app streamen in Azure Portal.
Gebruik op dezelfde App Service-pagina voor uw app het linkermenu om naar de sectie Bewaking te schuiven en Logboekstream te selecteren.
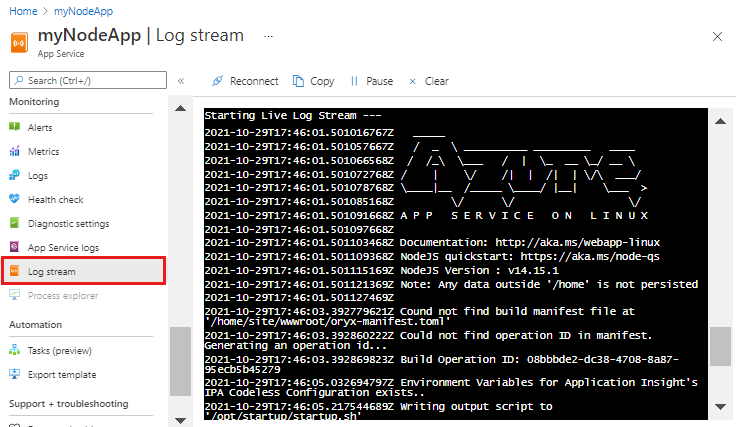
Na enkele seconden wordt in het uitvoervenster een bericht weergegeven dat aangeeft dat u bent verbonden met de streamservice voor logboekregistratie. U kunt meer uitvoeractiviteiten genereren door de pagina in de browser te vernieuwen.
Connecting... 2021-10-26T21:04:14 Welcome, you are now connected to log-streaming service. Starting Log Tail -n 10 of existing logs ---- /appsvctmp/volatile/logs/runtime/81b1b83b27ea1c3d598a1cdec28c71c4074ce66c735d0be57f15a8d07cb3178e.log 2021-10-26T21:04:08.614384810Z: [INFO] 2021-10-26T21:04:08.614393710Z: [INFO] # Enter the source directory to make sure the script runs where the user expects 2021-10-26T21:04:08.614399010Z: [INFO] cd "/home/site/wwwroot" 2021-10-26T21:04:08.614403210Z: [INFO] 2021-10-26T21:04:08.614407110Z: [INFO] export NODE_PATH=/usr/local/lib/node_modules:$NODE_PATH 2021-10-26T21:04:08.614411210Z: [INFO] if [ -z "$PORT" ]; then 2021-10-26T21:04:08.614415310Z: [INFO] export PORT=8080 2021-10-26T21:04:08.614419610Z: [INFO] fi 2021-10-26T21:04:08.614423411Z: [INFO] 2021-10-26T21:04:08.614427211Z: [INFO] node /opt/startup/default-static-site.js Ending Log Tail of existing logs ---
Resources opschonen
In de voorgaande stappen hebt u Azure-resources in een resourcegroep gemaakt. Met de stappen in deze quickstart worden alle resources in deze resourcegroep geplaatst. Als u wilt opschonen, hoeft u alleen de resourcegroep te verwijderen.
Vouw in de Azure-extensie van Visual Studio de verkenner van resourcegroepen uit.
Vouw het abonnement uit, klik met de rechtermuisknop op de resourcegroep die u eerder hebt gemaakt en selecteer Verwijderen.
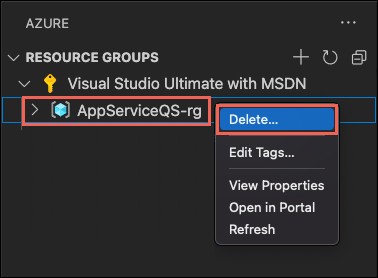
Bevestig de verwijdering wanneer u hierom wordt gevraagd door de naam in te voeren van de resourcegroep die u verwijdert. Zodra u hebt bevestigd, wordt de resourcegroep verwijderd en ziet u een melding wanneer deze klaar is.
In de voorgaande stappen hebt u Azure-resources in een resourcegroep gemaakt. De resourcegroep heeft een naam zoals 'appsvc_rg_Linux_CentralUS', afhankelijk van uw locatie.
Als u denkt dat u deze resources niet meer gaat gebruiken, verwijdert u de resourcegroep door de volgende opdracht uit te voeren:
az group delete --no-wait
Voor de opdracht wordt de resourcegroepnaam gebruikt die in het bestand .azure/config in de cache is opgeslagen.
Met argument --no-wait kan de opdracht worden geretourneerd voordat de bewerking wordt voltooid.
U kunt de resourcegroep, App Service en alle gerelateerde resources verwijderen wanneer ze niet meer nodig zijn.
Selecteer op de overzichtspagina van App Service de resourcegroep die u hebt gemaakt in de stap Azure-resources maken.
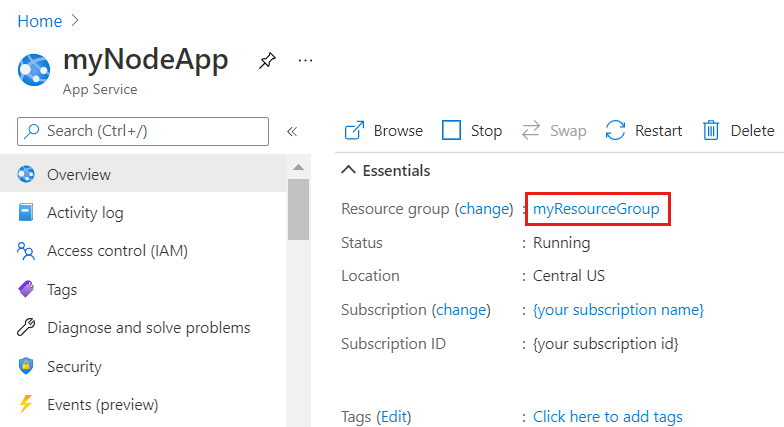
Selecteer resourcegroep verwijderen op de pagina resourcegroep. Bevestig de naam van de resourcegroep om het verwijderen van de resources te voltooien.
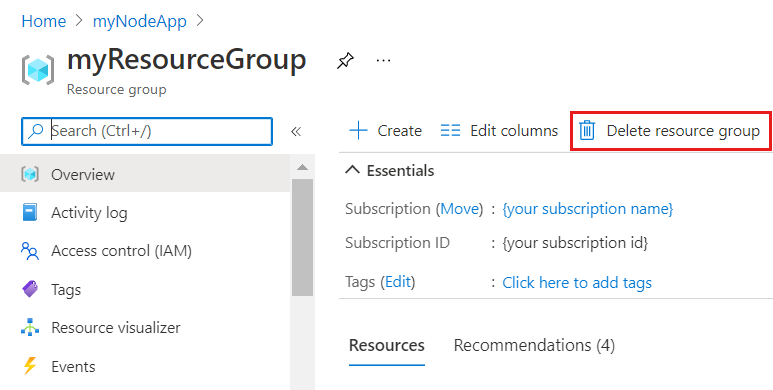
Volgende stappen
Gefeliciteerd, u hebt deze quickstart voltooid.
Bekijk de andere Azure-extensies.
- Azure Cosmos DB
- Azure Functions
- Docker-hulpprogramma's
- Azure CLI-hulpprogramma's
- Azure Resource Manager-hulpprogramma’s
U kunt ze ook allemaal downloaden door het extensiepakket Node-pakket voor Azure te installeren.