Wijzigingen bijhouden en inventaris beheren
Belangrijk
Wijzigingen bijhouden en inventaris met de Log Analytics-agent is op 31 augustus 2024 buiten gebruik gesteld en werkt tot en met 1 februari 2025 met beperkte ondersteuning. U wordt aangeraden Azure Monitoring Agent te gebruiken als de nieuwe ondersteunende agent. Volg de richtlijnen voor migratie van Wijzigingen bijhouden en inventaris met behulp van Log Analytics naar Wijzigingen bijhouden en inventaris met behulp van Azure Monitoring Agent-versie.
Notitie
Wijzigingen bijhouden & Inventory met Log Analytics-onboarding via Azure Portal is niet toegestaan omdat de service op 31 augustus 2024 buiten gebruik is gesteld. U wordt aangeraden nieuwe versie van Wijzigingen bijhouden & Inventory te configureren met AMA. Uw bestaande VM's op Wijzigingen bijhouden & Inventory met verouderde agent blijven werken tot 1 februari 2025. Zie Wijzigingen bijhouden en inventaris inschakelen met behulp van Azure Monitoring Agent voor meer informatie.
Wanneer u een nieuw bestand of registersleutel toevoegt om bij te houden, schakelt Azure Automation dit in voor Wijzigingen bijhouden en inventaris. In dit artikel wordt beschreven hoe u tracering configureert, de resultaten van het bijhouden controleert en waarschuwingen afhandelt wanneer er wijzigingen worden gedetecteerd.
Voordat u de procedures in dit artikel gebruikt, moet u ervoor zorgen dat u Wijzigingen bijhouden en inventaris hebt ingeschakeld op uw VM's met behulp van een van deze technieken:
- Wijzigingen bijhouden en inventaris inschakelen vanuit een Automation-account
- Wijzigingen bijhouden en inventaris inschakelen door te bladeren in Azure Portal
- Wijzigingen bijhouden en inventaris inschakelen vanuit een runbook
- Wijzigingen bijhouden en inventaris inschakelen vanaf een Virtuele Azure-machine
Het bereik voor de implementatie beperken
Wijzigingen bijhouden en inventaris maakt gebruik van een bereikconfiguratie in de werkruimte om de computers te richten op het ontvangen van wijzigingen. Zie Limiet Wijzigingen bijhouden en inventaris implementatiebereik voor meer informatie.
Bestanden bijhouden
U kunt Wijzigingen bijhouden en inventaris gebruiken om wijzigingen in bestanden en mappen/mappen bij te houden. In deze sectie wordt uitgelegd hoe u bestandstracking configureert in Windows en linux.
Bestandstracering configureren in Windows
Gebruik de volgende stappen om het bijhouden van bestanden op Windows-computers te configureren:
Meld u aan bij het Azure-portaal.
Selecteer in de Azure-portal de optie Alle services. Typ in de lijst met resources Automation. Als u begint te typen, wordt de lijst gefilterd op basis van uw invoer. Selecteer Automation-accounts.
Selecteer in uw lijst met Automation-accounts het account dat u hebt gekozen toen u Wijzigingen bijhouden en inventaris hebt ingeschakeld.
Selecteer wijzigingen bijhouden in uw Automation-account onder Configuratiebeheer.
Selecteer Instellingen bewerken (het tandwielsymbool).
Selecteer Windows-bestanden op de pagina Werkruimteconfiguratie en klik vervolgens op + Toevoegen om een nieuw bestand toe te voegen dat u wilt bijhouden.
Voer in het deelvenster Windows-bestand voor Wijzigingen bijhouden toevoegen de gegevens in voor het bestand of de map die u wilt bijhouden en klik op Opslaan. In de volgende tabel worden de eigenschappen gedefinieerd die u voor de informatie kunt gebruiken.
Eigenschappen Beschrijving Ingeschakeld Waar als de instelling wordt toegepast en anders onwaar. Itemnaam Beschrijvende naam van het bestand dat moet worden bijgehouden. Groep Een groepsnaam voor het logisch groeperen van bestanden. Pad invoeren Het pad om te controleren op het bestand, bijvoorbeeld c:\temp\*.txt. U kunt ook omgevingsvariabelen gebruiken, zoals %winDir%\System32\\\*.*.Type pad Het type pad. Mogelijke waarden zijn Bestand en Map. Recursie Waar als recursie wordt gebruikt bij het zoeken naar het item dat moet worden bijgehouden, en anders onwaar. Bestandsinhoud uploaden Waar voor het uploaden van bestandsinhoud bij bijgehouden wijzigingen en anders onwaar. Als u van plan bent om bewaking van bestanden en mappen te configureren met jokertekens, kunt u het volgende overwegen:
- Jokertekens zijn vereist voor het bijhouden van meerdere bestanden.
- Jokertekens kunnen alleen worden gebruikt in het laatste segment van een pad, zoals C:\folder\file of /etc/.conf*
- Als een omgevingsvariabele een ongeldig pad bevat, slaagt de validatie, maar mislukt het pad wanneer de inventaris wordt uitgevoerd.
- Vermijd bij het instellen van het pad algemene paden zoals c:.** waardoor er te veel mappen worden doorkruist.
Zorg ervoor dat u Waar opgeeft voor het uploaden van bestandsinhoud. Met deze instelling kunt u bestandsinhoud bijhouden voor het aangegeven bestandspad.
Bestandstracering configureren in Linux
Gebruik de volgende stappen om bestandstracering op Linux-computers te configureren:
Selecteer Instellingen bewerken (het tandwielsymbool).
Selecteer Linux-bestanden op de pagina Werkruimteconfiguratie en selecteer vervolgens + Toevoegen om een nieuw bestand toe te voegen dat u wilt bijhouden.
Voer op de pagina Linux-bestand voor Wijzigingen bijhouden toevoegen de gegevens in voor het bestand of de map die u wilt bijhouden en selecteer vervolgens Opslaan. In de volgende tabel worden de eigenschappen gedefinieerd die u voor de informatie kunt gebruiken.
Eigenschappen Beschrijving Ingeschakeld Waar als de instelling wordt toegepast en anders onwaar. Itemnaam Beschrijvende naam van het bestand dat moet worden bijgehouden. Groep Een groepsnaam voor het logisch groeperen van bestanden. Pad invoeren Het pad om te controleren op het bestand, bijvoorbeeld /etc/*.conf. Type pad Het type pad. Mogelijke waarden zijn Bestand en Map. Recursie Waar als recursie wordt gebruikt bij het zoeken naar het item dat moet worden bijgehouden, en anders onwaar. Sudo gebruiken Waar om sudo te gebruiken bij het controleren op het item, en anders onwaar.
Opmerking: de functie Sudo gebruiken is momenteel beschikbaar in Azure Portal en is nog niet geïmplementeerd in de Wijzigingen bijhouden-service. Wanneer u de instellingen in Azure Portal bewerkt, vindt u daarom geen wijzigingen in de service.Koppelingen Instelling die bepaalt hoe u met symbolische koppelingen omgaat bij het doorlopen van mappen. Mogelijke waarden zijn:
Negeren: symbolische koppelingen worden genegeerd en bevat niet de bestanden/mappen waarnaar wordt verwezen.
Volgen: volgt de symbolische koppelingen tijdens recursie en bevat ook de bestanden/mappen waarnaar wordt verwezen.
Beheren: volgt de symbolische koppelingen en staat wijzigingen van geretourneerde inhoud toe.
Opmerking: de optie Beheren wordt niet aanbevolen, omdat deze geen ondersteuning biedt voor het ophalen van bestandsinhoud.Bestandsinhoud uploaden Waar voor het uploaden van bestandsinhoud bij bijgehouden wijzigingen en anders onwaar. Zorg ervoor dat u Waar opgeeft voor het uploaden van bestandsinhoud. Met deze instelling kunt u bestandsinhoud bijhouden voor het aangegeven bestandspad.
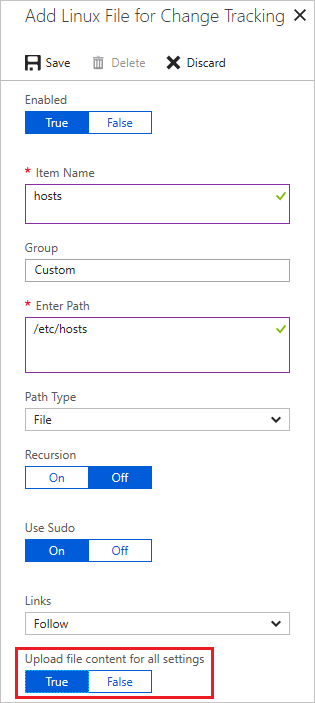
Bestandsinhoud bijhouden
Met het bijhouden van bestandsinhoud kunt u de inhoud van een bestand voor en na een bijgehouden wijziging weergeven. De functie slaat de bestandsinhoud op in een opslagaccount nadat elke wijziging is doorgevoerd. Hier volgen enkele regels voor het bijhouden van bestandsinhoud:
- Een standaardopslagaccount met behulp van het Resource Manager-implementatiemodel is vereist voor het opslaan van bestandsinhoud.
- Standaard accepteren opslagaccounts verbindingen van clients in elk netwerk. Als u uw opslagaccount hebt beveiligd om alleen bepaald verkeer toe te staan, moet u uw configuratieregels wijzigen zodat uw Automation-account er verbinding mee kan maken. Zie Firewalls en virtuele netwerken voor Azure Storage configureren.
- Gebruik geen premium- en klassieke opslagaccounts voor implementatiemodellen. Meer informatie over Azure Storage-accounts.
- U kunt het opslagaccount verbinden met slechts één Automation-account.
- Wijzigingen bijhouden en inventaris moet zijn ingeschakeld in uw Automation-account.
Notitie
Als de bestandsgrootte 1,25 MB wordt weergegeven >, is FileContentChecksum onjuist vanwege geheugenbeperkingen in de berekening van de controlesom.
Bijhouden van bestandsinhoudswijzigingen inschakelen
Gebruik de volgende stappen om het bijhouden van wijzigingen in bestandsinhoud in te schakelen:
Selecteer Instellingen bewerken (het tandwielsymbool).
Selecteer Bestandsinhoud en selecteer Vervolgens Koppeling. Met deze selectie wordt de pagina Inhoudslocatie toevoegen voor Wijzigingen bijhouden geopend.

Selecteer het abonnement en het opslagaccount dat u wilt gebruiken voor het opslaan van de bestandsinhoud.
Als u het bijhouden van bestandsinhoud voor alle bestaande bijgehouden bestanden wilt inschakelen, selecteert u Aan voor Bestandsinhoud uploaden voor alle instellingen. U kunt deze instelling later wijzigen voor elk bestandspad.
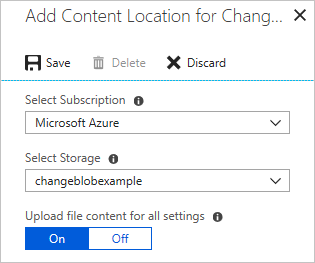
Wijzigingen bijhouden en inventaris toont opslagaccount- en SAS-URI's (Shared Access Signature) wanneer wijzigingen bijhouden van bestandsinhoud worden ingeschakeld. De handtekeningen verlopen na 365 dagen en u kunt ze opnieuw maken door Opnieuw genereren te selecteren.

De inhoud van een bijgehouden bestand weergeven
Zodra Wijzigingen bijhouden en inventaris een wijziging voor een bijgehouden bestand detecteert, kunt u de bestandsinhoud bekijken in het deelvenster Details wijzigen.
![]()
Kies op de pagina Wijzigingen bijhouden van uw Automation-account een bestand in de lijst met wijzigingen en selecteer Vervolgens Wijzigingen van bestandsinhoud weergeven om de inhoud van het bestand weer te geven. In het detailvenster voor wijzigingen ziet u de standaardinformatie voor en na de bestandsinformatie voor elke eigenschap.

U bekijkt de bestandsinhoud in een weergave naast elkaar. U kunt Inline selecteren om een inlineweergave van de wijzigingen te zien.
Registersleutels bijhouden
Gebruik de volgende stappen om het bijhouden van registersleutels op Windows-computers te configureren:
Selecteer Op de pagina Wijzigingen bijhouden van uw Automation-account de optie Instellingen bewerken (het tandwielsymbool).
Selecteer Windows-register op de pagina Werkruimteconfiguratie.
Selecteer + Toevoegen om een nieuwe registersleutel toe te voegen die u wilt bijhouden.
Voer op de pagina Windows-register toevoegen voor Wijzigingen bijhouden de gegevens voor de sleutel in die u wilt bijhouden en selecteer vervolgens Opslaan. In de volgende tabel worden de eigenschappen gedefinieerd die u voor de informatie kunt gebruiken. Wanneer u een registerpad opgeeft, moet dit de sleutel zijn en geen waarde.
Eigenschappen Beschrijving Ingeschakeld Waar als een instelling wordt toegepast en anders onwaar. Itemnaam Beschrijvende naam van de registersleutel die moet worden bijgehouden. Groep Groepsnaam voor het logisch groeperen van registersleutels. Windows-registersleutel Sleutelnaam met pad, bijvoorbeeld HKEY_LOCAL_MACHINE\SOFTWARE\Microsoft\Windows\CurrentVersion\Explorer\User Shell Folders\Common Startup.
Logboeken zoeken naar wijzigingsrecords
U kunt verschillende zoekopdrachten uitvoeren op de Azure Monitor-logboeken voor wijzigingsrecords. Wanneer de pagina Wijzigingen bijhouden is geopend, klikt u op Log Analytics om de pagina Logboeken te openen. De volgende tabel bevat voorbeelden van zoekopdrachten in logboeken naar wijzigingsrecords.
| Query | Beschrijving |
|---|---|
ConfigurationData| where ConfigDataType == "WindowsServices" and SvcStartupType == "Auto"| where SvcState == "Stopped"| summarize arg_max(TimeGenerated, *) by SoftwareName, Computer |
Toont de meest recente inventarisrecords voor Windows-services die zijn ingesteld op Automatisch, maar zijn gerapporteerd als gestopt. Resultaten zijn beperkt tot de meest recente record voor de opgegeven softwarenaam en computer. |
ConfigurationChange| where ConfigChangeType == "Software" and ChangeCategory == "Removed"| order by TimeGenerated desc |
Toont wijzigingsrecords voor verwijderde software. |
Volgende stappen
- Zie Limiet Wijzigingen bijhouden en inventaris implementatiebereik voor meer informatie over bereikconfiguraties.
- Zie Logboekzoekopdrachten in Azure Monitor-logboeken als u wilt zoeken in logboeken die zijn opgeslagen in Azure Monitor-logboeken.
- Zie Verwijderen Wijzigingen bijhouden en inventaris als u klaar bent met implementaties.
- Zie VM's verwijderen uit Wijzigingen bijhouden en inventaris om uw VM's uit Wijzigingen bijhouden en inventaris te verwijderen.
- Zie Problemen met Wijzigingen bijhouden en inventaris oplossen om functiefouten op te lossen.