Hybride machines verbinden met Azure met behulp van een implementatiescript
U kunt servers met Azure Arc inschakelen voor een of een klein aantal Windows- of Linux-machines in uw omgeving door handmatig een set stappen uit te voeren. U kunt ook een geautomatiseerde methode gebruiken door een sjabloonscript uit te voeren dat we aan u geven. Met dit script wordt het downloaden en installeren van beide agents geautomatiseerd.
Voor deze methode moet u beheerdersrechten hebben om de agent te installeren en te configureren op de machine. Op Linux, met behulp van het rootaccount en op Windows, met een account dat lid is van de lokale beheerdersgroep.
Voordat u aan de slag gaat, moet u de vereisten controleren en verifiëren of uw abonnement en resources aan de vereisten voldoen. Zie ondersteunde Azure-regio's voor informatie over ondersteunde regio's en andere gerelateerde overwegingen.
Als u geen Azure-abonnement hebt, maakt u een gratis account voordat u begint.
Notitie
Volg de aanbevolen beveiligingsprocedures en vermijd het gebruik van een Azure-account met eigenaarstoegang tot onboardservers. Gebruik in plaats daarvan een account dat alleen de onboarding van de Azure Connected Machine of de roltoewijzing resourcebeheerder van Azure Connected Machine heeft. Zie best practices voor beveiliging van Azure Identity Management en toegangsbeheer voor meer informatie.
Automatische verbinding voor SQL Server
Wanneer u een Windows- of Linux-server verbindt met Azure Arc waarop ook Microsoft SQL Server is geïnstalleerd, worden de SQL Server-exemplaren ook automatisch verbonden met Azure Arc. SQL Server ingeschakeld door Azure Arc biedt een gedetailleerde inventarisatie en aanvullende beheermogelijkheden voor uw SQL Server-exemplaren en -databases. Als onderdeel van het verbindingsproces wordt een extensie geïmplementeerd op uw server met Azure Arc en worden nieuwe rollen toegepast op uw SQL Server en databases. Als u uw SQL-servers niet automatisch wilt verbinden met Azure Arc, kunt u zich afmelden door een tag toe te voegen aan de Windows- of Linux-server met de naam ArcSQLServerExtensionDeployment en waarde Disabled wanneer deze is verbonden met Azure Arc.
Zie Automatische verbinding beheren voor SQL Server ingeschakeld door Azure Arc voor meer informatie.
Het installatiescript genereren vanuit Azure Portal
Gebruik Azure Portal om een script te maken waarmee het downloaden en installeren van de agent wordt geautomatiseerd en de verbinding met Azure Arc tot stand wordt gebracht. Voer de volgende stappen uit om het proces te voltooien:
Meld u vanuit uw browser aan bij Azure Portal.
Selecteer linksboven op de pagina Azure Arc - Machines toevoegen/maken en selecteer vervolgens Een machine toevoegen in de vervolgkeuzelijst.
Selecteer Op de pagina Servers toevoegen met Azure Arc onder de tegel Eén server toevoegen het script Genereren.
Geef op de pagina Basisinformatie het volgende op:
- Selecteer in de sectie Projectdetails het abonnement en de resourcegroep waaruit de machine wordt beheerd.
- Selecteer in de vervolg keuzelijst Regio, de Azure-regio om de metagegevens van de server op te slaan.
- Selecteer in de vervolgkeuzelijst Besturingssysteem het besturingssysteem waarop het script is geconfigureerd om te worden uitgevoerd.
- Kies in de sectie Connectiviteitsmethode hoe de Azure Connected Machine-agent verbinding moet maken met internet:
- Openbaar eindpunt
- Proxyserver: als de computer communiceert via een proxyserver, voert u het IP-adres van de proxyserver of de naam en het poortnummer in die de computer in de indeling
http://<proxyURL>:<proxyport>zal gebruiken. - Privé-eindpunt: als de machine communiceert via een privé-eindpunt, selecteert u een bestaand privékoppelingsbereik en -eindpunt of maakt u een nieuw eindpunt.
- In de sectie Aanbevolen procedures voor Automanage-machines kunt u automatisch beheren inschakelen als u best practice-services zoals Machineconfiguratie en Inzichten wilt onboarden en configureren op basis van uw serverbehoeften.
- Selecteer Volgende om naar de pagina Tags te gaan.
Controleer, op de pagina Tags, de standaard Fysieke locatiecodes die worden voorgesteld. Voer vervolgens een waarde in, of geef één of meer Aangepaste codes op om uw standaarden te ondersteunen.
Selecteer Volgende om de scriptpagina te downloaden en uit te voeren.
Bekijk, op de pagina Het script downloaden en uitvoeren, de overzichtsgegevens. Selecteer vervolgens Downloaden. Als u nog wijzigingen wilt aanbrengen, selecteert u Vorige.
De agent installeren en valideren in Windows
De installatie handmatig uitvoeren
U kunt de Connected Machine-agent handmatig installeren door het Windows Installer-pakket uit te voeren AzureConnectedMachineAgent.msi. U kunt de nieuwste versie van het Windows Installer-pakket van de Windows-agent downloaden via het Microsoft Downloadcentrum.
Notitie
- Als u de agent wilt installeren of verwijderen, moet u beheerdersmachtigingen hebben.
- U moet eerst het installatiepakket downloaden en kopiëren naar een map op de doelserver of vanuit een gedeelde netwerkmap. Als u het installatiepakket zonder opties uitvoert, wordt er een installatiewizard gestart die u kunt volgen om de agent interactief te installeren.
Als de computer via een proxyserver moet communiceren met de service, moet u, nadat u de agent hebt geïnstalleerd, een opdracht uitvoeren die wordt beschreven in de onderstaande stappen. Met deze opdracht stelt u de omgevingsvariabele https_proxyvan het proxyserversysteem in. Met deze configuratie communiceert de agent via de proxyserver met behulp van het HTTP-protocol.
Als u niet bekend bent met de opdrachtregelopties voor Windows Installer-pakketten, raadpleegt u de standaard opdrachtregelopties van Msiexec en msiexec-opdrachtregelopties.
Voer bijvoorbeeld het installatieprogramma uit met de /? parameter om de help- en snelzoekoptie te bekijken.
msiexec.exe /i AzureConnectedMachineAgent.msi /?
Als u de agent op de achtergrond wilt installeren en een installatielogboekbestand wilt maken in de
C:\Support\Logsmap die bestaat, voert u de volgende opdracht uit.msiexec.exe /i AzureConnectedMachineAgent.msi /qn /l*v "C:\Support\Logs\Azcmagentsetup.log"Als de agent niet kan worden gestart nadat de installatie is voltooid, controleert u de logboeken op gedetailleerde foutinformatie. De logboekmap is %ProgramData%\AzureConnectedMachineAgent\log.
Als de computer via een proxyserver moet communiceren, voert u de volgende opdracht uit om de omgevingsvariabele voor de proxyserver in te stellen:
[Environment]::SetEnvironmentVariable("https_proxy", "http://{proxy-url}:{proxy-port}", "Machine") $env:https_proxy = [System.Environment]::GetEnvironmentVariable("https_proxy","Machine") # For the changes to take effect, the agent service needs to be restarted after the proxy environment variable is set. Restart-Service -Name himdsNotitie
De agent biedt geen ondersteuning voor het instellen van proxyverificatie.
Nadat u de agent hebt geïnstalleerd, moet u deze configureren om te communiceren met de Azure Arc-service door de volgende opdracht uit te voeren:
"%ProgramFiles%\AzureConnectedMachineAgent\azcmagent.exe" connect --resource-group "resourceGroupName" --tenant-id "tenantID" --location "regionName" --subscription-id "subscriptionID"
Installeren met de scriptmethode
Meld u aan bij de server.
Open een PowerShell-opdrachtprompt met verhoogde bevoegdheid.
Notitie
Het script ondersteunt alleen uitvoering vanuit een 64-bits versie van Windows PowerShell.
Ga naar de map of share waarnaar u het script hebt gekopieerd en voer dit uit op de server door het script
./OnboardingScript.ps1uit te voeren.
Als de agent niet kan worden gestart nadat de installatie is voltooid, controleert u de logboeken op gedetailleerde foutinformatie. De logboekmap is %ProgramData%\AzureConnectedMachineAgent\log.
De agent installeren en valideren in Linux
De Connected Machine-agent voor Linux wordt geleverd in de gewenste pakketindeling voor de distributie (. RPM of . DEB) die wordt gehost in de Microsoft-pakketopslagplaats. De shellscriptbundel Install_linux_azcmagent.sh voert de volgende acties uit:
Hiermee configureert u de hostcomputer om het agentpakket te downloaden van packages.microsoft.com.
Hiermee wordt het pakket Hybrid Resource Provider geïnstalleerd.
U kunt de agent desgewenst configureren met uw proxygegevens door de --proxy "{proxy-url}:{proxy-port}" parameter op te geven. Met deze configuratie communiceert de agent via de proxyserver met behulp van het HTTP-protocol.
Het script bevat ook logica om de ondersteunde en niet-ondersteunde distributies te identificeren en controleert de machtigingen die nodig zijn om de installatie uit te voeren.
In het volgende voorbeeld wordt de agent gedownload en geïnstalleerd:
# Download the installation package.
wget https://aka.ms/azcmagent -O ~/Install_linux_azcmagent.sh
# Install the Azure Connected Machine agent.
bash ~/Install_linux_azcmagent.sh
Voer de volgende opdrachten uit om de agent te downloaden en te installeren. Als uw computer via een proxyserver moet communiceren om verbinding te maken met internet, neemt u de
--proxyparameter op.# Download the installation package. wget https://aka.ms/azcmagent -O ~/Install_linux_azcmagent.sh # Install the AZure Connected Machine agent. bash ~/Install_linux_azcmagent.sh --proxy "{proxy-url}:{proxy-port}"Nadat u de agent hebt geïnstalleerd, moet u deze configureren om te communiceren met de Azure Arc-service door de volgende opdracht uit te voeren:
azcmagent connect --resource-group "resourceGroupName" --tenant-id "tenantID" --location "regionName" --subscription-id "subscriptionID" --cloud "cloudName" if [ $? = 0 ]; then echo "\033[33mTo view your onboarded server(s), navigate to https://portal.azure.com/#blade/HubsExtension/BrowseResource/resourceType/Microsoft.HybridCompute%2Fmachines\033[m"; fi
Installeren met de scriptmethode
Meld u aan bij de server met een account met hoofdtoegang.
Ga naar de map of share waarnaar u het script hebt gekopieerd en voer dit uit op de server door het script
./OnboardingScript.shuit te voeren.
Als de agent niet kan worden gestart nadat de installatie is voltooid, controleert u de logboeken op gedetailleerde foutinformatie. De logboekmap is /var/opt/azcmagent/log.
De verbinding met Azure Arc controleren
Nadat u de agent hebt geïnstalleerd en geconfigureerd om verbinding te maken met servers met Azure Arc, gaat u naar Azure Portal om te controleren of de server verbinding heeft gemaakt. Bekijk uw computers in Azure Portal.
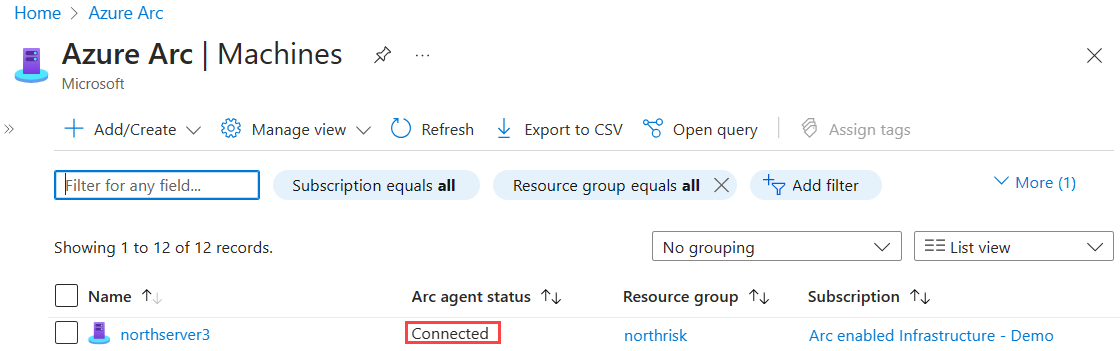
Volgende stappen
Informatie over het oplossen van problemen vindt u in de handleiding Problemen met de connected machine-agent oplossen.
Raadpleeg de plannings- en implementatiehandleiding voor het plannen van de implementatie van servers met Azure Arc op elke schaal en implementeer gecentraliseerd beheer en bewaking.
Meer informatie over het beheren van uw machine met behulp van Azure Policy, voor zaken zoals vm-gastconfiguratie, controleren of de machine rapporteert aan de verwachte Log Analytics-werkruimte, bewaking met VM-inzichten inschakelt en nog veel meer.