Verbinding maken hybride machines naar Azure met behulp van PowerShell
Voor servers die zijn ingeschakeld met Azure Arc, kunt u handmatige stappen uitvoeren om deze in te schakelen voor een of meer Windows- of Linux-machines in uw omgeving. U kunt ook de PowerShell-cmdlet Verbinding maken-Az Verbinding maken edMachine gebruiken om de Verbinding maken ed Machine-agent te downloaden, de agent te installeren en de machine te registreren bij Azure Arc. De cmdlet downloadt het Windows-agentpakket (Windows Installer) vanuit het Microsoft Downloadcentrum en het Linux-agentpakket uit de Microsoft-pakketopslagplaats.
Voor deze methode moet u beheerdersmachtigingen op de computer hebben om de agent te installeren en te configureren. In Linux, met behulp van het hoofdaccount en in Windows, bent u lid van de groep Local Beheer istrators. U kunt dit proces interactief of extern op een Windows-server voltooien met behulp van externe communicatie van PowerShell.
Voordat u aan de slag gaat, controleert u de vereisten en controleert u of uw abonnement en resources aan de vereisten voldoen. Zie ondersteunde Azure-regio's voor informatie over ondersteunde regio's en andere gerelateerde overwegingen.
Als u geen Azure-abonnement hebt, maakt u een gratis account voordat u begint.
Automatische verbinding voor SQL Server
Wanneer u een Windows- of Linux-server verbindt met Azure Arc waarop ook Microsoft SQL Server is geïnstalleerd, worden de SQL Server-exemplaren ook automatisch verbonden met Azure Arc. SQL Server ingeschakeld door Azure Arc biedt een gedetailleerde inventaris en aanvullende beheermogelijkheden voor uw SQL Server-exemplaren en -databases. Als onderdeel van het verbindingsproces wordt een extensie geïmplementeerd op uw server met Azure Arc en worden nieuwe functies toegepast op uw SQL Server en databases. Als u uw SQL-servers niet automatisch wilt verbinden met Azure Arc, kunt u zich afmelden door een tag toe te voegen aan de Windows- of Linux-server met de naam ArcSQLServerExtensionDeployment en waarde Disabled wanneer deze is verbonden met Azure Arc.
Zie Automatische verbinding beheren voor SQL Server ingeschakeld door Azure Arc voor meer informatie.
Vereisten
- Een machine met Azure PowerShell. Zie Azure PowerShell installeren en configureren voor instructies.
U gebruikt PowerShell om VM-extensies te beheren op uw hybride servers die worden beheerd door servers met Azure Arc. Voordat u PowerShell gebruikt, installeert u de Az.ConnectedMachine module op de server die u wilt inschakelen met Arc. Voer de volgende opdracht uit op uw server die is ingeschakeld met Azure Arc:
Install-Module -Name Az.ConnectedMachine
Wanneer de installatie is voltooid, ziet u het volgende bericht:
The installed extension ``Az.ConnectedMachine`` is experimental and not covered by customer support. Please use with discretion.
De agent installeren en verbinding maken met Azure
Open een PowerShell-console met verhoogde bevoegdheden.
Meld u aan bij Azure door de opdracht
Connect-AzAccountuit te voeren.Als u de Verbinding maken ed Machine-agent wilt installeren, gebruikt
Connect-AzConnectedMachineu deze met de-Name-ResourceGroupNameen-Locationparameters. Gebruik de-SubscriptionIdparameter om het standaardabonnement te overschrijven als gevolg van de Azure-context die is gemaakt na aanmelding. Voer een van de volgende opdrachten uit:Als u de Verbinding maken ed Machine-agent wilt installeren op de doelcomputer die rechtstreeks met Azure kan communiceren, voert u het volgende uit:
Connect-AzConnectedMachine -ResourceGroupName myResourceGroup -Name myMachineName -Location <region>Als u de Verbinding maken ed Machine-agent wilt installeren op de doelcomputer die communiceert via een proxyserver, voert u het volgende uit:
Connect-AzConnectedMachine -ResourceGroupName myResourceGroup -Name myMachineName -Location <region> -Proxy http://<proxyURL>:<proxyport>Met deze configuratie communiceert de agent via de proxyserver met behulp van het HTTP-protocol.
Als de agent niet kan worden gestart nadat de installatie is voltooid, controleert u de logboeken op gedetailleerde foutinformatie. Controleer in Windows dit bestand: %ProgramData%\Azure Verbinding maken edMachineAgent\Log\himds.log. Controleer in Linux dit bestand: /var/opt/azcmagent/log/himds.log.
Installeren en verbinding maken met behulp van externe communicatie via PowerShell
U kunt als volgt een of meer Windows-servers configureren met servers die zijn ingeschakeld met Azure Arc. U moet externe communicatie van PowerShell inschakelen op de externe computer. Gebruik hiervoor de cmdlet Enable-PSRemoting.
Open een PowerShell-console als een Beheer istrator.
Meld u aan bij Azure door de opdracht
Connect-AzAccountuit te voeren.Als u de Verbinding maken ed Machine-agent wilt installeren, gebruikt
Connect-AzConnectedMachineu deze met de-ResourceGroupNameen-Locationparameters. De Azure-resourcenamen gebruiken automatisch de hostnaam van elke server. Gebruik de-SubscriptionIdparameter om het standaardabonnement te overschrijven als gevolg van de Azure-context die is gemaakt na aanmelding.Voer de volgende opdracht uit om de Verbinding maken ed Machine-agent te installeren op de doelcomputer die rechtstreeks met Azure kan communiceren:
$sessions = New-PSSession -ComputerName myMachineName Connect-AzConnectedMachine -ResourceGroupName myResourceGroup -Location <region> -PSSession $sessionsAls u de Verbinding maken ed Machine-agent op meerdere externe machines tegelijk wilt installeren, voegt u een lijst met namen van externe machines toe, die elk worden gescheiden door een komma.
$sessions = New-PSSession -ComputerName myMachineName1, myMachineName2, myMachineName3 Connect-AzConnectedMachine -ResourceGroupName myResourceGroup -Location <region> -PSSession $sessions
In het volgende voorbeeld ziet u de resultaten van de opdracht die is gericht op één computer:
time="2020-08-07T13:13:25-07:00" level=info msg="Onboarding Machine. It usually takes a few minutes to complete. Sometimes it may take longer depending on network and server load status." time="2020-08-07T13:13:25-07:00" level=info msg="Check network connectivity to all endpoints..." time="2020-08-07T13:13:29-07:00" level=info msg="All endpoints are available... continue onboarding" time="2020-08-07T13:13:50-07:00" level=info msg="Successfully Onboarded Resource to Azure" VM Id=f65bffc7-4734-483e-b3ca-3164bfa42941 Name Location OSName Status ProvisioningState ---- -------- ------ ------ ----------------- myMachineName eastus windows Connected Succeeded
De verbinding met Azure Arc controleren
Nadat u de agent hebt geïnstalleerd en geconfigureerd om u te registreren bij servers met Azure Arc, gaat u naar Azure Portal om te controleren of de server verbinding heeft gemaakt. Bekijk uw machine in Azure Portal.
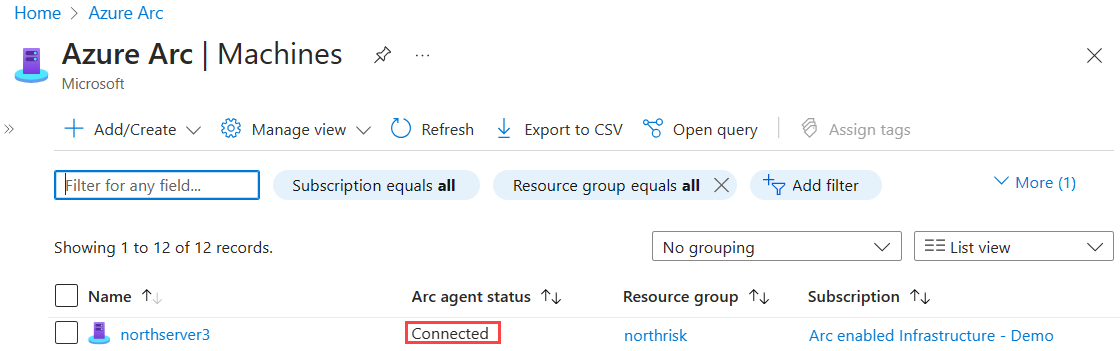
Volgende stappen
Raadpleeg zo nodig de handleiding problemen met Verbinding maken ed Machine-agent oplossen.
Raadpleeg de plannings- en implementatiehandleiding voor het plannen van de implementatie van servers met Azure Arc op elke schaal en implementeer gecentraliseerd beheer en bewaking.
Meer informatie over het beheren van uw machine met behulp van Azure Policy. U kunt de VM-gastconfiguratie gebruiken, controleren of de machine rapporteert aan de verwachte Log Analytics-werkruimte en bewaking met VM-inzichten inschakelen.
Feedback
Binnenkort: Gedurende 2024 worden GitHub Issues uitgefaseerd als het feedbackmechanisme voor inhoud. Dit wordt vervangen door een nieuw feedbacksysteem. Ga voor meer informatie naar: https://aka.ms/ContentUserFeedback.
Feedback verzenden en bekijken voor