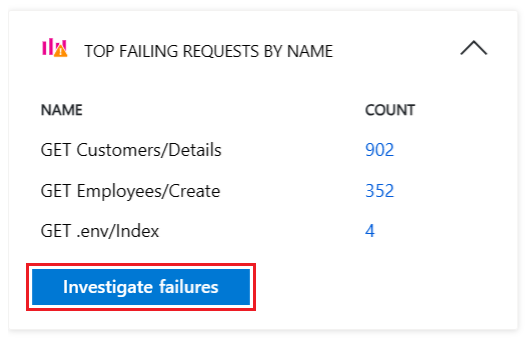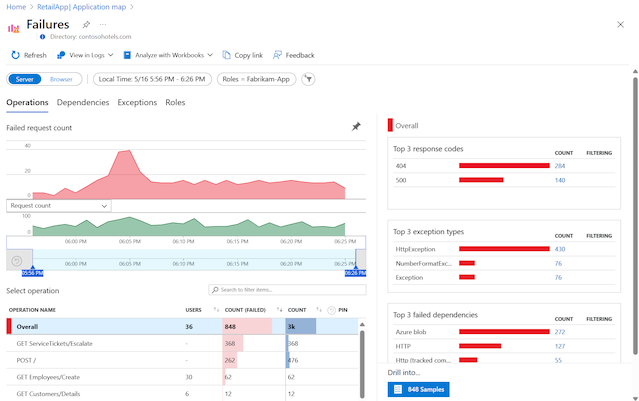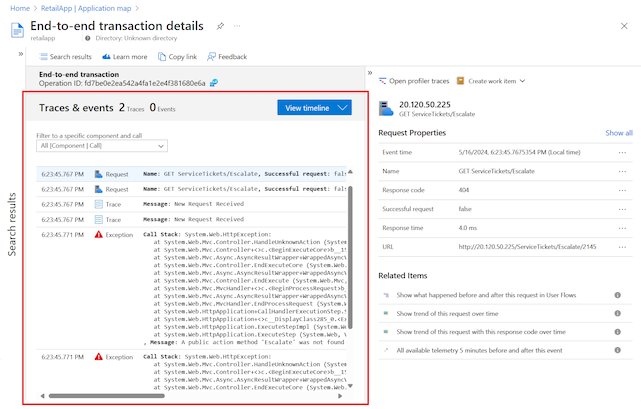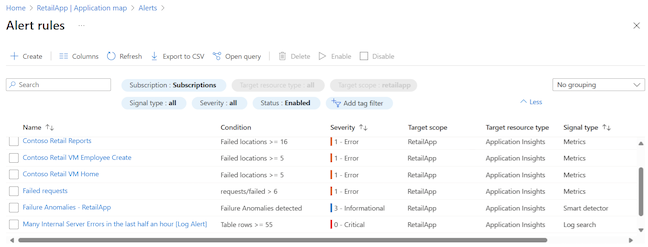Toepassingsoverzicht: Gedistribueerde toepassingen triage
Ontwikkelaars gebruiken toepassingstoewijzingen om de logische structuur van hun gedistribueerde toepassingen weer te geven. Een kaart wordt geproduceerd door de afzonderlijke toepassingsonderdelen te identificeren met hun roleName of name eigenschap in opgenomen telemetrie. Cirkels (of knooppunten) op de kaart vertegenwoordigen de onderdelen en directionele lijnen (connectors of randen) waarin de HTTP-aanroepen van bronknooppunten naar doelknooppunten worden weergegeven.
Azure Monitor biedt de functie Toepassingsoverzicht om u te helpen snel een kaart te implementeren en knelpunten of hotspots met fouten in alle onderdelen te herkennen. Elk toewijzingsknooppunt is een toepassingsonderdeel of de bijbehorende afhankelijkheden en biedt status-KPI's en waarschuwingen. U kunt elk knooppunt selecteren om gedetailleerde diagnostische gegevens voor het onderdeel weer te geven, zoals Application Insights-gebeurtenissen. Als uw app Gebruikmaakt van Azure-services, kunt u ook Diagnostische gegevens van Azure selecteren, zoals aanbevelingen voor SQL Database Advisor.
Toepassingsoverzicht bevat ook intelligente weergave om u te helpen bij snelle servicestatusonderzoeken.
Onderdelen begrijpen
Onderdelen zijn onafhankelijk te implementeren onderdelen van uw gedistribueerde of microservicetoepassing. Ontwikkelaars en operationele teams hebben zichtbaarheid op codeniveau of toegang tot telemetrie die door deze toepassingsonderdelen wordt gegenereerd.
Enkele overwegingen over onderdelen:
- Onderdelen verschillen van 'waargenomen' externe afhankelijkheden, zoals Azure SQL en Azure Event Hubs, waartoe uw team of organisatie mogelijk geen toegang heeft (code of telemetrie).
- Onderdelen worden uitgevoerd op een willekeurig aantal server-, functie- of containerinstanties.
- Onderdelen kunnen afzonderlijke Application Insights-resources zijn, zelfs als abonnementen verschillen. Ze kunnen ook verschillende rollen zijn die rapporteren aan één Application Insights-resource. De preview-kaartervaring toont de onderdelen, ongeacht hoe ze zijn ingesteld.
Toepassingsoverzicht verkennen
Met toepassingsoverzicht ziet u de volledige toepassingstopologie op meerdere niveaus van gerelateerde toepassingsonderdelen. Zoals eerder beschreven, kunnen onderdelen verschillende Application Insights-resources, afhankelijke onderdelen of verschillende rollen in één resource zijn. Toepassingsoverzicht zoekt onderdelen door http-afhankelijkheidsaanroepen tussen servers te volgen waarop de Application Insights SDK is geïnstalleerd.
De toewijzingservaring begint met de progressieve detectie van de onderdelen binnen de toepassing en hun afhankelijkheden. Wanneer u toepassingstoewijzing voor het eerst laadt, wordt een queryset geactiveerd om de onderdelen te detecteren die betrekking hebben op het hoofdonderdeel. Wanneer onderdelen worden gedetecteerd, wordt op een statusbalk het huidige aantal gedetecteerde onderdelen weergegeven:
In de volgende secties worden enkele van de acties beschreven die beschikbaar zijn voor het werken met toepassingsoverzicht in Azure Portal.
Overzichtsonderdelen bijwerken
Met de optie Kaartonderdelen bijwerken wordt detectie van onderdelen geactiveerd en wordt de kaart vernieuwd om alle huidige knooppunten weer te geven. Afhankelijk van de complexiteit van uw toepassing kan het laden van de update een minuut duren:
Wanneer alle toepassingsonderdelen rollen zijn binnen één Application Insights-resource, is de detectiestap niet vereist. Met de eerste belasting in dit toepassingsscenario worden alle onderdelen gedetecteerd.
Details van onderdeel weergeven
Een belangrijk doel voor de toepassingskaartervaring is om complexe topologieën met honderden onderdelen te visualiseren. In dit scenario is het handig om de kaartweergave te verbeteren met details voor een afzonderlijk knooppunt met behulp van de optie Details weergeven. In het deelvenster met knooppuntdetails ziet u gerelateerde inzichten, prestaties en foutsortering voor het geselecteerde onderdeel:
Elk deelvenster bevat een optie voor meer informatie in een uitgebreide weergave, waaronder fouten, prestaties en details over mislukte aanvragen en afhankelijkheden.
Mislukte pogingen onderzoeken
In het deelvenster Details van het knooppunt kunt u de optie Fouten onderzoeken gebruiken om alle fouten voor het onderdeel weer te geven:
In de weergave Fouten kunt u foutgegevens verkennen voor bewerkingen, afhankelijkheden, uitzonderingen en rollen met betrekking tot het geselecteerde onderdeel:
Prestaties onderzoeken
In het detailvenster van het knooppunt kunt u prestatieproblemen met het onderdeel oplossen door de optie Prestaties onderzoeken te selecteren:
Met de prestatieweergave kunt u telemetriegegevens verkennen voor bewerkingen, afhankelijkheden en rollen die zijn verbonden met het geselecteerde onderdeel:
Ga naar details en stacktracering
Met de optie Ga naar details in het deelvenster knooppuntdetails wordt de end-to-end transactie-ervaring voor het onderdeel weergegeven. In dit deelvenster kunt u details weergeven op het niveau van de aanroepstack:
De pagina wordt geopend om de tijdlijnweergave weer te geven voor de details:
U kunt de optie Alles weergeven gebruiken om de stackdetails te bekijken met tracerings- en gebeurtenisgegevens voor het onderdeel:
Weergeven in logboeken (analyse)
In het detailvenster van het knooppunt kunt u de gegevens van uw toepassingen verder opvragen en onderzoeken met de optie Weergeven in Logboeken (Analytics):
De pagina Logboeken (Analytics) biedt opties voor het verkennen van uw toepassingstelemetrietabelrecords met ingebouwde of aangepaste query's en functies. U kunt met de gegevens werken door de indeling aan te passen en uw analyse op te slaan en te exporteren:
Waarschuwingen en regels weergeven
Met de optie Waarschuwingen weergeven in het detailvenster van het knooppunt ziet u actieve waarschuwingen:
Op de pagina Waarschuwingen worden kritieke en geactiveerde waarschuwingen weergegeven:
De optie Waarschuwingsregels op de pagina Waarschuwingen bevat de onderliggende regels die ervoor zorgen dat de waarschuwingen worden geactiveerd:
Informatie over namen en knooppunten van cloudrollen
Toepassingsoverzicht maakt gebruik van de eigenschap naam van de cloudrol om de toepassingsonderdelen op een kaart te identificeren. Als u wilt verkennen hoe namen van cloudrollen worden gebruikt met onderdeelknooppunten, bekijkt u een toepassingsoverzicht met meerdere cloudrolnamen die aanwezig zijn.
In het volgende voorbeeld ziet u een kaart in de hiërarchische weergave met vijf onderdeelknooppunten en connectors naar negen afhankelijke knooppunten. Elk knooppunt heeft een cloudrolnaam.
Toepassingsoverzicht maakt gebruik van verschillende kleuren, markeringen en grootten voor knooppunten om de gegevens en relaties van het toepassingsonderdeel weer te geven:
De namen van cloudrollen geven de verschillende aspecten van de gedistribueerde toepassing weer. In dit voorbeeld zijn enkele van de toepassingsrollen onder andere
Contoso Retail Check,Fabrikam-App,fabrikam-loadfunc,retailfabrikam-37ha6enretailapp.De gestippelde blauwe cirkel rond een knooppunt geeft het laatst geselecteerde onderdeel aan. In dit voorbeeld is het laatste geselecteerde onderdeel het
Webknooppunt.Wanneer u een knooppunt selecteert om de details weer te geven, wordt het knooppunt gemarkeerd met een effen blauwe cirkel. In het voorbeeld is
Contoso Retail Reportshet momenteel geselecteerde knooppunt.Verre of niet-gerelateerde onderdeelknooppunten worden kleiner weergegeven in vergelijking met de andere knooppunten. Deze items worden grijs weergegeven in de weergave om de prestaties voor het geselecteerde onderdeel te markeren.
In dit voorbeeld vertegenwoordigt elke cloudrolnaam ook een andere unieke Application Insights-resource met eigen instrumentatiesleutels. Omdat de eigenaar van deze toepassing toegang heeft tot elk van deze vier verschillende Application Insights-resources, kan de toepassingskaart een kaart van de onderliggende relaties samenvoegen.
Cloudrolinstanties onderzoeken
Wanneer de naam van een cloudrol ergens in uw webfront-end een probleem aan het licht brengt en u meerdere servers met gelijke taakverdeling uitvoert op uw webfront-end, kan het handig zijn om een exemplaar van een cloudrol te gebruiken. Met toepassingsoverzicht kunt u meer informatie over een onderdeelknooppunt bekijken met behulp van Kusto-query's. U kunt een knooppunt onderzoeken om details over specifieke cloudrolinstanties weer te geven. Met deze aanpak kunt u bepalen of een probleem van invloed is op alle webfront-endservers of alleen specifieke exemplaren.
Een scenario waarin u de waarde voor een cloudrolinstantie wilt overschrijven, is wanneer uw app wordt uitgevoerd in een containeromgeving. In dit geval is informatie over de afzonderlijke server mogelijk niet voldoende om het specifieke probleem te vinden.
Zie Eigenschappen toevoegen: ITelemetryInitializer voor meer informatie over het overschrijven van de eigenschap naam van de cloudrol met telemetrie-initialisatiefuncties.
Namen van cloudrollen instellen
Toepassingsoverzicht maakt gebruik van de eigenschap naam van de cloudrol om de onderdelen op de kaart te identificeren. In deze sectie vindt u voorbeelden voor het handmatig instellen of overschrijven van cloudrolnamen en het wijzigen van wat wordt weergegeven op het toepassingsoverzicht.
Notitie
De Application Insights SDK of Agent voegt automatisch de eigenschap naam van de cloudrol toe aan de telemetrie die wordt verzonden door onderdelen in een Azure-app Service-omgeving.
In het volgende fragment ziet u de schemadefinities voor de cloudrol en het cloudrolexemplaren:
[Description("Name of the role the application is a part of. Maps directly to the role name in Azure.")]
[MaxStringLength("256")]
705: string CloudRole = "ai.cloud.role";
[Description("Name of the instance where the application is running. Computer name for on-premises, instance name for Azure.")]
[MaxStringLength("256")]
715: string CloudRoleInstance = "ai.cloud.roleInstance";
Voor de officiële definities:
Aangepaste TelemetryInitializer schrijven
using Microsoft.ApplicationInsights.Channel;
using Microsoft.ApplicationInsights.Extensibility;
namespace CustomInitializer.Telemetry
{
public class MyTelemetryInitializer : ITelemetryInitializer
{
public void Initialize(ITelemetry telemetry)
{
if (string.IsNullOrEmpty(telemetry.Context.Cloud.RoleName))
{
//set custom role name here
telemetry.Context.Cloud.RoleName = "Custom RoleName";
telemetry.Context.Cloud.RoleInstance = "Custom RoleInstance";
}
}
}
}
ASP.NET-apps: Initializer laden in de actieve TelemetryConfiguration
In het bestand ApplicationInsights.config :
<ApplicationInsights>
<TelemetryInitializers>
<!-- Fully qualified type name, assembly name: -->
<Add Type="CustomInitializer.Telemetry.MyTelemetryInitializer, CustomInitializer"/>
...
</TelemetryInitializers>
</ApplicationInsights>
Een alternatieve methode voor ASP.NET Web-apps is het instantiëren van de initialisatiefunctie in code. In het volgende voorbeeld ziet u code in het Global.aspx.cs-bestand :
using Microsoft.ApplicationInsights.Extensibility;
using CustomInitializer.Telemetry;
protected void Application_Start()
{
// ...
TelemetryConfiguration.Active.TelemetryInitializers.Add(new MyTelemetryInitializer());
}
Notitie
Het toevoegen van een initialisatiefunctie met behulp van de eigenschap of TelemetryConfiguration.Active de ApplicationInsights.config eigenschap is niet geldig voor ASP.NET Core-toepassingen.
ASP.NET Core-apps: Een initialisatiefunctie laden in TelemetryConfiguration
Als u voor ASP.NET Core-toepassingen een nieuw TelemetryInitializer exemplaar wilt toevoegen, voegt u deze toe aan de container Afhankelijkheidsinjectie. In het volgende voorbeeld ziet u deze benadering. Voeg deze code toe aan de ConfigureServices methode van uw Startup.cs klasse.
using Microsoft.ApplicationInsights.Extensibility;
using CustomInitializer.Telemetry;
public void ConfigureServices(IServiceCollection services)
{
services.AddSingleton<ITelemetryInitializer, MyTelemetryInitializer>();
}
Toepassingsoverzichtfilters gebruiken
Met toepassingsoverzichtfilters kunt u het aantal zichtbare knooppunten en randen op uw kaart verminderen. Deze filters kunnen worden gebruikt om het bereik van de kaart te verminderen en een kleinere en meer gerichte weergave weer te geven.
Een snelle manier om te filteren is het gebruik van de optie Filteren op dit knooppunt in het contextmenu voor elk knooppunt op de kaart:
U kunt ook een filter maken met de optie Filter toevoegen:
Selecteer uw filtertype (knooppunt of connector) en gewenste instellingen, controleer vervolgens uw keuzes en pas deze toe op de huidige kaart.
Knooppuntfilters maken
Met knooppuntfilters kunt u alleen bepaalde knooppunten in de toepassingstoewijzing zien en alle andere knooppunten verbergen. U configureert parameters om de eigenschappen van knooppunten in de kaart te doorzoeken op waarden die overeenkomen met een voorwaarde. Wanneer een knooppuntfilter een knooppunt verwijdert, worden met het filter ook alle connectors en randen voor het knooppunt verwijderd.
Een knooppuntfilter heeft drie parameters om te configureren:
Knooppunten zijn opgenomen: de typen knooppunten die moeten worden gecontroleerd in de toepassingstoewijzing voor overeenkomende eigenschappen. Er zijn vier opties:
Knooppunten, bronnen en doelen: alle knooppunten die voldoen aan de zoekcriteria, worden opgenomen in de resultatentoewijzing. Alle bron- en doelknooppunten voor de overeenkomende knooppunten worden ook automatisch opgenomen in de resultatentoewijzing, zelfs als de bronnen of doelen niet voldoen aan de zoekcriteria. De bron- en doelknooppunten worden gezamenlijk aangeduid als verbonden knooppunten.
Knooppunten en bronnen: hetzelfde gedrag als knooppunten, bronnen en doelen, maar doelknooppunten worden niet automatisch opgenomen in de resultatentoewijzing.
Knooppunten en doelen: hetzelfde gedrag als knooppunten, bronnen en doelen, maar bronknooppunten worden niet automatisch opgenomen in de resultatentoewijzing.
Alleen knooppunten: alle knooppunten in de resultatentoewijzing moeten een eigenschapswaarde hebben die overeenkomt met de zoekcriteria.
Operator: het type voorwaardelijke test dat moet worden uitgevoerd op de eigenschapswaarden van elk knooppunt. Er zijn vier opties:
contains: De waarde van de knooppunteigenschap bevat de waarde die is opgegeven in de parameter Zoekwaarde .!containsDe waarde van de knooppunteigenschap bevat niet de waarde die is opgegeven in de parameter Zoekwaarde .==: De waarde van de knooppunteigenschap is gelijk aan de waarde die is opgegeven in de parameter Zoekwaarde .!=: De waarde van de knooppunteigenschap is niet gelijk aan de waarde die is opgegeven in de parameter Zoekwaarde .
Zoekwaarde: de tekenreeks die moet worden gebruikt voor de voorwaardelijke test van de eigenschapswaarde. In de vervolgkeuzelijst voor de parameter worden waarden weergegeven voor bestaande knooppunten in de toepassingstoewijzing. U kunt een waarde selecteren in de lijst of uw eigen waarde maken. Voer uw aangepaste waarde in het parameterveld in en selecteer vervolgens optie Maken ... in de lijst. U kunt bijvoorbeeld de optie Test maken in de lijst invoeren
testen vervolgens selecteren.
In de volgende afbeelding ziet u een voorbeeld van een filter dat is toegepast op een toepassingsoverzicht met 30 dagen aan gegevens. Met het filter wordt de toepassingstoewijzing geïnstrueerd om te zoeken naar knooppunten en verbonden doelen met eigenschappen die de tekst 'retailapp' bevatten:
Overeenkomende knooppunten en de gekoppelde doelknooppunten worden opgenomen in de resultatentoewijzing:
Connectorfilters (edge) maken
Verbinding maken orfilters kunt u alleen bepaalde knooppunten met specifieke connectors in de toepassingstoewijzing zien en alle andere knooppunten en connectors verbergen. U configureert parameters om de eigenschappen van connectors in de kaart te doorzoeken op waarden die overeenkomen met een voorwaarde. Wanneer een knooppunt geen overeenkomende connectors heeft, wordt het knooppunt door het filter uit de kaart verwijderd.
Een connectorfilter heeft drie parameters om te configureren:
Connectors filteren op: de typen connectors die moeten worden gecontroleerd in de toepassingstoewijzing voor overeenkomende eigenschappen. Er zijn vier keuzes. De selectie bepaalt de beschikbare opties voor de andere twee parameters.
Operator: het type voorwaardelijke test dat moet worden uitgevoerd op de waarde van elke connector.
Waarde: De vergelijkingswaarde die moet worden gebruikt voor de voorwaardelijke test van de eigenschapswaarde. De vervolgkeuzelijst voor de parameter bevat waarden die relevant zijn voor de huidige toepassingstoewijzing. U kunt een waarde selecteren in de lijst of uw eigen waarde maken. U kunt bijvoorbeeld invoeren
16en vervolgens optie 16 maken selecteren in de lijst.
De volgende tabel bevat een overzicht van de configuratieopties op basis van uw keuze voor de filterconnectors op parameter.
| Verbindingslijnen filteren op | Beschrijving | Operatorparameter | Waardeparameter | Gebruik |
|---|---|---|---|---|
| Foutconnector (rood gemarkeerd) | Zoeken naar verbindingslijnen op basis van hun kleur. De kleur rood geeft aan dat de verbindingslijn een foutstatus heeft. | ==: gelijk aan !=: Niet gelijk aan |
Altijd ingesteld op Fouten | Alleen connectors met fouten of alleen connectors zonder fouten weergeven. |
| Foutpercentage (0% - 100%) | Zoeken naar connectors op basis van hun gemiddelde foutpercentage (het aantal mislukte aanroepen gedeeld door het aantal alle aanroepen). De waarde wordt uitgedrukt als een percentage. | >= Groter dan of gelijk aan <= Kleiner dan of gelijk aan |
In de vervolgkeuzelijst worden de gemiddelde foutpercentages weergegeven die relevant zijn voor de huidige connectors in uw toepassingsoverzicht. Kies een waarde in de lijst of voer een aangepaste waarde in door het eerder beschreven proces te volgen. | Connectors met foutpercentages weergeven die groter zijn dan of lager zijn dan de geselecteerde waarde. |
| Gemiddelde gespreksduur (ms) | Zoeken naar connectors op basis van de gemiddelde duur van alle aanroepen in de connector. De waarde wordt gemeten in milliseconden. | >= Groter dan of gelijk aan <= Kleiner dan of gelijk aan |
In de vervolgkeuzelijst ziet u de gemiddelde duur die relevant is voor de huidige connectors in uw toepassingsoverzicht. Een waarde van 1000 verwijst bijvoorbeeld naar aanroepen met een gemiddelde duur van 1 seconde. Kies een waarde in de lijst of voer een aangepaste waarde in door het eerder beschreven proces te volgen. |
Connectors met gemiddelde gespreksduurs weergeven die groter zijn dan of lager zijn dan de geselecteerde waarde. |
| Aantal oproepen | Zoeken naar connectors op basis van het totale aantal aanroepen in de connector. | >= Groter dan of gelijk aan <= Kleiner dan of gelijk aan |
In de vervolgkeuzelijst ziet u het totale aantal aanroepen dat relevant is voor de huidige connectors in uw toepassingsoverzicht. Kies een waarde in de lijst of voer een aangepaste waarde in door het eerder beschreven proces te volgen. | Connectors weergeven met het aantal aanroepen groter dan of lager dan de geselecteerde waarde. |
Percentielindicatoren voor waarde
Wanneer u connectors filtert op de foutsnelheid, gemiddelde gespreksduur of aantal aanroepen, bevatten sommige opties voor de parameter Waarde de (Pxx) aanduiding. Deze indicator geeft het percentielniveau weer. Voor een filter voor gemiddelde gespreksduur ziet u mogelijk de waarde 200 (P90). Deze optie betekent dat 90% van alle connectors (ongeacht het aantal oproepen dat ze vertegenwoordigen) minder dan 200 ms oproepduur hebben.
U kunt de waardeopties zien die het percentielniveau bevatten door het parameterveld in te voeren P .
Uw filters controleren
Nadat u uw selecties hebt geselecteerd, worden in de sectie Controleren van het pop-upvenster Filter toevoegen tekst- en visuele beschrijvingen over uw filter weergegeven. De samenvattingsweergave kan u helpen begrijpen hoe uw filter van toepassing is op uw toepassingsoverzicht.
In het volgende voorbeeld ziet u de samenvatting Controleren voor een knooppuntfilter waarmee wordt gezocht naar knooppunten en doelen met eigenschappen met de tekst '-west':
In dit voorbeeld ziet u de samenvatting van een connectorfilter waarmee wordt gezocht naar connectors (en de knooppunten waarmee ze verbinding maken) met een gemiddelde gespreksduur die gelijk is aan of groter is dan 42 ms:
Filters toepassen op kaart
Nadat u de filterinstellingen hebt geconfigureerd en bekeken, selecteert u Toepassen om het filter te maken. U kunt meerdere filters toepassen op hetzelfde toepassingsoverzicht. In de toepassingskaart worden de toegepaste filters weergegeven als pillen boven de kaart:
Met de actie  Verwijderen op een filterpil kunt u een filter verwijderen. Wanneer u een toegepast filter verwijdert, wordt de kaartweergave bijgewerkt om de filterlogica af te trekken.
Verwijderen op een filterpil kunt u een filter verwijderen. Wanneer u een toegepast filter verwijdert, wordt de kaartweergave bijgewerkt om de filterlogica af te trekken.
Toepassingsoverzicht past de filterlogica opeenvolgend toe op uw kaart, te beginnen met het meest linkse filter in de lijst. Wanneer filters worden toegepast, worden knooppunten en connectors verwijderd uit de kaartweergave. Nadat een knooppunt of connector uit de weergave is verwijderd, kan een volgend filter het item niet meer herstellen.
U kunt de configuratie voor een toegepast filter wijzigen door de filterpil te selecteren. Wanneer u de filterinstellingen wijzigt, toont de toepassingskaart een voorbeeld van de kaartweergave met de nieuwe filterlogica. Als u besluit de wijzigingen niet toe te passen, kunt u de optie Annuleren gebruiken voor de huidige kaartweergave en -filters.
Filters verkennen en opslaan
Wanneer u een interessant filter ontdekt, kunt u het filter opslaan om het later opnieuw te gebruiken met de optie Koppeling kopiëren of vastmaken aan dashboard :
Met de optie Koppeling kopiëren worden alle huidige filterinstellingen in de gekopieerde URL gecodeerd. U kunt deze koppeling opslaan in uw browserbladwijzers of deze delen met anderen. Deze functie behoudt de duurwaarde in filterinstellingen, maar niet de absolute tijd. Wanneer u de koppeling later gebruikt, kan het gegenereerde toepassingsoverzicht afwijken van de kaart die aanwezig is op het moment dat de koppeling is vastgelegd.
Met de optie Vastmaken aan dashboard wordt de huidige toepassingstoewijzing toegevoegd aan een dashboard, samen met de huidige filters. Een veelvoorkomende diagnostische benadering is het vastmaken van een kaart met een filter voor foutconnector dat is toegepast. U kunt uw toepassing controleren op knooppunten met fouten in hun HTTP-aanroepen.
In de volgende secties worden enkele algemene filters beschreven die van toepassing zijn op de meeste kaarten en kunnen ze handig zijn om vast te maken op een dashboard.
Controleren op belangrijke fouten
Maak een kaartweergave van alleen connectors met fouten (rood gemarkeerd) in de afgelopen 24 uur. De filters bevatten de parameter Foutconnector in combinatie met de intelligente weergave:

De functie Intelligente weergave wordt verderop in dit artikel beschreven.
Connectors met weinig verkeer verbergen
Verberg connectors met weinig verkeer zonder fouten in de kaartweergave, zodat u zich snel kunt richten op belangrijke problemen. De filters omvatten connectors in de afgelopen 24 uur met een aantal aanroepen groter dan 2872 (P20):

Connectors met veel verkeer weergeven
Laat connectors met veel verkeer zien die ook een hoge gemiddelde tijdsduur voor oproepen hebben. Dit filter kan helpen bij het identificeren van mogelijke prestatieproblemen. De filters in dit voorbeeld omvatten connectors in de afgelopen 24 uur met een aantal oproepen dat groter is dan 10854 (P50) en de gemiddelde tijdsduur van de oproep langer dan 578 (P80):

Onderdelen zoeken op naam
Zoek onderdelen (knooppunten en connectors) in uw toepassing op naam op basis van uw implementatie van de naamgevingsconventie van de onderdeeleigenschap roleName . U kunt deze methode gebruiken om het specifieke gedeelte van een gedistribueerde toepassing te bekijken. Het filter zoekt in de afgelopen 24 uur naar knooppunten, bronnen en doelen die de opgegeven waarde bevatten. In dit voorbeeld is de zoekwaarde 'west':

Ruisonderdelen verwijderen
Definieer filters om lawaaierige onderdelen te verbergen door ze uit de kaart te verwijderen. Soms kunnen toepassingsonderdelen actieve afhankelijke knooppunten hebben die gegevens produceren die niet essentieel zijn voor de kaartweergave. In dit voorbeeld zoekt het filter in de afgelopen 24 uur naar knooppunten, bronnen en doelen die niet de opgegeven waarde 'retail' bevatten:

Zoeken naar foutgevoelige connectors
Alleen connectors weergeven met hogere foutpercentages dan een specifieke waarde. Het filter in dit voorbeeld zoekt in de afgelopen 24 uur naar connectors met een foutpercentage dat groter is dan 3%:

Intelligente weergave verkennen
De functie Intelligente weergave voor toepassingsoverzicht is ontworpen om u te helpen bij servicestatusonderzoeken. Machine Learning wordt toegepast om snel mogelijke hoofdoorzaken van problemen te identificeren door ruis te filteren. Het machine learning-model leert van het historische gedrag van de toepassingstoewijzing om dominante patronen en afwijkingen te identificeren die mogelijke oorzaken van een incident aangeven.
In grote gedistribueerde toepassingen is er altijd een zekere mate van ruis die afkomstig is van 'goedaardige' fouten, waardoor de toepassingskaart ruis kan veroorzaken door veel rode randen weer te geven. De intelligente weergave toont alleen de meest waarschijnlijke oorzaken van servicefouten en verwijdert rode randen van knooppunten (service-naar-servicecommunicatie) in gezonde services. Intelligente weergave markeert de randen rood die moeten worden onderzocht. Het biedt ook bruikbare inzichten voor de gemarkeerde rand.
Er zijn veel voordelen voor het gebruik van intelligente weergave:
- Vermindert de tijd tot oplossing door alleen fouten te markeren die moeten worden onderzocht
- Biedt bruikbare inzichten over waarom een bepaalde rode rand is gemarkeerd
- Hiermee kan de toepassingstoewijzing naadloos worden gebruikt voor grote gedistribueerde toepassingen (door alleen te focussen op randen die rood zijn gemarkeerd)
Intelligente weergave heeft enkele beperkingen:
- Het kan even duren voordat grote gedistribueerde toepassingen zijn geladen.
- Tijdsbestek van maximaal zeven dagen worden ondersteund.
Werken met intelligente weergave
Met een wisselknop boven de toepassingstoewijzing kunt u intelligente weergave inschakelen en de gevoeligheid voor de detectie van problemen beheren:
Intelligente weergave maakt gebruik van het gepatenteerde AIOps Machine Learning-model om de belangrijke en belangrijke gegevens in een toepassingsoverzicht te markeren (rood). Verschillende toepassingsgegevens worden gebruikt om te bepalen welke gegevens op de kaart moeten worden gemarkeerd, waaronder foutpercentages, aantal aanvragen, duur, afwijkingen en afhankelijkheidstype. Ter vergelijking maakt de standaardkaartweergave alleen gebruik van de onbewerkte foutfrequentie.
Toepassingsoverzicht markeert randen in rood op basis van uw gevoeligheidsinstelling. U kunt de gevoeligheid aanpassen om het gewenste betrouwbaarheidsniveau in de gemarkeerde randen te bereiken.
| Vertrouwelijkheid | Beschrijving |
|---|---|
| Hoog | Er zijn minder randen gemarkeerd. |
| Gemiddeld | (Standaardinstelling) Een evenwichtig aantal randen is gemarkeerd. |
| Laag | Er zijn meer randen gemarkeerd. |
Bruikbare inzichten controleren
Nadat u intelligente weergave hebt ingeschakeld, selecteert u een gemarkeerde rand (rood) op de kaart om de 'bruikbare inzichten' voor het onderdeel weer te geven. De inzichten worden weergegeven in een deelvenster aan de rechterkant en uitleggen waarom de rand is gemarkeerd.
Selecteer Fouten onderzoeken om te beginnen met het oplossen van een probleem. U kunt de informatie over het onderdeel in het deelvenster Fouten bekijken om te bepalen of het gedetecteerde probleem de hoofdoorzaak is.
Wanneer in de intelligente weergave geen randen op het toepassingsoverzicht worden gemarkeerd, heeft het machine learning-model geen potentiële incidenten gevonden in de afhankelijkheden van uw toepassing.
Tips voor probleemoplossing
Als u problemen ondervindt bij het werken van de toepassingstoewijzing zoals verwacht, bekijkt u de suggesties in de volgende secties.
Hier volgen enkele algemene aanbevelingen:
Gebruik een officieel ondersteunde SDK. Niet-ondersteunde SDK's of community-SDK's ondersteunen mogelijk geen correlatie. Zie Application Insights: Talen, platforms en integraties voor een lijst met ondersteunde SDK's.
Upgrade alle onderdelen naar de meest recente SDK-versie.
Ondersteuning voor Azure Functions met C# door een upgrade uit te voeren naar Azure Functions V2.
Zorg ervoor dat de naam van de cloudrol juist is geconfigureerd.
Controleer of ontbrekende afhankelijkheden worden vermeld als automatisch opgehaalde afhankelijkheden. Als een afhankelijkheid niet wordt vermeld, kunt u deze handmatig bijhouden met een aanroep voor afhankelijkheid bijhouden.
Te veel knooppunten op kaart
Toepassingsoverzicht voegt een onderdeelknooppunt toe voor elke unieke naam van de cloudrol in uw aanvraagtelemetrie. Het proces voegt ook een afhankelijkheidsknooppunt toe voor elke unieke combinatie van het type, het doel en de naam van de cloudrol.
Als u meer dan 10.000 knooppunten in uw telemetrie hebt, kan de toepassingstoewijzing niet alle knooppunten en koppelingen ophalen. In dit scenario is uw kaartstructuur onvolledig. Als dit scenario zich voordoet, wordt er een waarschuwingsbericht weergegeven wanneer u de kaart bekijkt.
Toepassingsoverzicht kan maximaal 1000 afzonderlijke niet-gegroepeerde knooppunten tegelijk weergeven. Toepassingsoverzicht vermindert de complexiteit van de visual door afhankelijkheden te groeperen wanneer ze hetzelfde type en bellers hebben.
Als uw telemetrie te veel unieke cloudrolnamen of te veel afhankelijkheidstypen heeft, is de groepering onvoldoende en wordt de kaart niet weergegeven.
U kunt dit probleem oplossen door de instrumentatie te wijzigen om de naam van de cloudrol, het afhankelijkheidstype en de doelvelden voor afhankelijkheden correct in te stellen. Controleer of uw toepassing voldoet aan de volgende criteria:
Elk afhankelijkheidsdoel vertegenwoordigt de logische naam van een afhankelijkheid. In veel gevallen is deze waarde gelijk aan de server- of resourcenaam van de afhankelijkheid. Als er bijvoorbeeld HTTP-afhankelijkheden zijn, is de waarde de hostnaam. De waarde mag geen unieke id's of parameters bevatten die van de ene aanvraag naar de andere worden gewijzigd.
Elk afhankelijkheidstype vertegenwoordigt het logische type van een afhankelijkheid. HTTP, SQL of Azure Blob zijn bijvoorbeeld typische afhankelijkheidstypen. Deze waarde mag geen unieke id's bevatten.
Elk doel van de cloudrolnaam past de beschrijving toe in de sectie Naam van de cloudrol instellen of overschrijven.
Intelligente weergave: Edge niet gemarkeerd
Intelligente weergave markeert mogelijk geen rand zoals verwacht, zelfs niet met een instelling voor lage gevoeligheid. Een afhankelijkheid is mogelijk mislukt, maar het model geeft het probleem niet aan als een mogelijk incident. Hier volgen enkele mogelijke scenario's:
Als de afhankelijkheid meestal mislukt, kan het model rekening houden met de fout als een standaardstatus voor het onderdeel en niet de rand markeren. Intelligente weergave is gericht op het oplossen van problemen in realtime.
Als de afhankelijkheid een minimaal effect heeft op de algehele prestaties van de toepassing, kan de intelligente weergave het onderdeel negeren tijdens machine learning-modellering.
Als uw scenario uniek is, kunt u de optie Feedback gebruiken om uw ervaring te beschrijven en toekomstige modelversies te verbeteren.
Intelligente weergave: Edge gemarkeerd
Wanneer een intelligente weergave een rand markeert, moeten de bruikbare inzichten van het Machine Learning-model de belangrijke problemen identificeren die bijdragen aan de hoge waarschijnlijkheidsscore. Houd er rekening mee dat de aanbeveling niet alleen is gebaseerd op fouten, maar op andere indicatoren, zoals onverwachte latentie in dominante stromen.
Intelligente weergave: laadt niet
Als de intelligente weergave niet wordt geladen, stelt u het geconfigureerde tijdsbestek in op zes dagen of minder.
Intelligente weergave: Lange laadtijd
Als de intelligente weergave langer duurt dan verwacht, moet u voorkomen dat u de optie Kaartonderdelen bijwerken selecteert. Schakel intelligente weergave alleen in voor één Application Insights-resource.
Gerelateerde inhoud
Meer informatie over hoe correlatie werkt in Application Insights met telemetriecorrelatie.
Verken de end-to-end diagnostische ervaring voor transacties die telemetrie aan serverzijde correleert van al uw door Application Insights bewaakte onderdelen in één weergave.
Ondersteuning voor geavanceerde correlatiescenario's in ASP.NET Core en ASP.NET met Aangepaste traceerbewerkingen.
Feedback
Binnenkort: Gedurende 2024 worden GitHub Issues uitgefaseerd als het feedbackmechanisme voor inhoud. Dit wordt vervangen door een nieuw feedbacksysteem. Ga voor meer informatie naar: https://aka.ms/ContentUserFeedback.
Feedback verzenden en bekijken voor