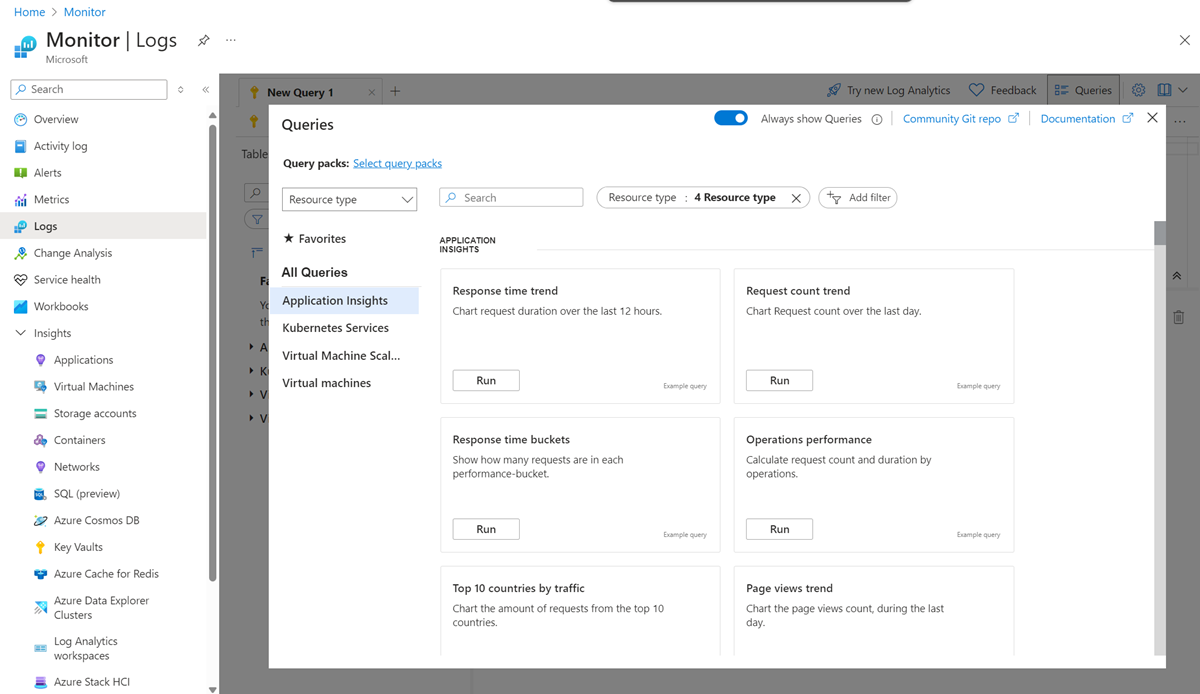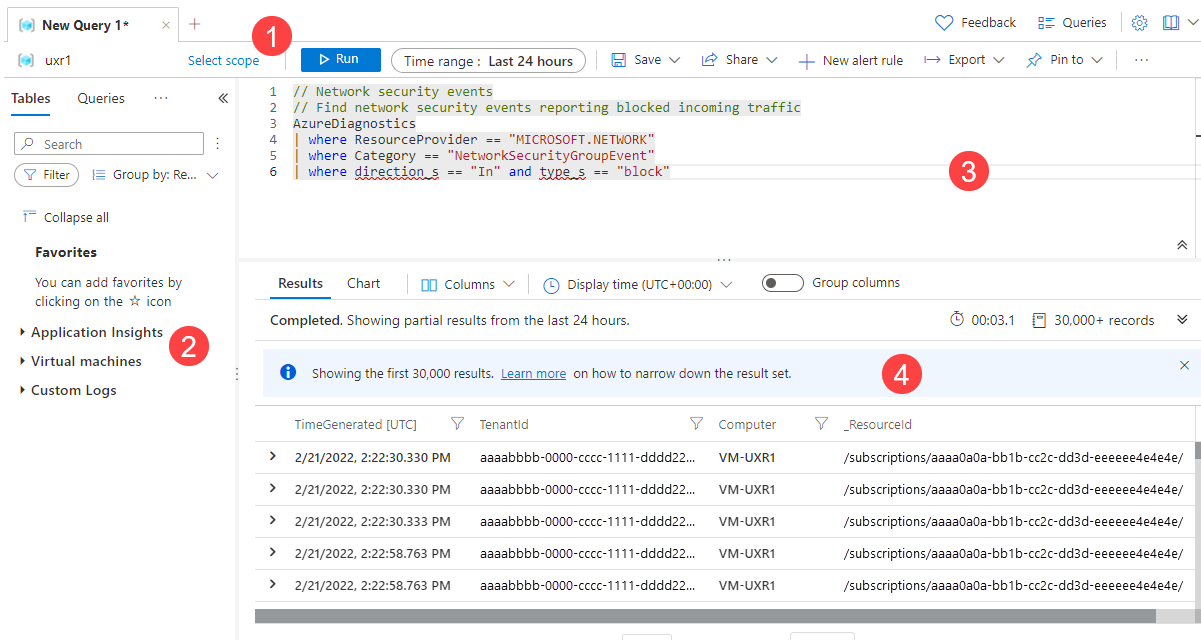Overzicht van Log Analytics in Azure Monitor
Met het hulpprogramma Log Analytics in Azure Portal kunt u logboekquery's uitvoeren en bewerken op basis van gegevens in het logboekarchief van Azure Monitor.
Gebruik Log Analytics om logboekgegevens te analyseren en visualiseren met behulp van Kusto-querytaal (KQL) of de point-and-click-ervaring in de eenvoudige log Analytics-modus.
Of u nu interactief met de resultaten van uw query's werkt of deze gebruikt met andere Azure Monitor-functies, zoals waarschuwingen voor zoeken in logboeken of werkmappen, Log Analytics is het hulpprogramma dat u gebruikt om ze te schrijven en te testen.
In dit artikel worden de gebruikersinterface en de functies van Log Analytics beschreven. Als u meteen naar een zelfstudie wilt gaan, raadpleegt u de Log Analytics-zelfstudie.
Hier volgt een videoversie van deze zelfstudie:
Log Analytics openen
Als u Log Analytics wilt openen in Azure Portal, selecteert u logboeken in het menu Azure Monitor. U ziet deze optie ook in het menu voor de meeste Azure-resources. Ongeacht waar u Log Analytics start, is het hulpprogramma hetzelfde. Maar het menu dat u gebruikt om Log Analytics te starten, bepaalt welke gegevens beschikbaar zijn.
Wanneer u Log Analytics opent vanuit het menu van Azure Monitor of het menu Log Analytics-werkruimten , hebt u toegang tot alle records in een werkruimte. Wanneer u Logboeken selecteert uit een ander type resource, zijn uw gegevens beperkt tot logboekgegevens voor die resource. Zie Logboekquerybereik en tijdsbereik in Azure Monitor Log Analytics voor meer informatie.
Wanneer u Log Analytics start, wordt er een dialoogvenster weergegeven met voorbeeldquery's. De query's worden gecategoriseerd op oplossing. Blader of zoek naar query's die voldoen aan uw vereisten. Misschien vindt u er een die precies doet wat u nodig hebt. U kunt er ook een laden in de editor en deze naar behoefte wijzigen. Bladeren door voorbeeldquery's is een goede manier om te leren hoe u uw eigen query's schrijft.
Als u wilt beginnen met een leeg script en dit zelf wilt schrijven, sluit u de voorbeeldquery's. Selecteer query's boven aan het scherm om ze terug te krijgen.
Log Analytics-interface
In de volgende afbeelding worden vier Log Analytics-onderdelen geïdentificeerd. Deze vier Log Analytics-onderdelen zijn:
Bovenste actiebalk
De bovenste balk bevat besturingselementen voor het werken met een query in het queryvenster.
| Optie | Omschrijving |
|---|---|
| Bereik | Hiermee geeft u het bereik op van de gegevens die worden gebruikt voor de query. Dit kunnen alle gegevens in een Log Analytics-werkruimte zijn of gegevens voor een bepaalde resource in meerdere werkruimten. Zie Querybereik. |
| Knop Uitvoeren | Voer de geselecteerde query uit in het queryvenster. U kunt ook Shift+Enter selecteren om een query uit te voeren. |
| Tijdkiezer | Selecteer het tijdsbereik voor de gegevens die beschikbaar zijn voor de query. Deze actie wordt overschreven als u een tijdfilter in de query opneemt. Zie Bereik en tijdsbereik van logboekquery's in Azure Monitor Log Analytics. |
| De knop Opslaan | Sla de query op in een querypakket. Opgeslagen query's zijn beschikbaar via:
|
| Knop Delen | Kopieer een koppeling naar de query, de querytekst of de queryresultaten naar het klembord. |
| Knop Nieuwe waarschuwingsregel | Open de pagina Een waarschuwingsregel maken. Op deze pagina kunt u een waarschuwingsregel maken met een waarschuwingstype voor zoeken in logboeken. De pagina wordt geopend met het tabblad Voorwaarden geselecteerd en uw query wordt toegevoegd aan het zoekqueryveld . |
| Knop Exporteren | Exporteer de resultaten van de query naar een CSV-bestand of de query naar de Power Query-formuletaalindeling voor gebruik met Power BI. |
| Knop Vastmaken aan | Maak de resultaten van de query vast aan een Azure-dashboard of voeg ze toe aan een Azure-werkmap. |
| Knop Query opmaken | De geselecteerde tekst rangschikken voor leesbaarheid. |
| Wisselknop voor zoektaakmodus | Zoektaken uitvoeren. |
| Knop Query's | Open het dialoogvenster Query's , dat toegang biedt tot opgeslagen query's in de werkruimte. |
Linkerzijbalk
De zijbalk aan de linkerkant bevat tabellen in de werkruimte, voorbeeldquery's, functies en filteropties voor de huidige query.
| Tabblad | Beschrijving |
|---|---|
| Tabellen | Geeft een lijst weer van de tabellen die deel uitmaken van het geselecteerde bereik. Selecteer Groeperen op om de groepering van de tabellen te wijzigen. Beweeg de muisaanwijzer over een tabelnaam om een dialoogvenster weer te geven met een beschrijving van de tabel en opties om de bijbehorende documentatie weer te geven en een voorbeeld van de gegevens weer te geven. Vouw een tabel uit om de kolommen ervan weer te geven. Dubbelklik op een tabel- of kolomnaam om deze aan de query toe te voegen. |
| Query's | Lijst met voorbeeldquery's die u kunt openen in het queryvenster. Deze lijst is hetzelfde dat wordt weergegeven wanneer u Log Analytics opent. Selecteer Groeperen door om de groepering van de query's te wijzigen. Dubbelklik op een query om deze toe te voegen aan het queryvenster of beweeg de muisaanwijzer erover voor andere opties. |
| Functies | Geeft een lijst weer van de functies in de werkruimte. |
| Filter | Hiermee maakt u filteropties op basis van de resultaten van een query. Nadat u een query hebt uitgevoerd, worden kolommen weergegeven met verschillende waarden uit de resultaten. Selecteer een of meer waarden en selecteer vervolgens Toepassen & Uitvoeren om een where-opdracht toe te voegen aan de query en voer deze opnieuw uit. |
Queryvenster
In het queryvenster bewerkt u de query. IntelliSense wordt gebruikt voor KQL-opdrachten en kleurcodering verbetert de leesbaarheid. Selecteer + bovenaan het venster om een ander tabblad te openen.
Eén venster kan meerdere query's bevatten. Een query kan geen lege regels bevatten, zodat u meerdere query's in een venster kunt scheiden met een of meer lege regels. De huidige query is de query met de cursor ergens in de query.
Als u de huidige query wilt uitvoeren, selecteert u de knop Uitvoeren of selecteert u Shift+Enter.
Resultatenvenster
De resultaten van een query worden weergegeven in het resultatenvenster. De resultaten worden standaard weergegeven als een tabel. Als u de resultaten als een grafiek wilt weergeven, selecteert u Grafiek in het resultatenvenster. U kunt ook een renderopdracht toevoegen aan uw query.
Resultatenweergave
In de resultatenweergave worden queryresultaten weergegeven in een tabel die is geordend op kolommen en rijen. Klik links van een rij om de waarden uit te vouwen. Selecteer de vervolgkeuzelijst Kolommen om de lijst met kolommen te wijzigen. Sorteer de resultaten door een kolomnaam te selecteren. Filter de resultaten door de trechter naast een kolomnaam te selecteren. Wis de filters en stel de sortering opnieuw in door de query opnieuw uit te voeren.
Selecteer Groepskolommen om de groeperingsbalk boven de queryresultaten weer te geven. Groepeer de resultaten op een kolom door deze naar de balk te slepen. Geneste groepen maken in de resultaten door meer kolommen toe te voegen.
Diagramweergave
In de grafiekweergave worden de resultaten weergegeven als een van meerdere beschikbare grafiektypen. U kunt het grafiektype opgeven in een renderopdracht in uw query. U kunt deze ook selecteren in de vervolgkeuzelijst Visualisatietype .
| Optie | Omschrijving |
|---|---|
| Visualisatietype | Het type grafiek dat moet worden weergegeven. |
| X-axis | Kolom in de resultaten die moeten worden gebruikt voor de x-as. |
| Y-as | Kolom in de resultaten die moeten worden gebruikt voor de y-as. Dit is meestal een numerieke kolom. |
| Splitsen op basis van | Kolom in de resultaten die de reeks in de grafiek definieert. Er wordt een reeks gemaakt voor elke waarde in de kolom. |
| Statistische functie | Het type aggregatie dat moet worden uitgevoerd op de numerieke waarden in de y-as. |
Relatie met Azure Data Explorer
Als u met de webgebruikersinterface van Azure Data Explorer hebt gewerkt, moet Log Analytics er bekend uitzien. Dat komt doordat deze is gebouwd op Azure Data Explorer en dezelfde Kusto-querytaal gebruikt.
Log Analytics voegt functies toe die specifiek zijn voor Azure Monitor, zoals filteren op tijdsbereik en de mogelijkheid om een waarschuwingsregel te maken op basis van een query. Beide hulpprogramma's bevatten een verkenner waarmee u de structuur van beschikbare tabellen kunt scannen. De webgebruikersinterface van Azure Data Explorer werkt voornamelijk met tabellen in Azure Data Explorer-databases. Log Analytics werkt met tabellen in een Log Analytics-werkruimte.
Volgende stappen
- Doorloop een zelfstudie over het gebruik van Log Analytics in Azure Portal.
- Doorloop een zelfstudie over het schrijven van query's.