Log Analytics en Excel integreren
U kunt Azure Monitor Log Analytics en Microsoft Excel integreren met behulp van M-query en de Log Analytics-API. Met deze integratie kunt u een bepaald aantal records en MB aan gegevens verzenden. Deze limieten worden beschreven in de werkruimtelimieten van Azure Monitor Log Analytics in de sectie Azure Portal.
Notitie
Omdat Excel een lokale clienttoepassing is, hebben lokale hardware- en softwarebeperkingen invloed op de prestaties en de mogelijkheid om grote gegevenssets te verwerken.
Vereisten
Als u Log Analytics en Excel wilt integreren, hebt u het volgende nodig:
- Lokale Excel-clienttoepassing .
- Een Log Analytics-werkruimte met een aantal gegevens. Maak indien nodig een diagnostische instelling om gegevens naar een Log Analytics-werkruimte te verzenden.
Vereiste machtigingen
U moet bijvoorbeeld machtigingen hebben Microsoft.OperationalInsights/workspaces/query/*/read voor de Log Analytics-werkruimten die u opvraagt, zoals opgegeven door de ingebouwde rol log analytics-lezer.
Uw M-query maken in Log Analytics
Maak en voer uw query uit in Log Analytics zoals u dat normaal zou doen. U hoeft zich geen zorgen te maken als u het aantal records beperkt in de gebruikersinterface. U wordt aangeraden relatieve datums te gebruiken, zoals de functie 'geleden' of de tijdkiezer van de gebruikersinterface, zodat de juiste set gegevens wordt vernieuwd.
Query exporteren: wanneer u tevreden bent met de query en de resultaten, exporteert u de query naar M met behulp van log analytics exporteren naar Power BI (M-query) onder het menu Exporteren:
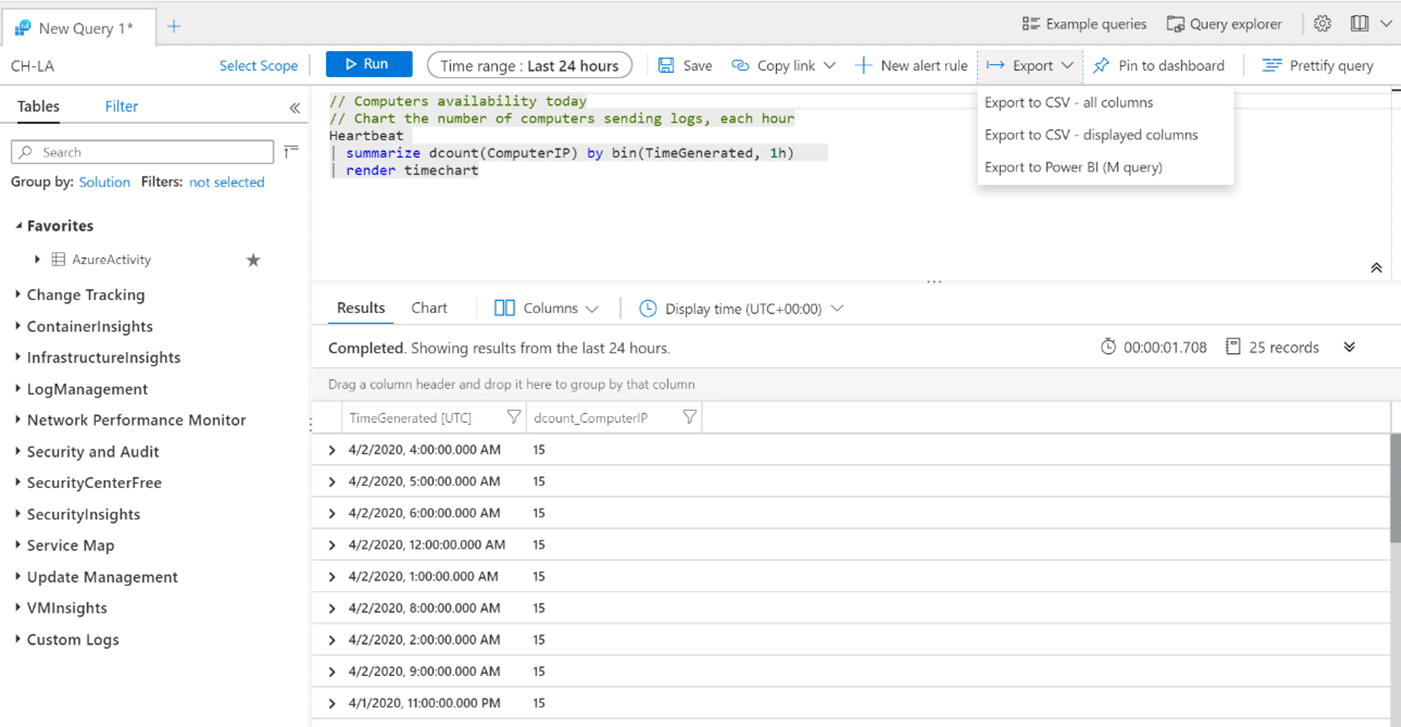
Als u deze optie kiest, wordt een TXT-bestand gedownload met de M-code die u in Excel kunt gebruiken.
De bovenstaande query exporteert de volgende M-code. Hier volgt een voorbeeld van de M-code die is geëxporteerd voor de query in ons voorbeeld:
/*
The exported Power Query Formula Language (M Language ) can be used with Power Query in Excel
and Power BI Desktop.
For Power BI Desktop follow the instructions below:
1) Download Power BI Desktop from https://powerbi.microsoft.com/desktop/
2) In Power BI Desktop select: 'Get Data' -> 'Blank Query'->'Advanced Query Editor'
3) Paste the M Language script into the Advanced Query Editor and select 'Done'
*/
let AnalyticsQuery =
let Source = Json.Document(Web.Contents("https://api.loganalytics.io/v1/workspaces/ddcfc599-cae0-48ee-9026-fffffffffffff/query",
[Query=[#"query"="
Heartbeat
| summarize dcount(ComputerIP) by bin(TimeGenerated, 1h)
| render timechart
",#"x-ms-app"="OmsAnalyticsPBI",#"timespan"="P1D",#"prefer"="ai.response-thinning=true"],Timeout=#duration(0,0,4,0)])),
TypeMap = #table(
{ "AnalyticsTypes", "Type" },
{
{ "string", Text.Type },
{ "int", Int32.Type },
{ "long", Int64.Type },
{ "real", Double.Type },
{ "timespan", Duration.Type },
{ "datetime", DateTimeZone.Type },
{ "bool", Logical.Type },
{ "guid", Text.Type },
{ "dynamic", Text.Type }
}),
DataTable = Source[tables]{0},
Columns = Table.FromRecords(DataTable[columns]),
ColumnsWithType = Table.Join(Columns, {"type"}, TypeMap , {"AnalyticsTypes"}),
Rows = Table.FromRows(DataTable[rows], Columns[name]),
Table = Table.TransformColumnTypes(Rows, Table.ToList(ColumnsWithType, (c) => { c{0}, c{3}}))
in
Table
in AnalyticsQuery
Verbinding maken query naar Excel
De query importeren.
Open Microsoft Excel.
Ga op het lint naar het menu Gegevens . Selecteer Gegevens ophalen. Selecteer in andere bronnen een lege query:
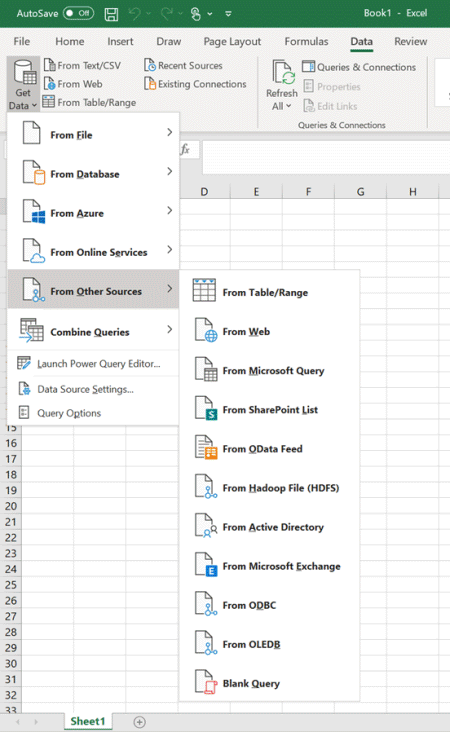
Selecteer geavanceerde editor in het Power Query-venster:
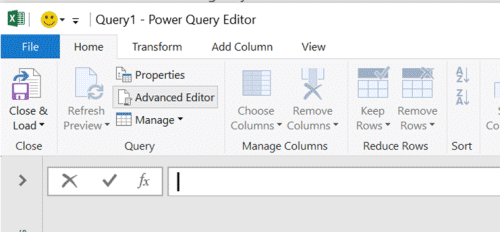
Vervang de tekst in de geavanceerde editor door de query die is geëxporteerd uit Log Analytics:
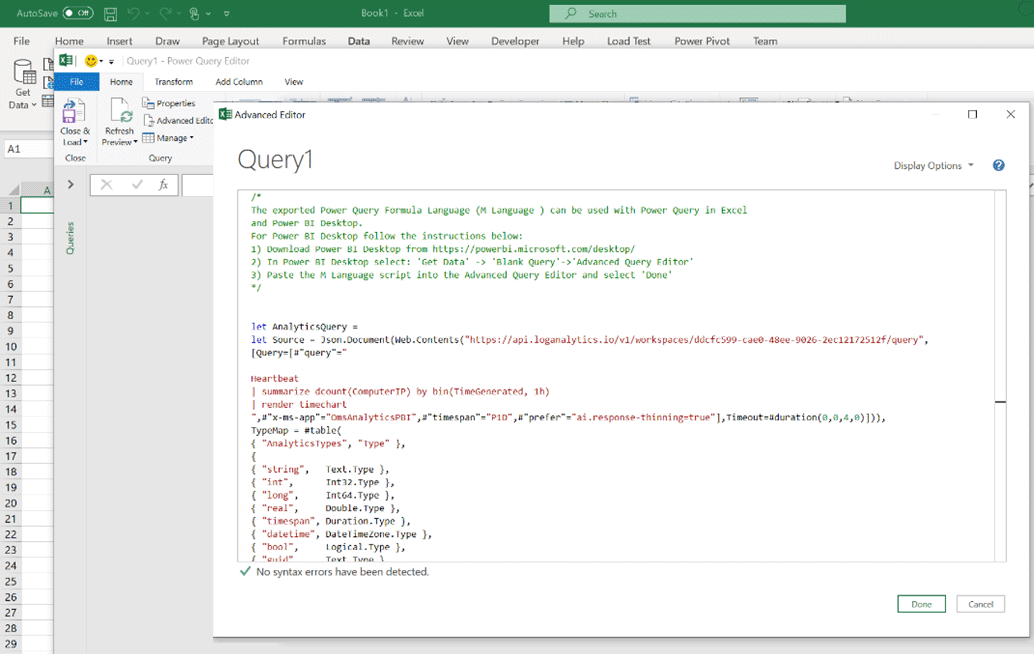
Selecteer Gereed en vervolgens Laden en sluiten. De query wordt uitgevoerd met behulp van de Log Analytics-API en de resultatenset die vervolgens wordt weergegeven.
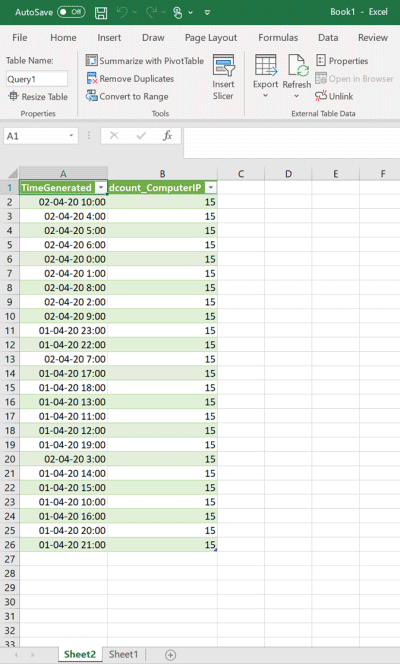
Notitie
Als het aantal records kleiner is dan verwacht, kan het volume van de resultaten de limiet van 61MiB overschrijden. project Gebruik of project-away in uw query om de kolommen te beperken tot de kolommen die u nodig hebt.
Gegevens vernieuwen
U kunt uw gegevens rechtstreeks vanuit Excel vernieuwen. Selecteer in de menugroep Gegevens op het lint van Excel de knop Vernieuwen .
Volgende stappen
Zie Gegevens importeren uit externe gegevensbronnen (Power Query) voor meer informatie over de integraties van Excel met externe gegevensbronnen
Feedback
Binnenkort: Gedurende 2024 worden GitHub Issues uitgefaseerd als het feedbackmechanisme voor inhoud. Dit wordt vervangen door een nieuw feedbacksysteem. Ga voor meer informatie naar: https://aka.ms/ContentUserFeedback.
Feedback verzenden en bekijken voor