Een dashboard maken in Azure Portal
Dashboards zijn een gerichte en georganiseerde weergave van uw cloudresources in Azure Portal. Gebruik dashboards als werkruimte waar u resources kunt bewaken en taken snel kunt starten voor dagelijkse bewerkingen. U kunt bijvoorbeeld aangepaste dashboards maken op basis van projecten, taken of gebruikersrollen in uw organisatie.
Azure Portal biedt een standaarddashboard als uitgangspunt. U kunt dit standaarddashboard bewerken en u kunt extra dashboards maken en aanpassen.
Alle dashboards zijn privé wanneer ze worden gemaakt en elke gebruiker kan maximaal 100 privédashboards maken. Als u een dashboard publiceert en deelt met andere gebruikers in uw organisatie, wordt het gedeelde dashboard geïmplementeerd als een Azure-resource in uw abonnement en wordt het niet meegeteld bij de limiet voor het privédashboard.
Een nieuw dashboard maken
In dit voorbeeld ziet u hoe u een nieuw privédashboard maakt met een toegewezen naam.
Meld u aan bij het Azure-portaal.
Selecteer Dashboard in het menu van Azure Portal. De standaardweergave is mogelijk al ingesteld op dashboard.
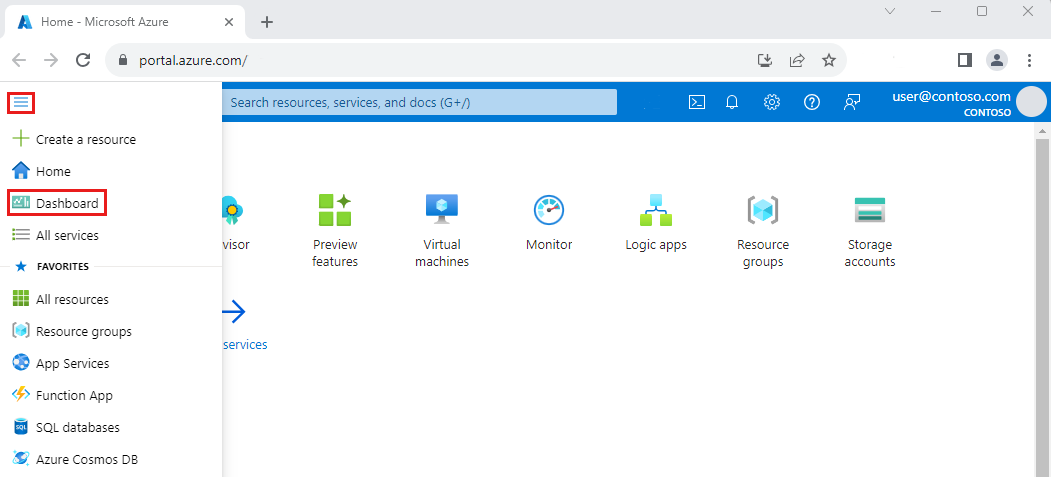
Selecteer Maken en selecteer Vervolgens Aangepast.
Met deze actie opent u de tegelgalerie, waaruit u tegels kunt selecteren die verschillende soorten informatie weergeven. U ziet ook een leeg raster dat de dashboardindeling vertegenwoordigt, waar u de tegels kunt rangschikken.
Selecteer de tekst in het dashboardlabel en voer een naam in waarmee u het aangepaste dashboard eenvoudig kunt herkennen.
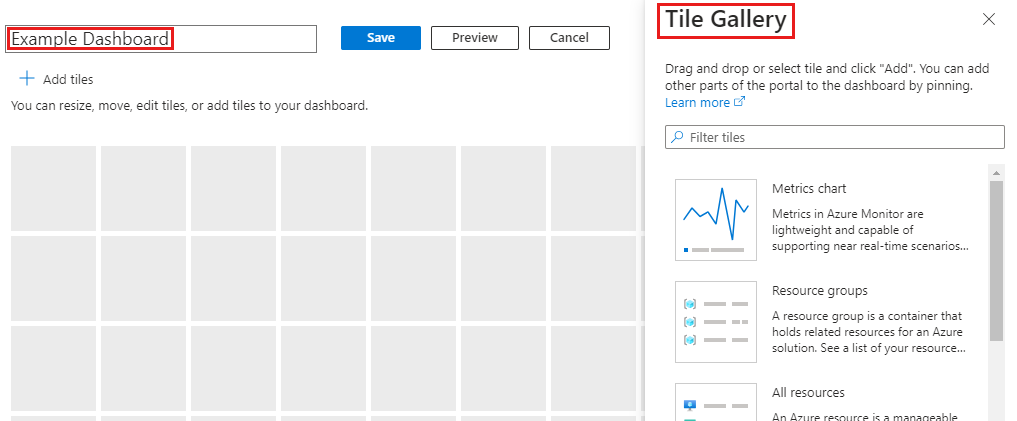
Als u het dashboard als zodanig wilt opslaan, selecteert u Opslaan in de paginakoptekst.
In de dashboardweergave wordt nu uw nieuwe dashboard weergegeven. Selecteer de pijl naast de naam van het dashboard om andere beschikbare dashboards weer te geven. De lijst bevat mogelijk dashboards die andere gebruikers hebben gemaakt en gedeeld.
Tip
Als u een bestaand dashboard hebt en een nieuw dashboard wilt maken dat vergelijkbaar is, kunt u uw dashboard klonen en de dubbele kopie gebruiken als uitgangspunt.
Een dashboard bewerken
Nu gaan we het voorbeelddashboard bewerken dat u hebt gemaakt om tegels toe te voegen, het formaat ervan te wijzigen en te rangschikken die uw Azure-resources weergeven of andere nuttige informatie weergeven. We beginnen met het werken met de tegelgalerie en verkennen vervolgens andere manieren om dashboards aan te passen.
Tegels toevoegen vanuit de tegelgalerie
Volg deze stappen om tegels toe te voegen aan een dashboard met behulp van de tegelgalerie.
Selecteer Bewerken in de paginakoptekst van het dashboard.
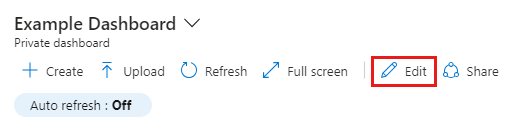
Blader door de tegelgalerie of gebruik het zoekveld om een bepaalde tegel te vinden. Selecteer de tegel die u aan uw dashboard wilt toevoegen.
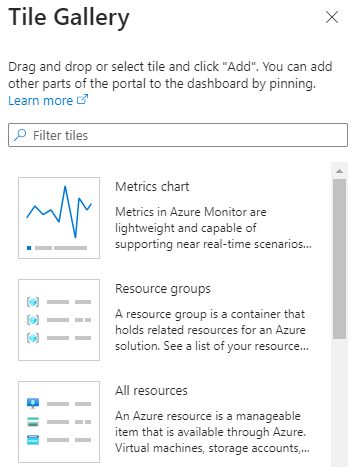
Selecteer Toevoegen om de tegel toe te voegen aan het dashboard met een standaardgrootte en -locatie. Of sleep de tegel naar het raster en plaats deze op de gewenste plaats.
Selecteer Opslaan om uw wijzigingen op te slaan. U kunt ook een voorbeeld van de wijzigingen bekijken zonder op te slaan door Voorbeeld te selecteren. Met deze preview-modus kunt u ook zien hoe filters van invloed zijn op uw tegels. In het voorbeeldscherm kunt u Opslaan selecteren om de wijzigingen te behouden, Annuleren om ze te verwijderen of Bewerken om terug te gaan naar de bewerkingsopties en verdere wijzigingen aan te brengen.

Het formaat van tegels wijzigen of opnieuw rangschiken
Als u de grootte van een tegel wilt wijzigen of de tegels op een dashboard opnieuw wilt rangschiknen, voert u de volgende stappen uit:
Selecteer Bewerken in de paginakoptekst.
Selecteer het contextmenu in de rechterbovenhoek van een tegel. Kies vervolgens een tegelgrootte. Tegels die elke grootte ondersteunen, bevatten ook een 'greep' in de rechterbenedenhoek waarmee u de tegel naar het gewenste formaat kunt slepen.
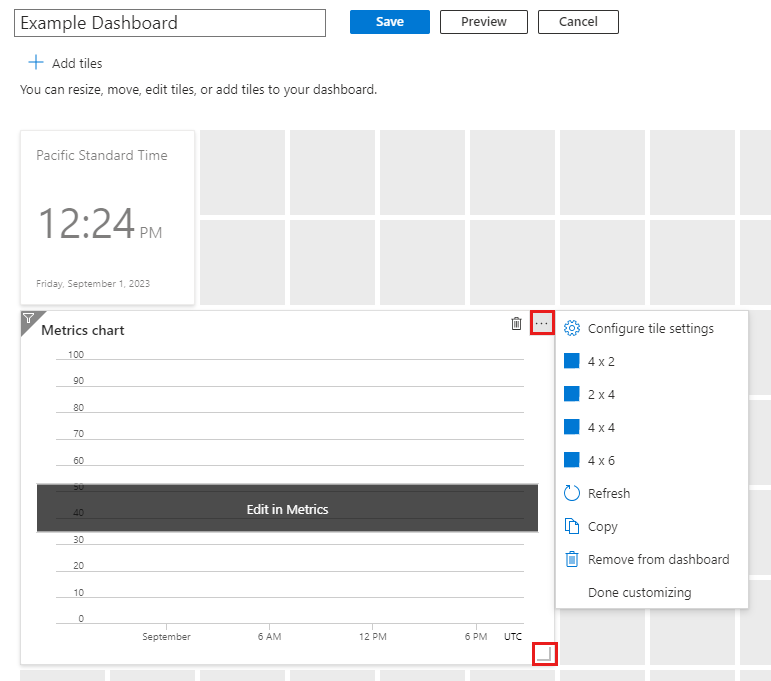
Selecteer een tegel en sleep deze naar een nieuwe locatie in het raster om uw dashboard te rangschikken.
Wanneer u klaar bent, selecteert u Opslaan.
Inhoud van een resourcepagina vastmaken
Een andere manier om tegels aan uw dashboard toe te voegen, is rechtstreeks vanaf een resourcepagina.
Veel resourcepagina's bevatten een speldpictogram in de paginakoptekst, wat betekent dat u een tegel kunt vastmaken die de bronpagina vertegenwoordigt. In sommige gevallen kan een speldpictogram ook worden weergegeven door specifieke inhoud op een pagina, wat betekent dat u een tegel voor die specifieke inhoud kunt vastmaken in plaats van de hele pagina.
![]()
Selecteer dit pictogram om de tegel vast te maken aan een bestaand privé- of gedeeld dashboard. U kunt ook een nieuw dashboard maken dat deze speld bevat door Nieuw maken te selecteren.
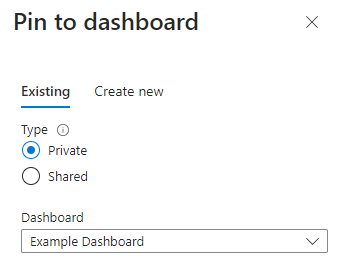
Een tegel naar een nieuw dashboard kopiëren
Als u een tegel op een ander dashboard opnieuw wilt gebruiken, kunt u deze van het ene dashboard naar het andere kopiëren. Hiervoor selecteert u het contextmenu in de rechterbovenhoek en selecteert u Kopiëren.
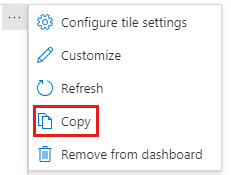
U kunt vervolgens selecteren of u de tegel naar een ander privé- of gedeeld dashboard wilt kopiëren of een kopie van de tegel wilt maken in het dashboard waarin u al werkt. U kunt ook een nieuw dashboard maken dat een kopie van de tegel bevat door Nieuw maken te selecteren.
Tegelinstellingen wijzigen
Voor sommige tegels is mogelijk meer configuratie vereist om de gewenste informatie weer te geven. De grafiektegel met metrische gegevens moet bijvoorbeeld worden ingesteld om een metrische waarde van Azure Monitor weer te geven. U kunt ook tegelgegevens aanpassen om de standaardtijdinstellingen en filters van het dashboard te overschrijven, of om de titel en subtitel van een tegel te wijzigen.
Notitie
Met de Markdown-tegel kunt u aangepaste, statische inhoud op uw dashboard weergeven. Dit kan alle informatie zijn die u opgeeft, zoals basisinstructies, een afbeelding, een set hyperlinks of zelfs contactgegevens. Zie Een Markdown-tegel op Azure-dashboards gebruiken om aangepaste inhoud weer te geven voor meer informatie over het gebruik van Markdown-tegels.
De titel en subtitel van een tegel wijzigen
Met sommige tegels kunt u hun titel en/of subtitel bewerken. Hiervoor selecteert u Tegelinstellingen configureren in het contextmenu.
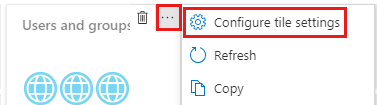
Breng uw wijzigingen aan en selecteer Toepassen.
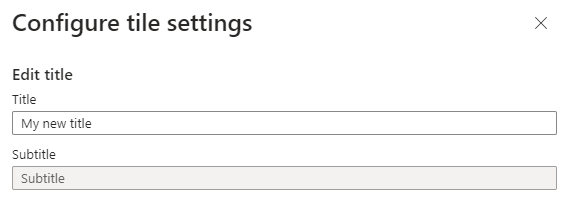
Configuratie van de tegel voltooien
Elke tegel waarvoor configuratie is vereist, geeft een banner weer totdat u de tegel aanpast. In de grafiek Metrische gegevens leest de banner bijvoorbeeld Bewerken in Metrische gegevens. Andere banners kunnen verschillende tekst gebruiken, zoals Tegel configureren.
De tegel aanpassen:
Selecteer indien nodig Opslaan of Annuleren boven aan de pagina om de bewerkingsmodus af te sluiten.
Selecteer de banner en voer vervolgens de vereiste installatie uit.
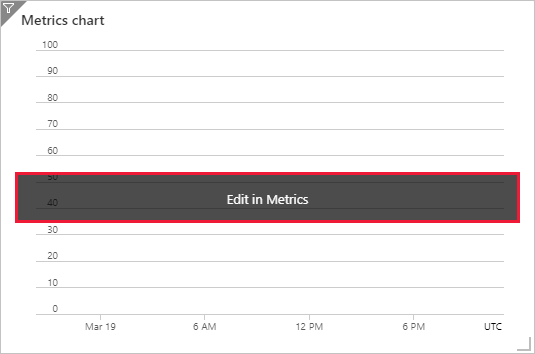
Dashboardfilters toepassen
Bovenaan het dashboard ziet u opties voor het instellen van de instellingen voor automatisch vernieuwen en tijd voor gegevens die worden weergegeven in het dashboard, samen met een optie om extra filters toe te voegen.
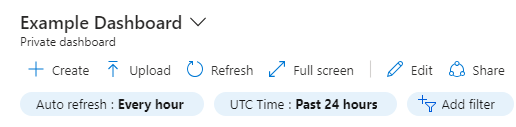
Als u wilt wijzigen hoe vaak gegevens worden vernieuwd, selecteert u Automatisch vernieuwen en kiest u vervolgens een nieuw vernieuwingsinterval. Wanneer u de selectie hebt gemaakt, selecteert u Toepassen.
De standaardinstellingen voor tijd zijn UTC-tijd, met gegevens voor de afgelopen 24 uur. Als u dit wilt wijzigen, selecteert u de knop en kiest u een nieuw tijdsbereik, tijdgranulariteit en/of tijdzone en selecteert u Vervolgens Toepassen.
Als u extra filters wilt toepassen, selecteert u Filter toevoegen. De opties die u ziet, variëren afhankelijk van de tegels in uw dashboard. U ziet bijvoorbeeld opties voor het filteren van gegevens voor een specifiek abonnement of een specifieke locatie. In sommige gevallen ziet u dat er geen extra filters beschikbaar zijn.
Als u extra filteropties ziet, selecteert u het filter dat u wilt gebruiken en maakt u uw selecties. Het filter wordt vervolgens toegepast op uw gegevens.
Als u een filter wilt verwijderen, selecteert u de X in de knop.
Dashboardfilters voor specifieke tegels overschrijven
Tegels die ondersteuning bieden voor filteren, hebben een  filterpictogram in de linkerbovenhoek van de tegel. Met deze tegels kunt u de globale filters overschrijven met filters die specifiek zijn voor die tegel.
filterpictogram in de linkerbovenhoek van de tegel. Met deze tegels kunt u de globale filters overschrijven met filters die specifiek zijn voor die tegel.
Hiervoor selecteert u Tegelinstellingen configureren in het contextmenu van de tegel of selecteert u het filterpictogram. Vervolgens kunt u de gewenste filters voor die tegel wijzigen. Sommige tegels bieden bijvoorbeeld een optie om de instellingen voor dashboardtijd op tegelniveau te overschrijven, zodat u een andere periode kunt selecteren om gegevens te vernieuwen.
Wanneer u filters toepast op een bepaalde tegel, verandert de linkerhoek van die tegel om een dubbel filterpictogram weer te geven, waarmee wordt aangegeven dat de gegevens in die tegel de eigen filters weerspiegelen.
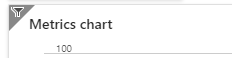
Een tegel verwijderen
Ga op een van de volgende manieren te werk om een tegel uit een dashboard te verwijderen:
Selecteer het contextmenu in de rechterbovenhoek van de tegel en selecteer vervolgens Verwijderen uit het dashboard.
Selecteer Bewerken om de aanpassingsmodus in te voeren. Beweeg de muisaanwijzer in de rechterbovenhoek van de tegel en selecteer vervolgens het
 pictogram Verwijderen om de tegel van het dashboard te verwijderen.
pictogram Verwijderen om de tegel van het dashboard te verwijderen.
Een dashboard klonen
Als u een bestaand dashboard wilt gebruiken als sjabloon voor een nieuw dashboard, voert u de volgende stappen uit:
Zorg ervoor dat in de dashboardweergave het dashboard wordt weergegeven dat u wilt kopiëren.
Selecteer
 Klonen in de paginakoptekst.
Klonen in de paginakoptekst.Er wordt een duplicaat van het dashboard met de naam Clone of (uw dashboardnaam) geopend in de bewerkingsmodus. Vervolgens kunt u de naam van het nieuwe dashboard wijzigen en aanpassen.
Een dashboard publiceren en delen
Wanneer u een dashboard maakt, is dit standaard privé, wat betekent dat u de enige bent die het kan zien. Als u dashboards beschikbaar wilt maken voor anderen, kunt u ze publiceren en delen. Zie Azure-dashboards delen met behulp van op rollen gebaseerd toegangsbeheer voor meer informatie.
Een gedeeld dashboard openen
Volg deze stappen om een gedeeld dashboard te zoeken en te openen.
Selecteer de pijl naast de naam van het dashboard.
Selecteer in de weergegeven lijst met dashboards. Als het dashboard dat u wilt openen niet wordt weergegeven:
Selecteer Alle dashboards doorzoeken.
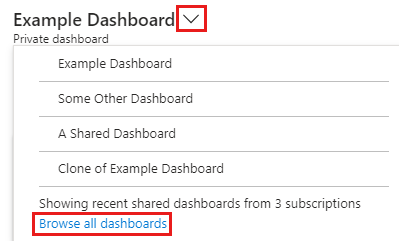
Selecteer het filter Type is gelijk aan en selecteer vervolgens Gedeeld dashboard.
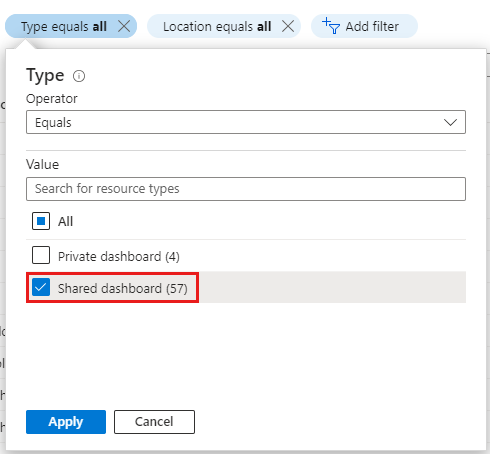
Selecteer een dashboard in de lijst met gedeelde dashboards. Als u het gewenste abonnement niet ziet, gebruikt u de filters om de weergegeven resultaten te beperken, zoals het selecteren van een specifiek abonnement of filteren op naam.
Een dashboard verwijderen
U kunt uw privédashboards of een gedeeld dashboard verwijderen dat u hebt gemaakt of machtigingen hebben om te wijzigen.
Als u een privé- of gedeeld dashboard definitief wilt verwijderen, volgt u deze stappen.
Selecteer het dashboard dat u wilt verwijderen uit de lijst naast de naam van het dashboard.
Selecteer
 Verwijderen uit de paginakoptekst.
Verwijderen uit de paginakoptekst.Voor een privédashboard selecteert u OK in het bevestigingsvenster om het dashboard te verwijderen. Schakel voor een gedeeld dashboard in het bevestigingsdialoogvenster het selectievakje in om te bevestigen dat het gepubliceerde dashboard niet meer door anderen kan worden weergegeven. Selecteer vervolgens OK.
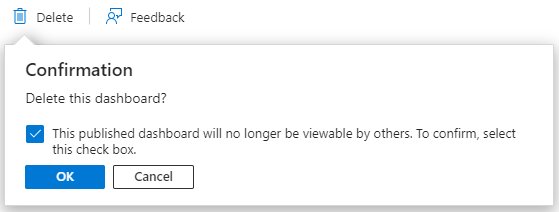
Tip
Als u in de globale Azure-cloud een gepubliceerd dashboard verwijdert in Azure Portal, kunt u dat dashboard binnen 14 dagen na de verwijdering herstellen. Zie Een verwijderd dashboard herstellen in Azure Portal voor meer informatie.