Quickstart: ARM-sjablonen maken en implementeren met behulp van Azure Portal
In deze quickstart leert u hoe u een Azure Resource Manager-sjabloon (ARM-sjabloon) maakt in de Azure Portal. U bewerkt en implementeert de sjabloon vanuit de portal.
ARM-sjablonen zijn JSON- of Bicep-bestanden waarmee de resources worden gedefinieerd die u voor uw oplossing moet implementeren. Zie het overzicht van het implementeren van sjablonen om de concepten te begrijpen die verband houden met het implementeren en beheren van Azure-oplossingen.
Na het voltooien van de zelfstudie implementeert u een Azure Storage-account. Hetzelfde proces kan worden gebruikt voor het implementeren van andere Azure-resources.
Als u geen abonnement op Azure hebt, maakt u een gratis account voordat u begint.
Een aangepaste sjabloon ophalen
In plaats van handmatig een volledige ARM-sjabloon te bouwen, gaan we beginnen met het ophalen van een vooraf gemaakte sjabloon die ons doel bereikt. De opslagplaats azure-snelstartsjablonen bevat een grote verzameling sjablonen waarmee veelvoorkomende scenario's worden geïmplementeerd. Met de portal kunt u eenvoudig sjablonen uit deze opslagplaats vinden en gebruiken. U kunt de sjabloon opslaan en later opnieuw gebruiken.
Ga in een webbrowser naar Azure Portal en meld u aan.
Zoek in de Azure Portal zoekbalk naar Een aangepaste sjabloon implementeren en selecteer deze vervolgens in de beschikbare opties.

Voor Sjabloonbron ziet u dat Quickstart-sjabloon standaard is geselecteerd. U kunt deze selectie behouden. Zoek in de vervolgkeuzelijst naar quickstarts/microsoft.storage/storage-account-create en selecteer deze. Nadat u de snelstartsjabloon hebt gevonden, selecteert u Sjabloon selecteren.

In de volgende blade geeft u aangepaste waarden op die u voor de implementatie kunt gebruiken.
Selecteer voor Resourcegroepde optie Nieuwe maken en geef myResourceGroup op als naam. U kunt de standaardwaarden voor de andere velden gebruiken. Wanneer u klaar bent met het opgeven van waarden, selecteert u Controleren en maken.

De portal valideert uw sjabloon en de waarden die u hebt opgegeven. Nadat de validatie is voltooid, selecteert u Maken om de implementatie te starten.

Zodra de validatie is geslaagd, ziet u de status van de implementatie. Wanneer dit is voltooid, selecteert u Ga naar resource om het opslagaccount weer te geven.

In dit scherm kunt u het nieuwe opslagaccount en de bijbehorende eigenschappen bekijken.
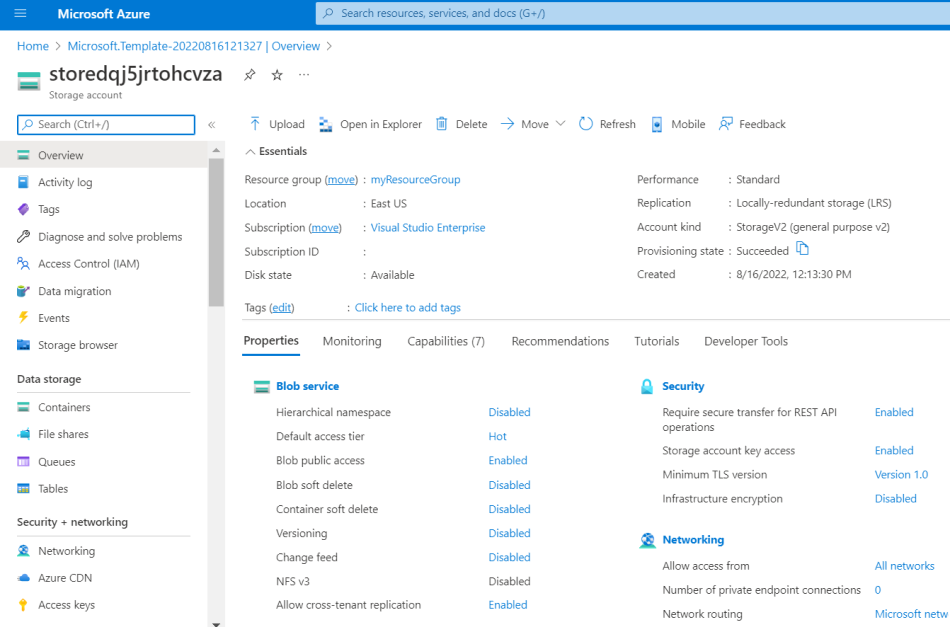
De sjabloon bewerken en implementeren
U kunt de portal gebruiken voor het snel ontwikkelen en implementeren van ARM-sjablonen. Over het algemeen raden we u aan Visual Studio Code te gebruiken voor het ontwikkelen van uw ARM-sjablonen en Azure CLI of Azure PowerShell voor het implementeren van de sjabloon, maar u kunt de portal gebruiken voor snelle implementaties zonder deze hulpprogramma's te installeren.
In deze sectie gaan we ervan uit dat u een ARM-sjabloon hebt die u één keer wilt implementeren zonder de andere hulpprogramma's in te stellen.
Selecteer opnieuw Een aangepaste sjabloon implementeren in de portal.
Selecteer deze keer Uw eigen sjabloon maken in de editor.

U ziet een lege sjabloon.

Vervang de lege sjabloon door de volgende sjabloon. Er wordt een virtueel netwerk met een subnet geïmplementeerd.
{ "$schema": "https://schema.management.azure.com/schemas/2019-04-01/deploymentTemplate.json#", "contentVersion": "1.0.0.0", "parameters": { "vnetName": { "type": "string", "defaultValue": "VNet1", "metadata": { "description": "VNet name" } }, "vnetAddressPrefix": { "type": "string", "defaultValue": "10.0.0.0/16", "metadata": { "description": "Address prefix" } }, "subnetPrefix": { "type": "string", "defaultValue": "10.0.0.0/24", "metadata": { "description": "Subnet Prefix" } }, "subnetName": { "type": "string", "defaultValue": "Subnet1", "metadata": { "description": "Subnet Name" } }, "location": { "type": "string", "defaultValue": "[resourceGroup().location]", "metadata": { "description": "Location for all resources." } } }, "resources": [ { "type": "Microsoft.Network/virtualNetworks", "apiVersion": "2021-08-01", "name": "[parameters('vnetName')]", "location": "[parameters('location')]", "properties": { "addressSpace": { "addressPrefixes": [ "[parameters('vnetAddressPrefix')]" ] }, "subnets": [ { "name": "[parameters('subnetName')]", "properties": { "addressPrefix": "[parameters('subnetPrefix')]" } } ] } } ] }Selecteer Opslaan.
U ziet de blade voor het opgeven van implementatiewaarden. Selecteer opnieuw myResourceGroup voor de resourcegroep. U kunt de andere standaardwaarden gebruiken. Wanneer u klaar bent met het opgeven van waarden, selecteert u Controleren en maken
Nadat de portal de sjabloon heeft gevalideerd, selecteert u Maken.
Wanneer de implementatie is voltooid, ziet u de status van de implementatie. Selecteer deze keer de naam van de resourcegroep.

U ziet dat uw resourcegroep nu een opslagaccount en een virtueel netwerk bevat.

Een aangepaste sjabloon exporteren
Soms is de eenvoudigste manier om met een ARM-sjabloon te werken door de portal deze voor u te laten genereren. De portal kan een ARM-sjabloon maken op basis van de huidige status van uw resourcegroep.
Selecteer sjabloon exporteren in uw resourcegroep.

De portal genereert een sjabloon voor u op basis van de huidige status van de resourcegroep. U ziet dat deze sjabloon niet hetzelfde is als een van de sjablonen die u eerder hebt geïmplementeerd. Het bevat definities voor zowel het opslagaccount als het virtuele netwerk, samen met andere resources, zoals een blobservice die automatisch is gemaakt voor uw opslagaccount.
Als u deze sjabloon wilt opslaan voor later gebruik, selecteert u Downloaden.

U hebt nu een ARM-sjabloon die de huidige status van de resourcegroep weergeeft. Deze sjabloon wordt automatisch gegenereerd. Voordat u de sjabloon gebruikt voor productie-implementaties, kunt u deze wijzigen, zoals het toevoegen van parameters voor het opnieuw gebruiken van sjablonen.
Resources opschonen
Schoon de geïmplementeerd Azure-resources, wanneer u deze niet meer nodig hebt, op door de resourcegroep te verwijderen.
- Selecteer Resourcegroepen in het linkermenu van Azure Portal.
- Voer de naam van de resourcegroep in het zoekvak Filteren op een veld in.
- Selecteer de naam van de resourcegroep. U ziet het opslagaccount in de resourcegroep.
- Selecteer Resourcegroep verwijderen in het bovenste menu.
Volgende stappen
In deze zelfstudie hebt u geleerd hoe u een sjabloon genereert in Azure Portal en hoe u de sjabloon via de portal implementeert. De gebruikte sjabloon in deze snelstart is een eenvoudige sjabloon met één Azure-resource. Wanneer de sjabloon complex is, is het eenvoudiger om Visual Studio Code of Visual Studio te gebruiken om de sjabloon te ontwikkelen. Zie voor meer informatie over het ontwikkelen van sjablonen onze nieuwe zelfstudiereeks voor beginners: