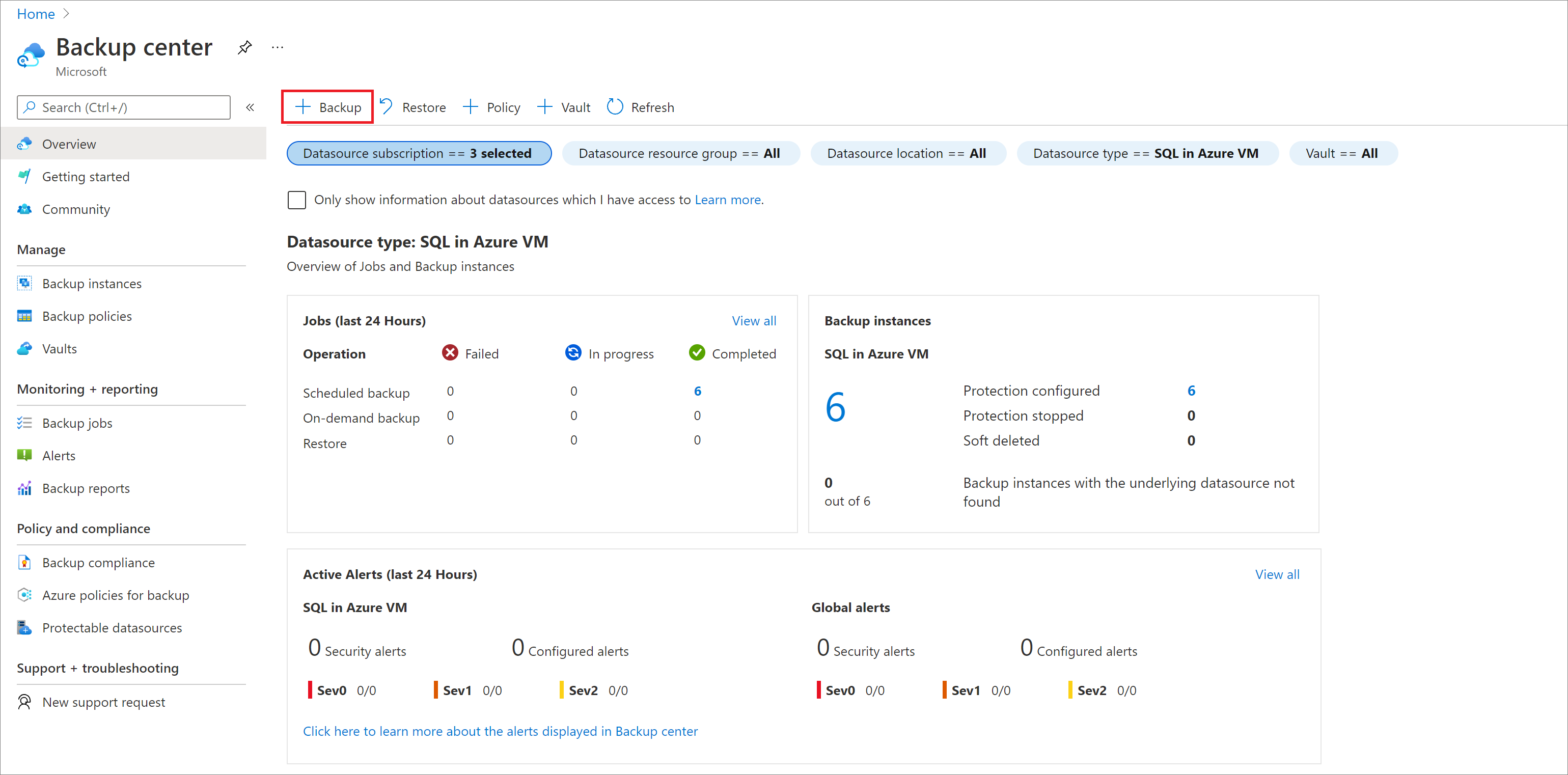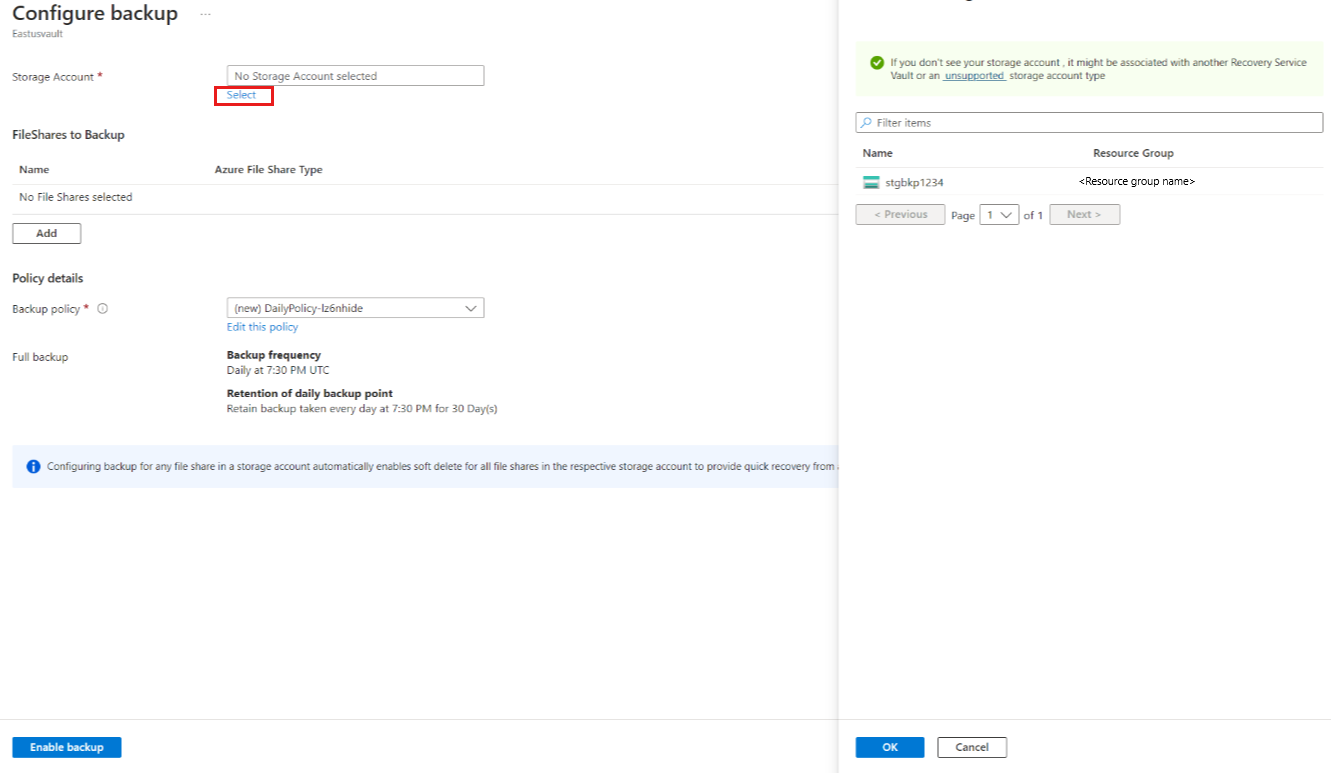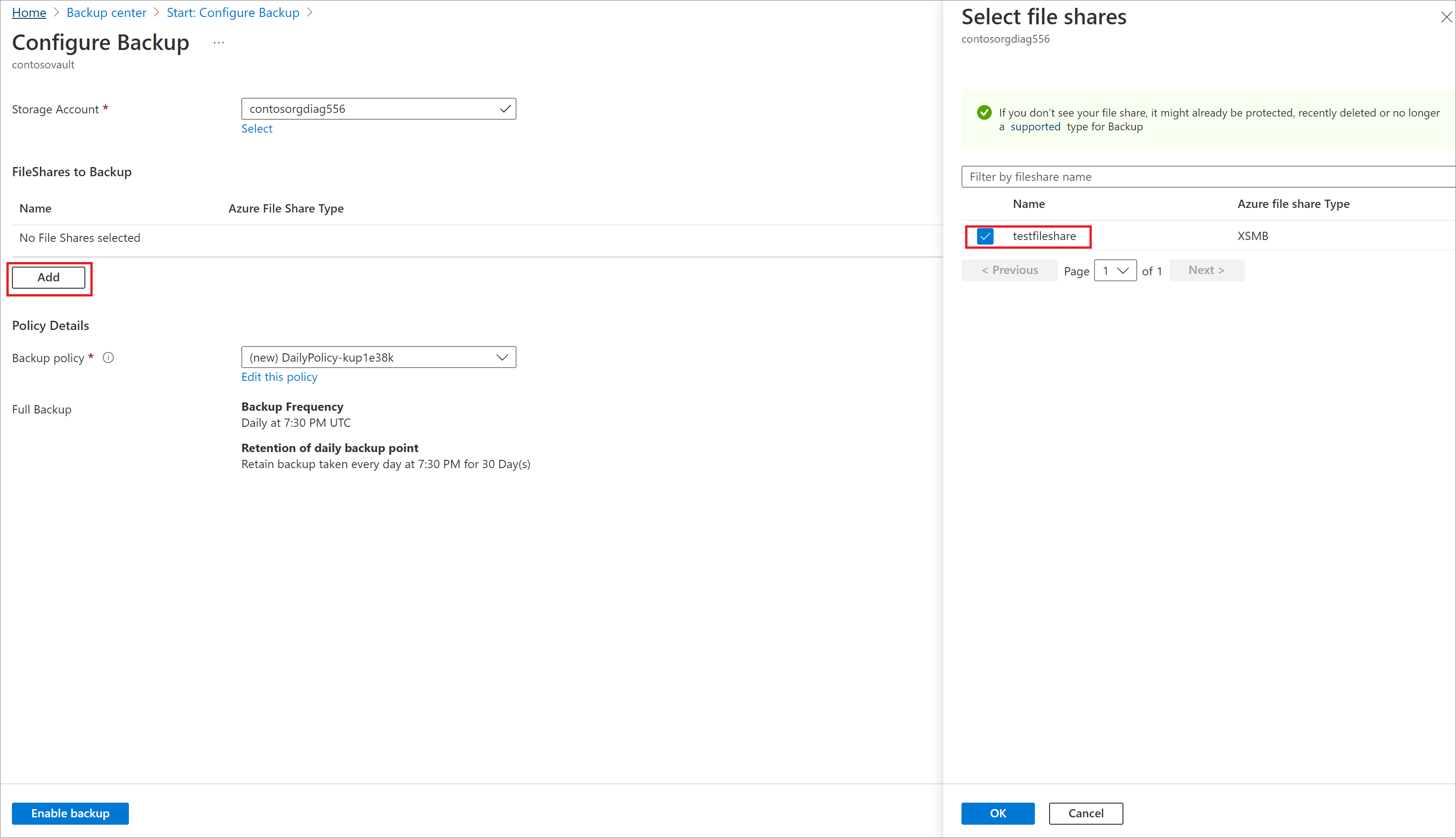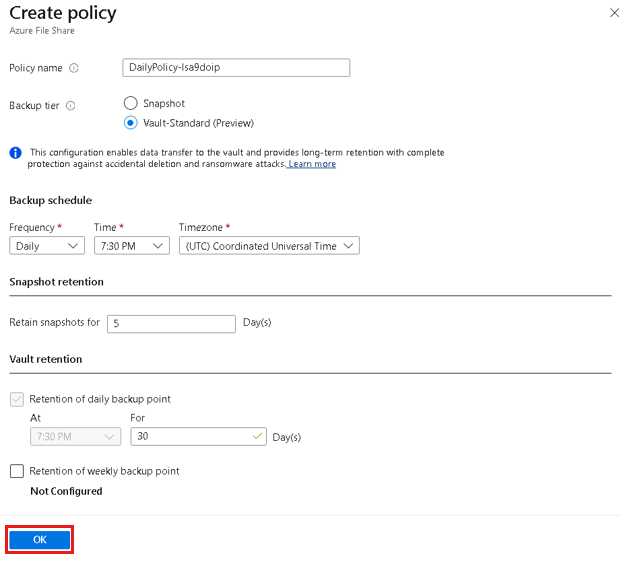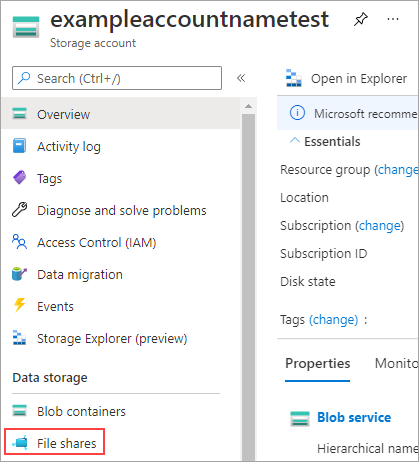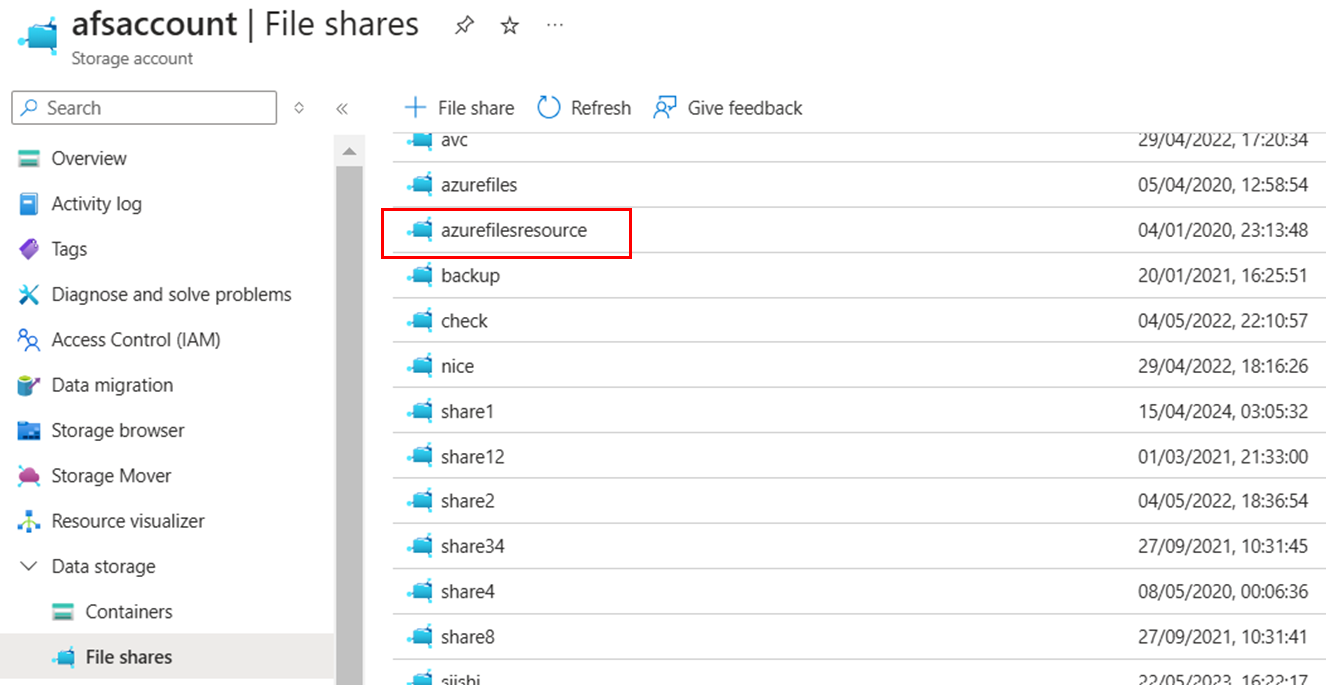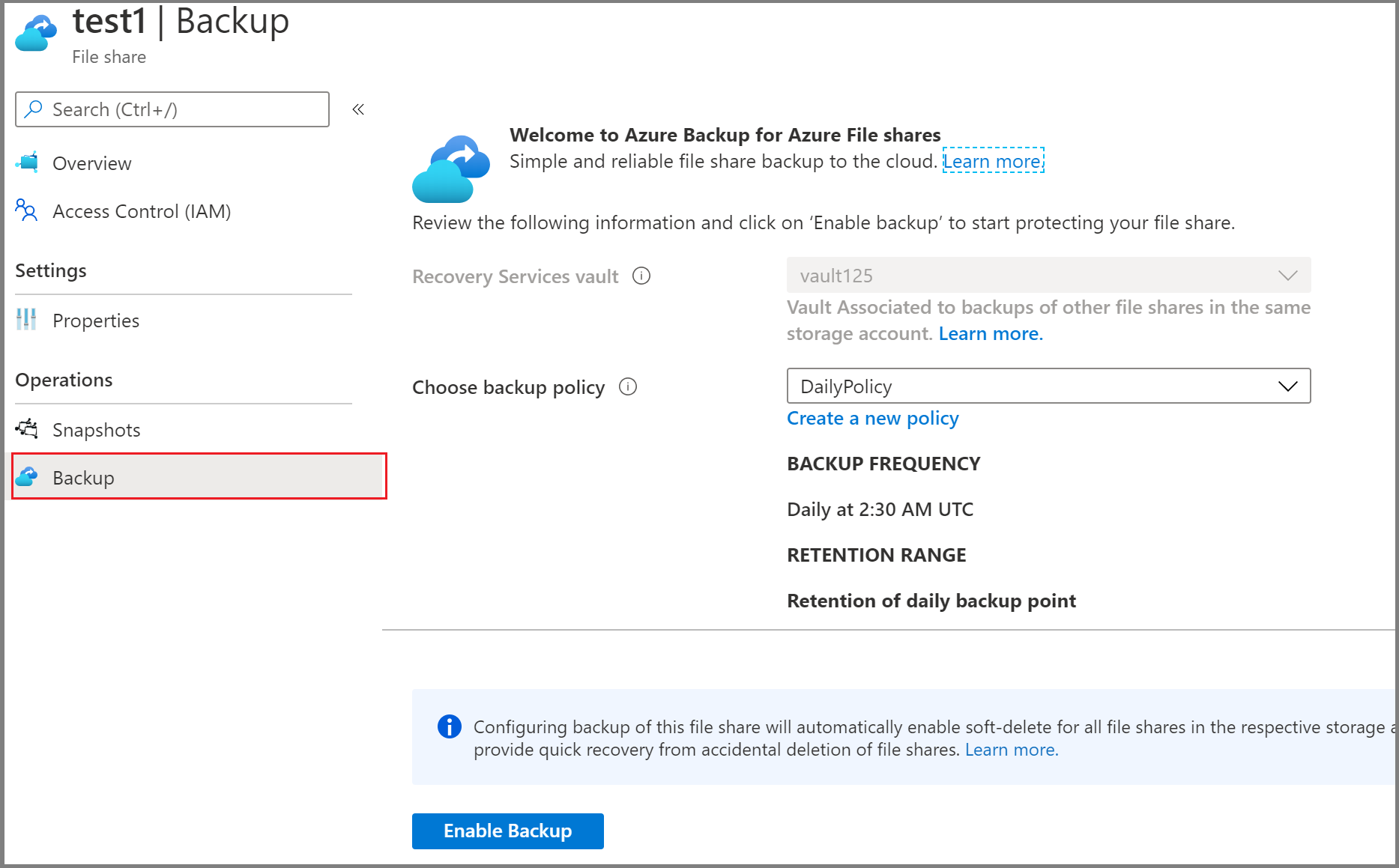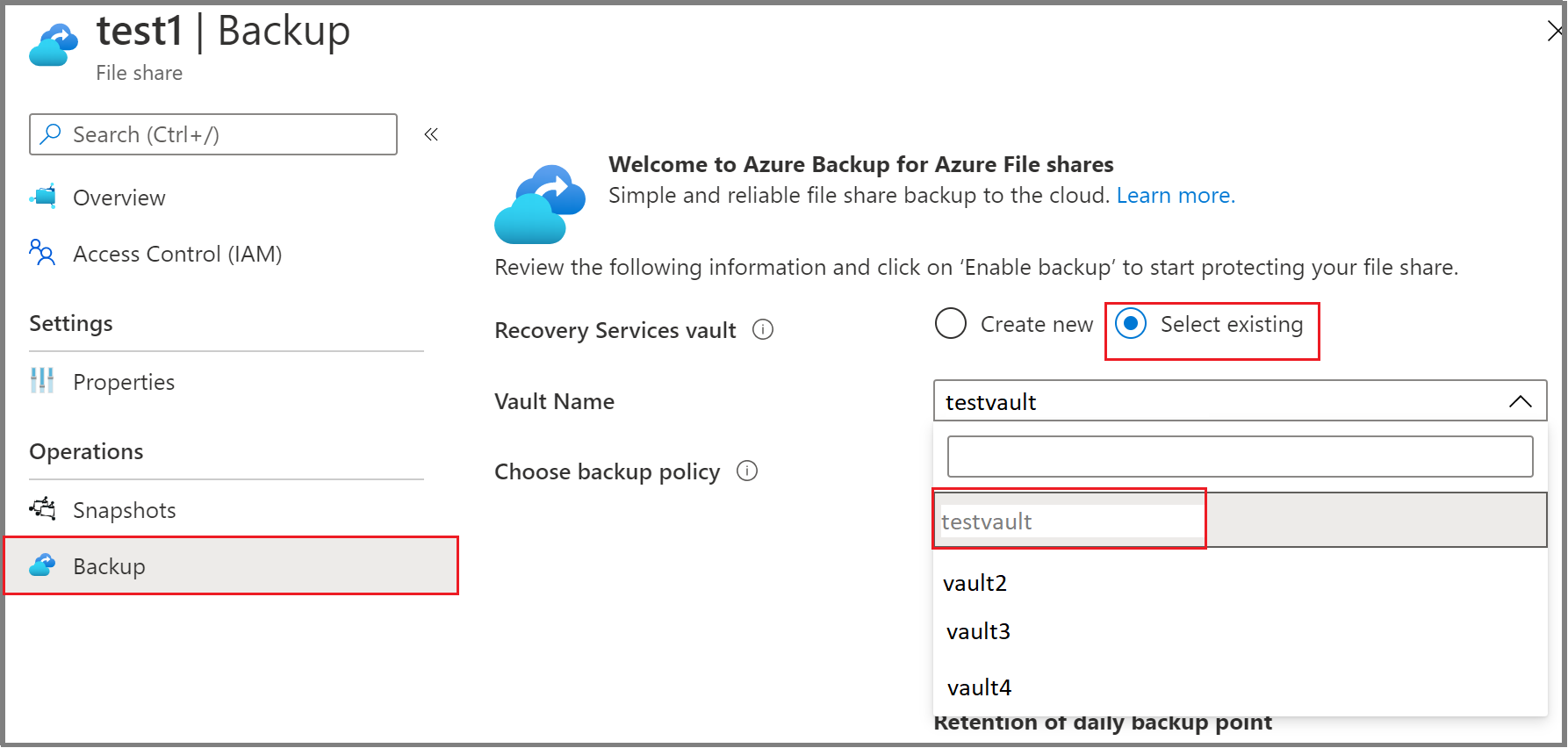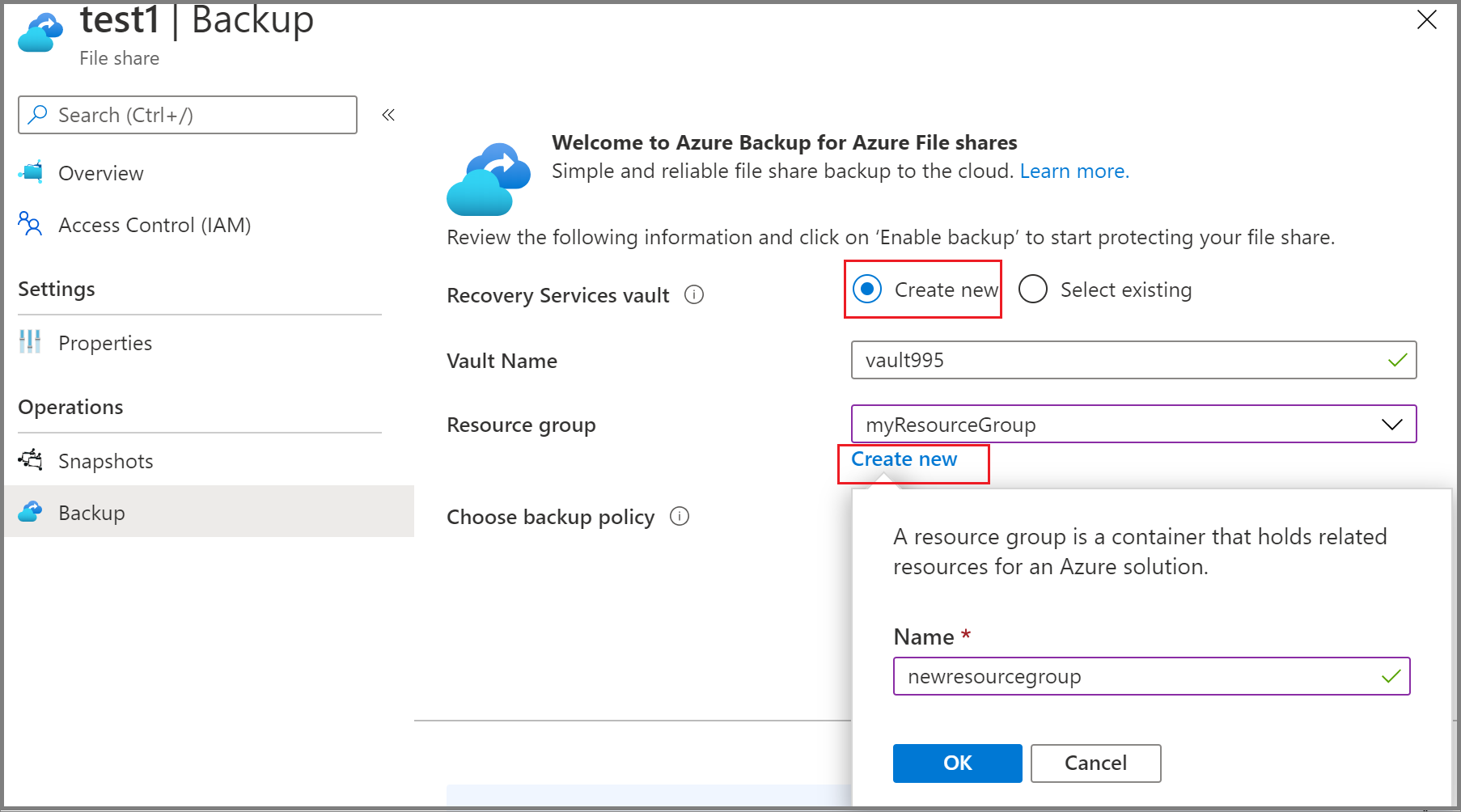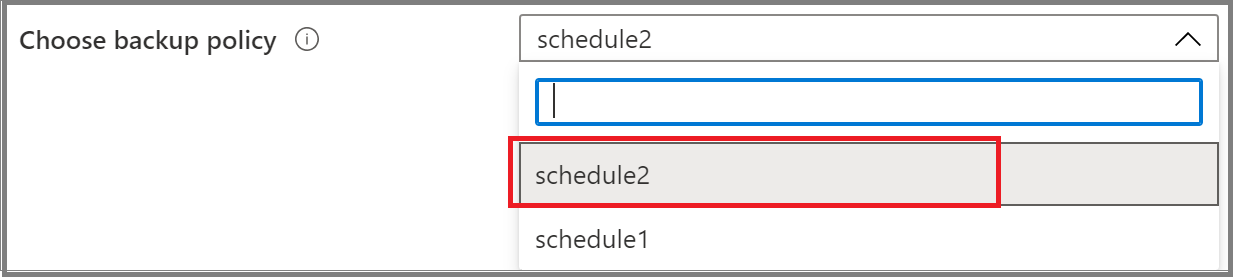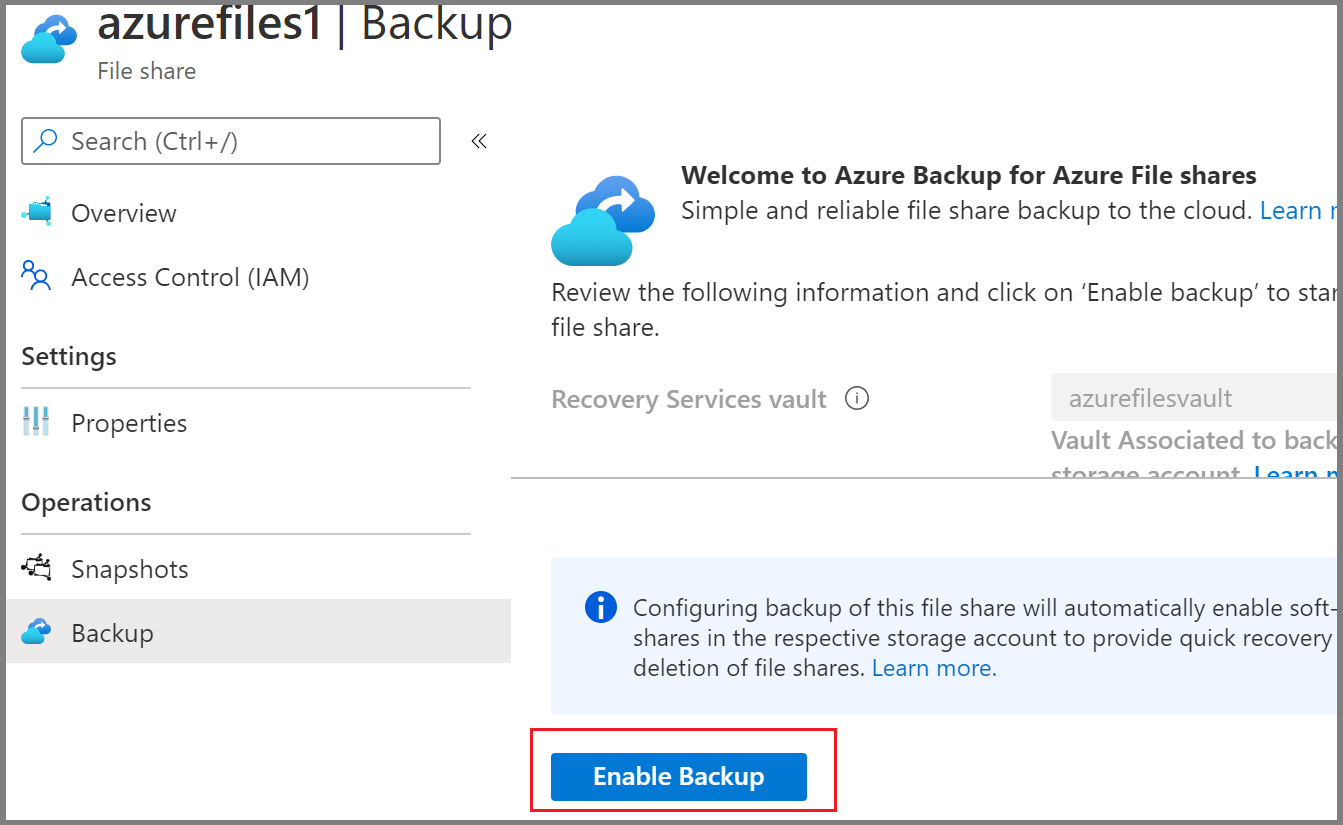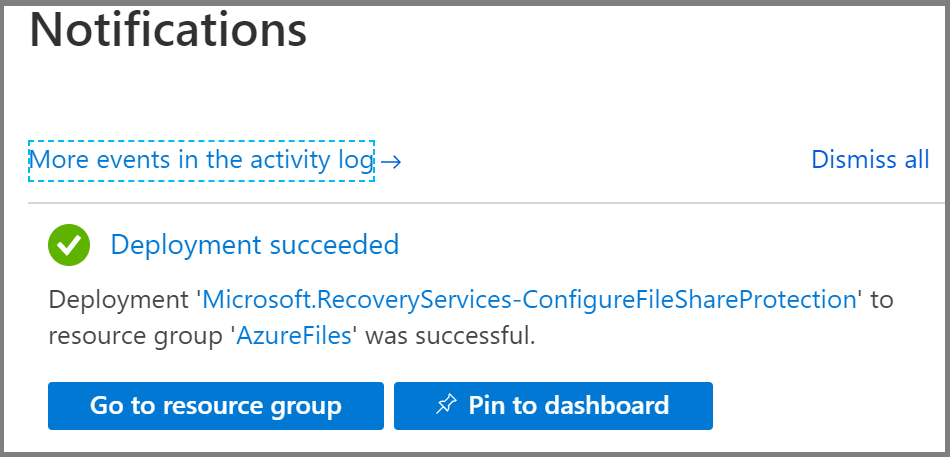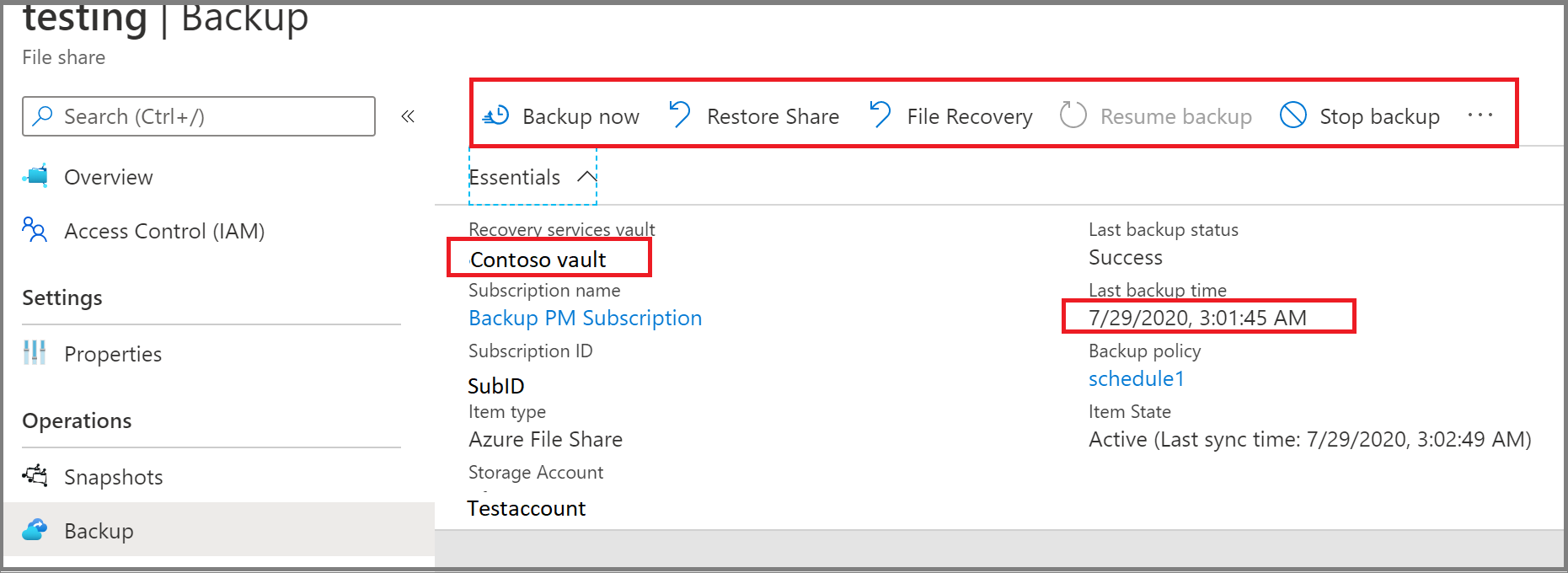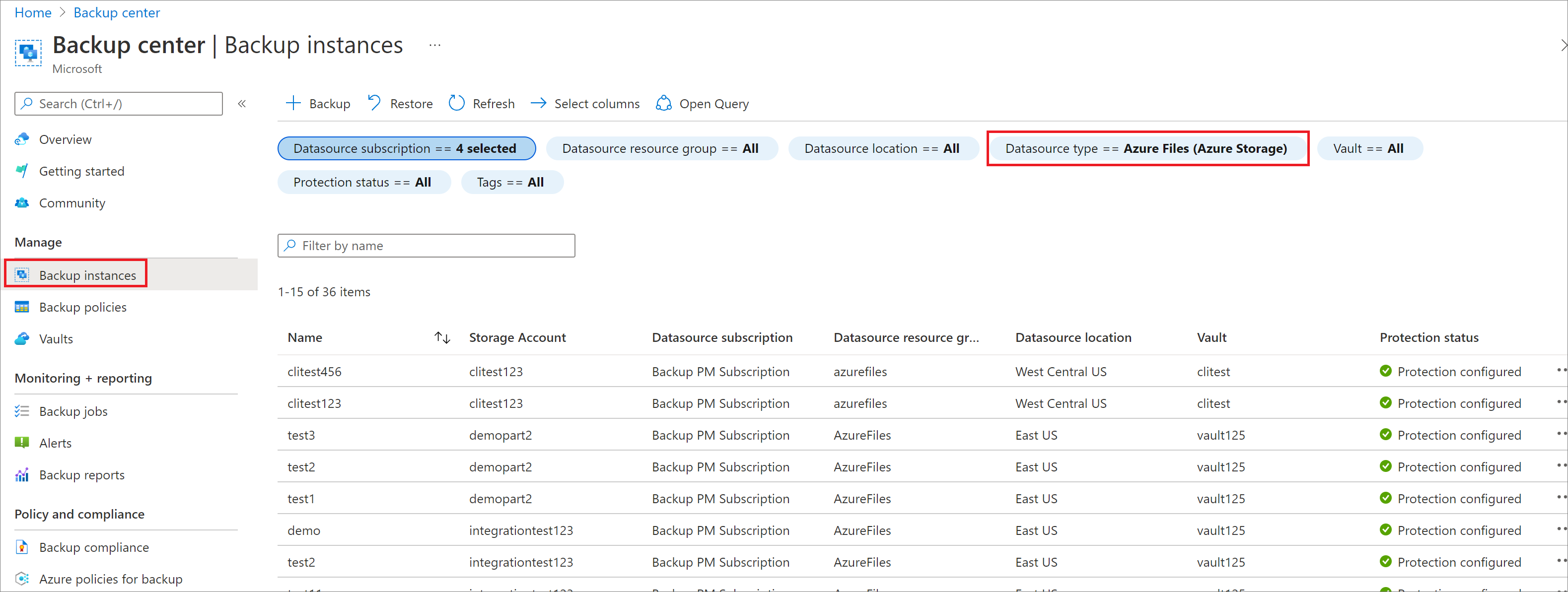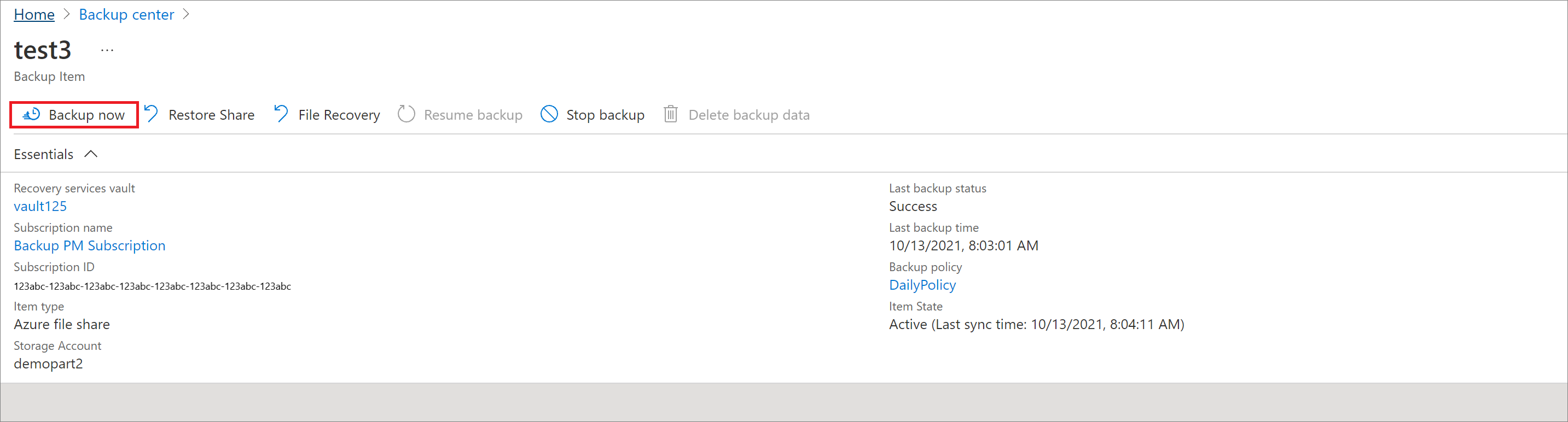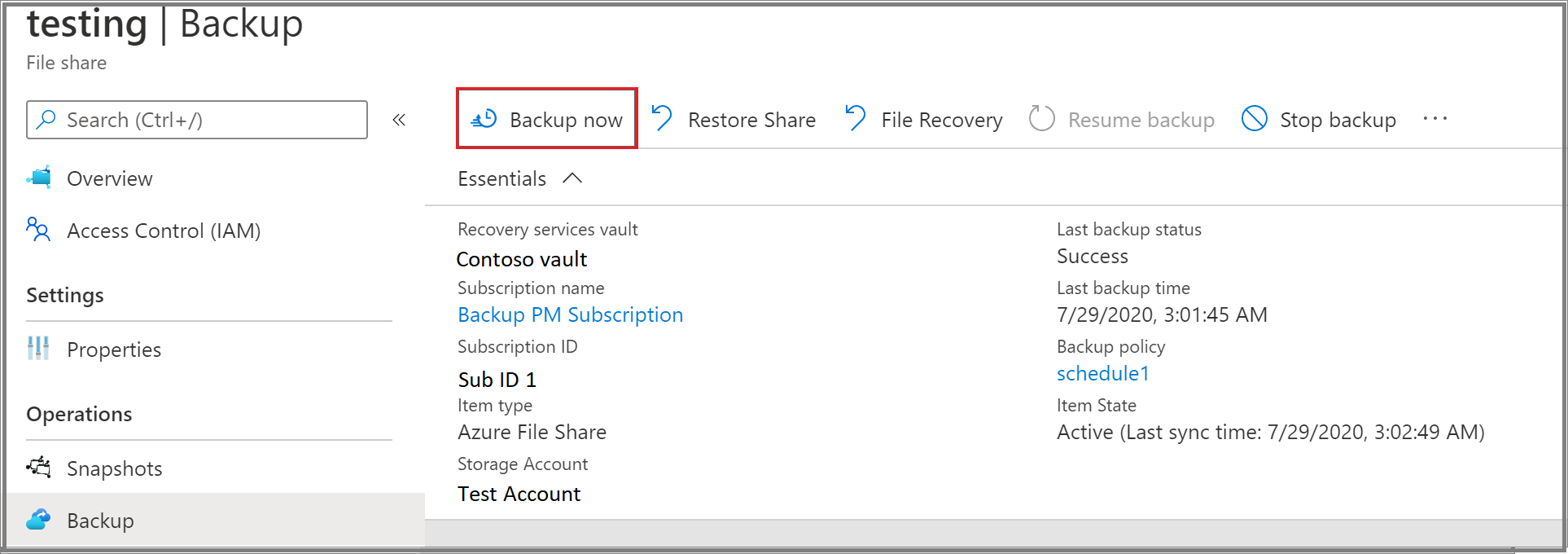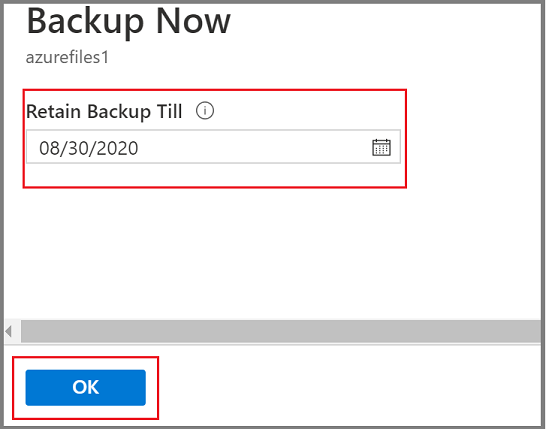Een back-up maken van Azure-bestandsshares
In dit artikel wordt beschreven hoe u een back-up maakt van Azure-bestandsshares vanuit Azure Portal.
Back-up van Azure-bestandsshares is een systeemeigen, cloudgebaseerde back-upoplossing die uw gegevens in de cloud beveiligt en extra onderhoudsoverheaden elimineert die betrokken zijn bij on-premises back-upoplossingen. De Azure Backup-service integreert probleemloos met Azure File Sync en stelt u in staat om uw bestandssharegegevens en uw back-ups te centraliseren. Met deze eenvoudige, betrouwbare en veilige oplossing kunt u de beveiliging voor uw ondernemingsbestandsshares configureren met behulp van back-ups van momentopnamen en gekluisde back-ups (preview) in een paar eenvoudige stappen met een zekerheid dat u uw gegevens kunt herstellen in geval van onbedoelde of schadelijke verwijdering.
Meer informatie over de back-upoplossing op basis van momentopnamen van Azure-bestandsshares.
Notitie
Een gekluisde back-up voor Azure-bestandsshare is momenteel beschikbaar als preview-versie en is beschikbaar in beperkte regio's die hier worden vermeld.
Vereisten
- Zorg ervoor dat de bestandsshare aanwezig is in een van de ondersteunde typen opslagaccounts. Controleer de ondersteuningsmatrix.
- Identificeer of maak een Recovery Services-kluis in dezelfde regio en hetzelfde abonnement als het opslagaccount dat als host fungeert voor de bestandsshare.
- Als u beperkte toegang tot uw opslagaccount hebt, controleert u de firewallinstellingen van het account om ervoor te zorgen dat de uitzondering 'Azure-services op de lijst met vertrouwde services toegang verlenen tot dit opslagaccount' wordt verleend. U kunt deze koppeling raadplegen voor de stappen voor het verlenen van een uitzondering.
Een Recovery Services-kluis maken
Een Recovery Services-kluis is een beheerentiteit waarin herstelpunten worden opgeslagen die in de loop van de tijd zijn gemaakt en die een interface biedt voor het uitvoeren van back-upbewerkingen. Deze bewerkingen omvatten het maken van back-ups op aanvraag, het uitvoeren van herstelbewerkingen en het maken van back-upbeleid.
Een Recovery Services-kluis maken:
Meld u aan bij het Azure-portaal.
Zoek back-upcentrum en ga vervolgens naar het dashboard van het Back-upcentrum.
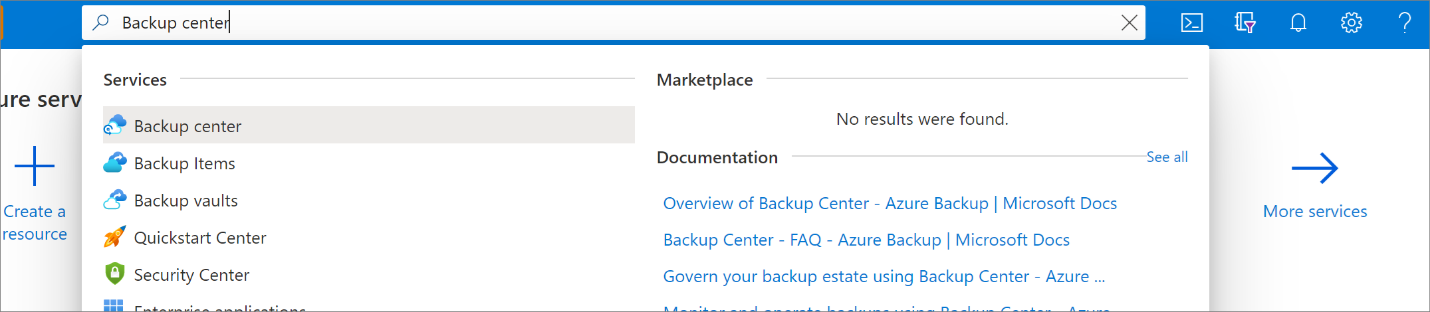
Selecteer Kluis in het deelvenster Overzicht.
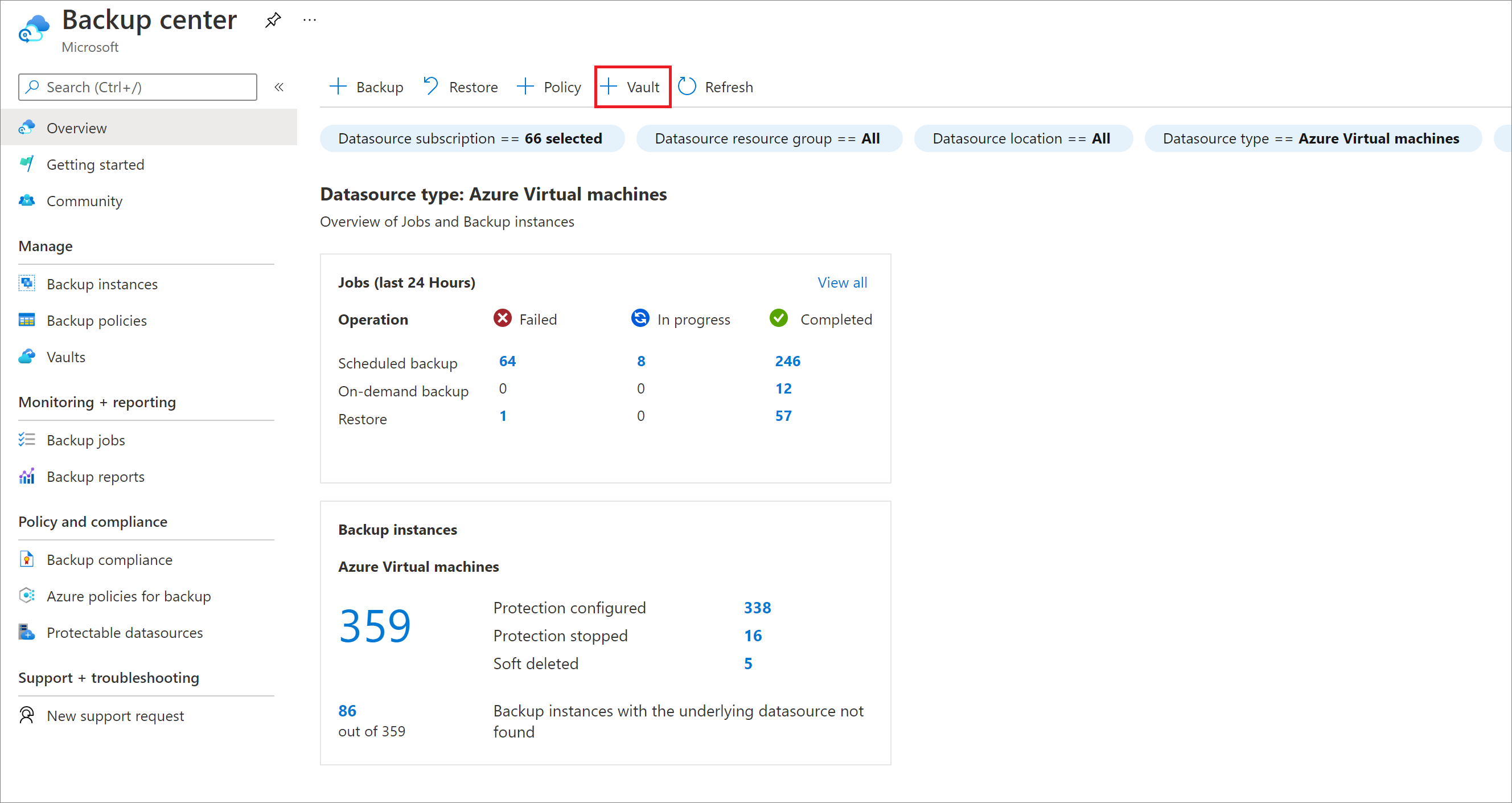
Selecteer Recovery Services-kluis>Doorgaan.
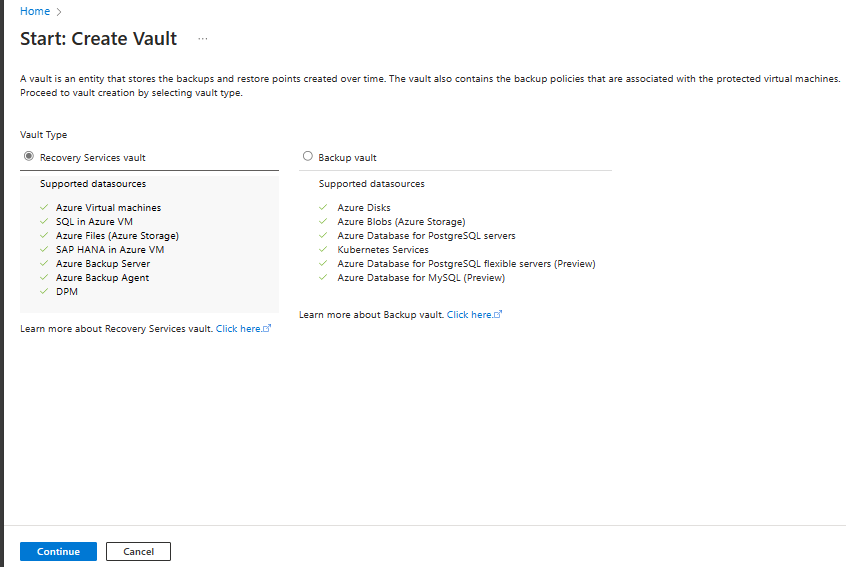
Voer in het deelvenster Recovery Services-kluis de volgende waarden in:
Abonnement: selecteer het abonnement dat u wilt gebruiken. Als u lid bent van maar één abonnement, ziet u die naam. Als u niet zeker weet welk abonnement u moet gebruiken, gebruikt u het standaardabonnement. Er zijn alleen meerdere mogelijkheden als uw werk- of schoolaccount is gekoppeld aan meerdere Azure-abonnementen.
Resourcegroep: gebruik een bestaande resourcegroep of maak een nieuwe. Als u een lijst met beschikbare resourcegroepen in uw abonnement wilt weergeven, selecteert u Bestaande gebruiken en selecteert u vervolgens een resource in de vervolgkeuzelijst. Als u een nieuwe resourcegroep wilt maken, selecteert u Nieuwe maken en voert u de naam in. Zie Overzicht van Azure Resource Manager voor meer informatie over resourcegroepen.
Kluisnaam: Voer een beschrijvende naam in om de kluis te identificeren. De naam moet uniek zijn voor het Azure-abonnement. Geef een naam op van minimaal 2 en maximaal 50 tekens. De naam moet beginnen met een letter en mag alleen uit letters, cijfers en afbreekstreepjes bestaan.
Regio: Selecteer de geografische regio voor de kluis. Als u een kluis wilt maken om gegevensbronnen te beveiligen, moet de kluis zich in dezelfde regio bevinden als de gegevensbron.
Belangrijk
Als u niet zeker weet wat de locatie van uw gegevensbron is, sluit u het venster. Ga naar de lijst met uw resources in de portal. Als u gegevensbronnen in meerdere regio's hebt, moet u voor elke regio een Recovery Services-kluis maken. Maak de kluis op de eerste locatie voordat u een kluis op een andere locatie maakt. U hoeft geen opslagaccounts op te geven om de back-upgegevens op te slaan. De Recovery Services-kluis en Azure Backup verwerken dat automatisch.
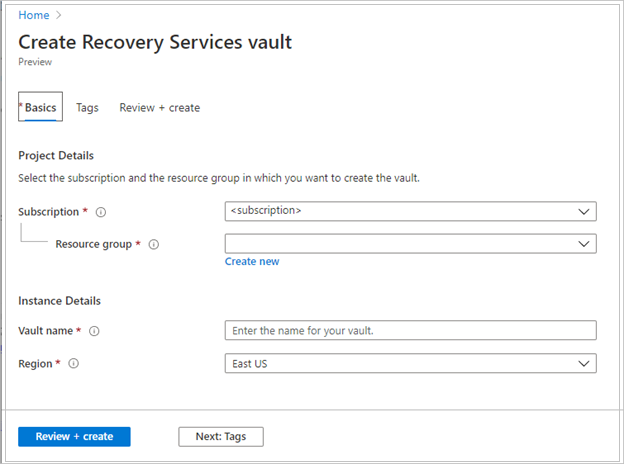
Selecteer Beoordelen en maken nadat u de waarden hebt opgegeven.
Selecteer Maken om het maken van de Recovery Services-kluis te voltooien.
Het kan even duren voordat de Recovery Services-kluis is gemaakt. Controleer de statusmeldingen in het gebied Meldingen rechtsboven. Nadat de kluis is gemaakt, wordt deze weergegeven in de lijst met Recovery Services-kluizen. Als de kluis niet wordt weergegeven, selecteert u Vernieuwen.
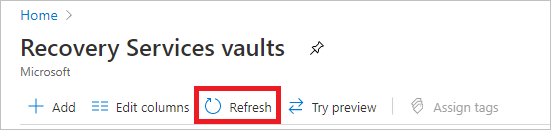
Notitie
Azure Backup ondersteunt nu onveranderbare kluizen die u helpen ervoor te zorgen dat herstelpunten die eenmaal zijn gemaakt, niet kunnen worden verwijderd voordat ze verlopen volgens het back-upbeleid. U kunt de onveranderbaarheid ongedaan maken voor maximale beveiliging van uw back-upgegevens tegen verschillende bedreigingen, waaronder ransomware-aanvallen en kwaadwillende actoren. Meer informatie.
De back-up configureren
U kunt back-ups van momentopnamen en gekluisde back-up (preview) configureren voor Azure-bestandsshare vanuit het Back-upcentrum of de blade Bestandsshare.
Een toegangspunt kiezen
Voer de volgende stappen uit om back-ups te configureren voor meerdere bestandsshares vanuit het Back-upcentrum:
Ga in Azure Portal naar Het back-upcentrum en selecteer +Backup.
Selecteer op de blade Start: Back-up configureren de optie Azure Files (Azure Storage) als het gegevensbrontype, selecteer de kluis waarmee u de bestandsshares wilt beveiligen en selecteer vervolgens Doorgaan.
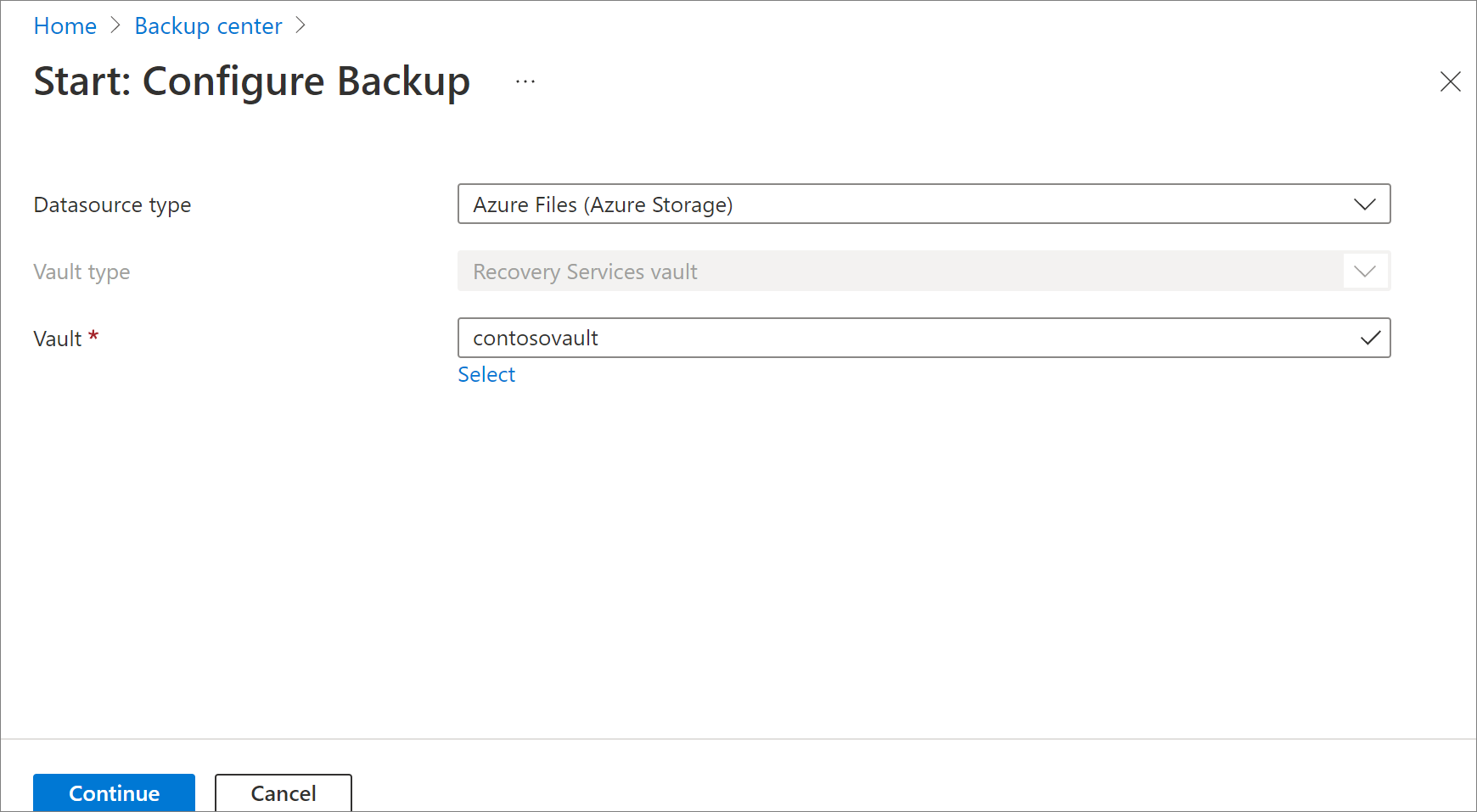
Klik op Selecteren om het opslagaccount te selecteren dat de bestandsshares bevat waarvan een back-up moet worden gemaakt.
De blade Opslagaccount selecteren wordt aan de rechterkant geopend, waarin een set gedetecteerde ondersteunde opslagaccounts wordt vermeld. Ze zijn gekoppeld aan deze kluis of aanwezig in dezelfde regio als de kluis, maar zijn nog niet gekoppeld aan een Recovery Services-kluis.
Selecteer op de blade Opslagaccount selecteren in de lijst met gedetecteerde opslagaccounts een account en selecteer OK.
Notitie
Als een opslagaccount aanwezig is in een andere regio dan de kluis, is het niet aanwezig in de lijst met gedetecteerde opslagaccounts.
Selecteer op de blade Back-up configureren, onder de sectie Bestandsshares naar back-up, het type bestandsshares dat u wilt maken en selecteer vervolgens Toevoegen.
De contextblade Bestandsshare selecteren wordt aan de rechterkant geopend. Azure doorzoekt het opslagaccount op bestandsshares waarvan een back-up kan worden gemaakt. Als u onlangs uw bestandsshares hebt toegevoegd en deze niet in de lijst ziet staan, kunt u enige tijd toestaan voordat de bestandsshares worden weergegeven.
Selecteer op de blade Bestandsshares selecteren in de lijst met bestandsshares een of meer bestandsshares waarvoor u een back-up wilt maken en selecteer VERVOLGENS OK.
Kies op de blade Back-up configureren onder Beleidsdetails een bestaand back-upbeleid in de lijst voor de beveiliging van uw bestandsshare of maak een nieuw beleid.
Als u een nieuw back-upbeleid wilt maken, kunt u de volgende kenmerken configureren in het back-upbeleid:
Selecteer op de blade Back-up configureren de optie Nieuw maken onder Beleidsdetails.
Geef op de blade Beleid maken de naam van het beleid op.
Selecteer in de back-uplaag een van de volgende lagen:
- Momentopname: hiermee worden alleen back-ups op basis van momentopnamen ingeschakeld die lokaal zijn opgeslagen en die alleen bescherming kunnen bieden in geval van onbedoelde verwijderingen.
- Vault-Standard (preview): biedt uitgebreide gegevensbeveiliging.
Configureer het back-upschema op basis van de vereiste. U kunt maximaal zes back-ups per dag configureren. De momentopnamen worden gemaakt volgens de planning die in het beleid is gedefinieerd. In het geval van een gekluisde back-up worden de gegevens van de laatste momentopname van de dag overgebracht naar de kluis.
Configureer de duur van de retentie van momentopnamen en kluisretentie (preview) om de vervaldatum van de herstelpunten te bepalen.
Notitie
De kluislaag (preview) biedt langere retentie dan de momentopnamelaag.
Selecteer OK om het back-upbeleid te maken.
Selecteer Op de blade Back-up configureren de optie Back-up inschakelen om de bestandsshare te beveiligen.
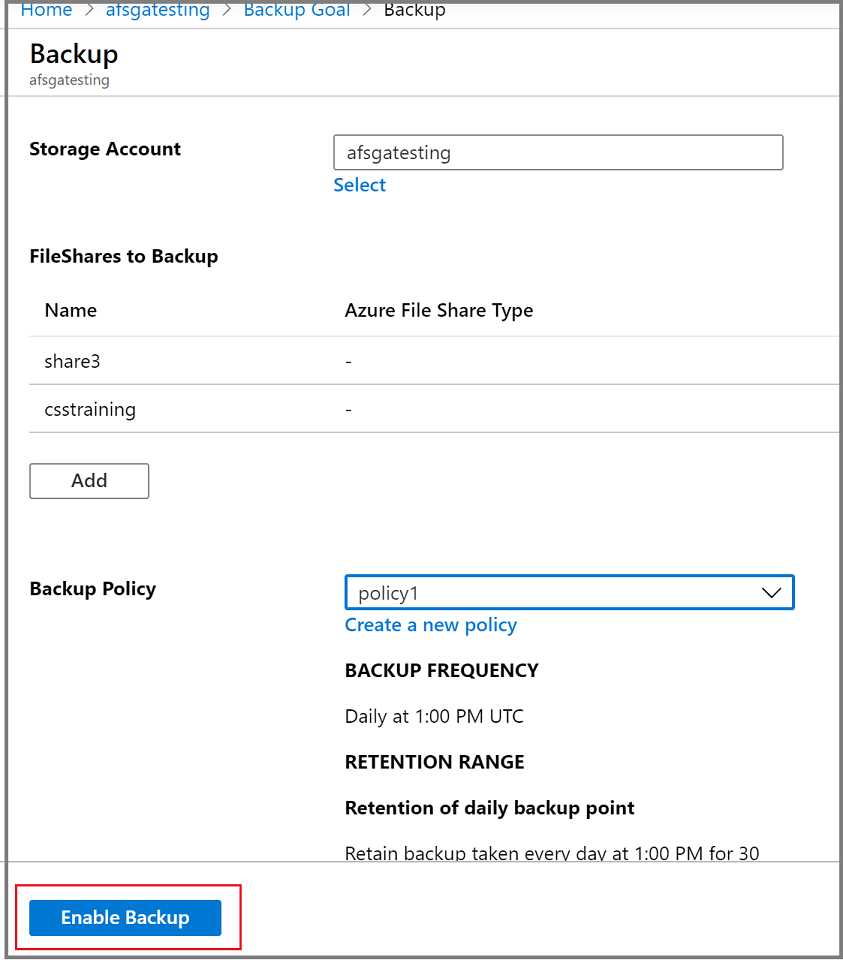
Een back-uptaak op aanvraag uitvoeren
Soms wilt u mogelijk een back-upmomentopname of herstelpunt genereren, buiten de tijden die zijn gepland in het back-upbeleid. Een veelvoorkomende reden om een back-up op aanvraag te genereren, is direct nadat u het back-upbeleid hebt geconfigureerd. Op basis van het schema in het back-upbeleid kan het uren of dagen duren voordat een momentopname wordt gemaakt. Als u uw gegevens wilt beschermen totdat het back-upbeleid actief wordt, start u een back-up op aanvraag. Het maken van een back-up op aanvraag is vaak vereist voordat u geplande wijzigingen aanbrengt in uw bestandsshares.
Een toegangspunt kiezen
Voer de volgende stappen uit om een back-up op aanvraag uit te voeren:
Ga naar Back-upcentrum en selecteer Back-upexemplaren in het menu.
Filter op Azure Files (Azure Storage) als het gegevensbrontype.
Selecteer het item waarvoor u een back-uptaak op aanvraag wilt uitvoeren.
Selecteer Nu back-up maken in het menu Back-upitem. Omdat deze back-uptaak op aanvraag is, is er geen bewaarbeleid gekoppeld aan het herstelpunt.
De blade Nu back-up maken wordt geopend. Geef de laatste dag op die u van het herstelpunt wilt bewaren. U kunt maximaal 10 jaar bewaren voor een back-up op aanvraag.
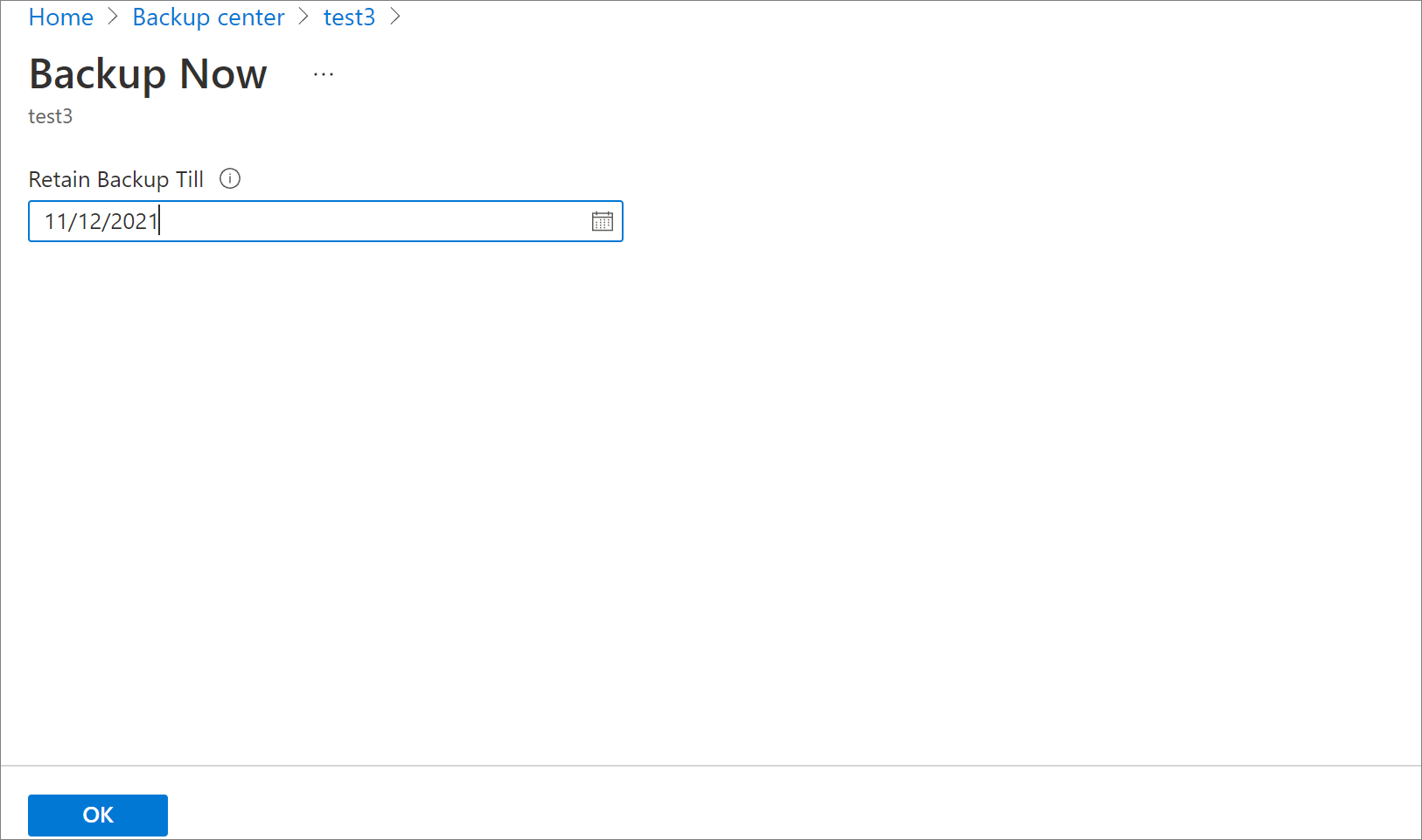
Selecteer OK om de back-uptaak op aanvraag te bevestigen die wordt uitgevoerd.
Bewaak de portalmeldingen om de voltooiing van de back-uptaak bij te houden.
Als u de voortgang van de taak in het dashboard van het back-upcentrum wilt controleren, selecteert u Backup Center ->Back-uptaken ->Wordt uitgevoerd.
Aanbevolen procedures
Verwijder geen momentopnamen die zijn gemaakt door Azure Backup. Het verwijderen van momentopnamen kan leiden tot het verlies van herstelpunten en/of herstelfouten.
Verwijder de vergrendeling van het opslagaccount niet door Azure Backup. Door het verwijderen van de vergrendeling kan uw opslagaccount gevoelig zijn voor onbedoelde verwijdering.
Volgende stappen
Leer hoe u het volgende doet:
- Azure-bestandsshares herstellen.
- Back-ups van Azure-bestandsshares beheren.