Een back-up maken van een SQL Server-database in een Azure-VM
In deze zelfstudie wordt uitgelegd hoe u een back-up naar een Azure Backup Recovery Services-kluis maakt van een SQL Server-database die op een Azure-VM wordt uitgevoerd. In dit artikel leert u het volgende:
- Een kluis maken en configureren.
- Databases detecteren en back-ups instellen.
- Automatische beveiliging van databases instellen.
- Een on-demand back-uptaak uitvoeren.
Vereisten
Voordat u een back-up van uw SQL Server-database maakt, controleert u de volgende voorwaarden:
- Identificeer of maak een Recovery Services-kluis in hetzelfde gebied of voor dezelfde landinstelling als de VM waarop het SQL Server-exemplaar wordt gehost.
- Controleer de VM-machtigingen die nodig zijn voor de back-up van de SQL-databases.
- Controleer of de VM een netwerkverbinding heeft.
- Controleer of de SQL Server-databases zijn benoemd in overeenstemming met de naamgevingsrichtlijnen van Azure Backup.
- Controleer of er geen andere back-upoplossingen zijn ingeschakeld voor de database. Schakel alle andere SQL Server-back-ups uit voordat u dit scenario instelt. U kunt zonder problemen Azure Backup inschakelen voor een Azure-VM en tegelijkertijd voor een SQL Server-database die wordt uitgevoerd op de virtuele machine.
Een Recovery Services-kluis maken
Een Recovery Services-kluis is een beheerentiteit waarin herstelpunten worden opgeslagen die in de loop van de tijd zijn gemaakt en die een interface biedt voor het uitvoeren van back-upbewerkingen. Deze bewerkingen omvatten het maken van back-ups op aanvraag, het uitvoeren van herstelbewerkingen en het maken van back-upbeleid.
Een Recovery Services-kluis maken:
Meld u aan bij de Azure-portal.
Zoek naar Back-upcentrum en ga vervolgens naar het dashboard Back-upcentrum .
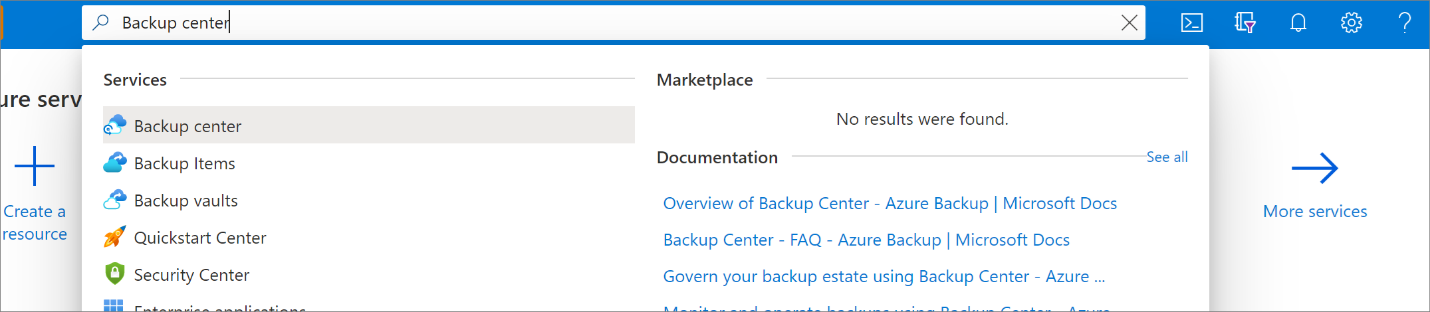
Selecteer Kluis in het deelvenster Overzicht.
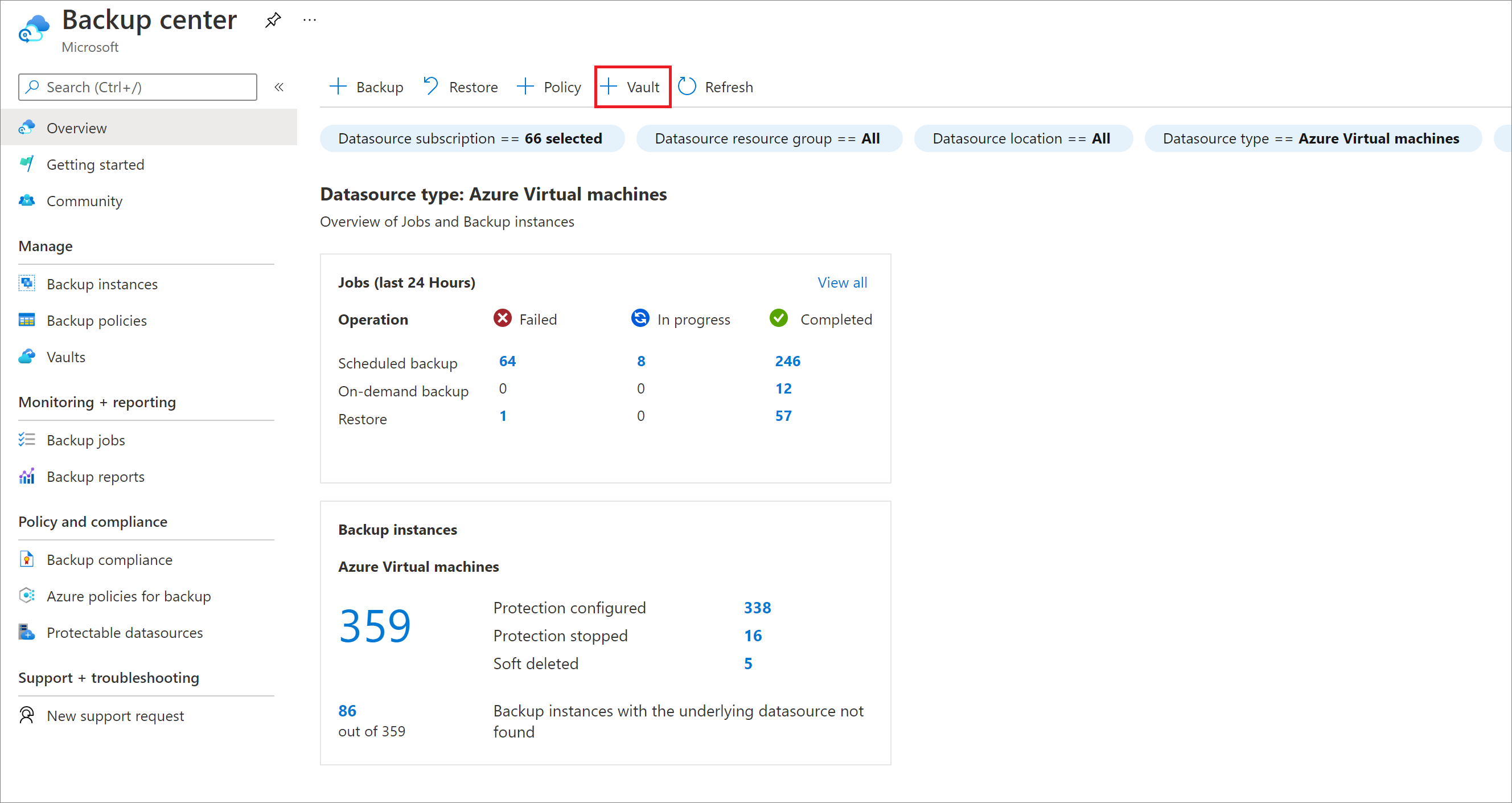
Selecteer Recovery Services-kluis>Continue.
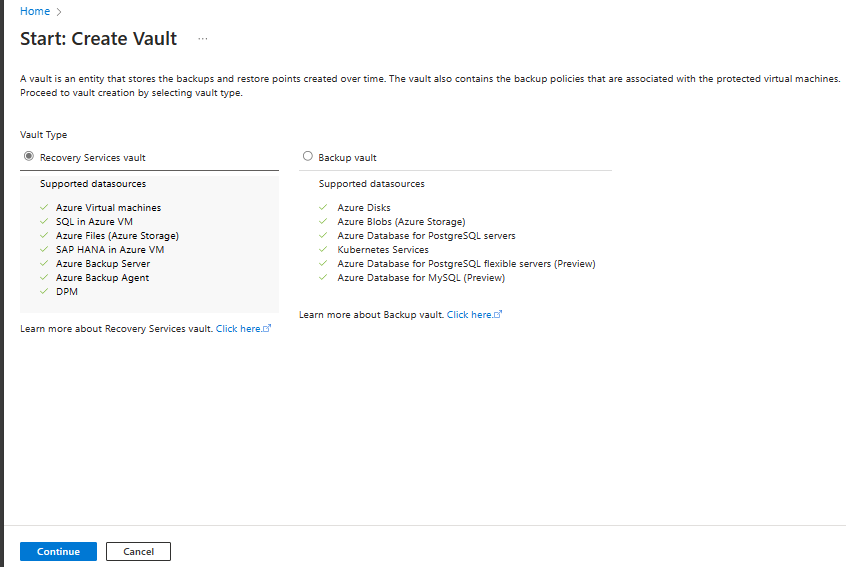
Voer in het deelvenster Recovery Services-kluis de volgende waarden in:
Abonnement: selecteer het abonnement dat u wilt gebruiken. Als u lid bent van maar één abonnement, ziet u die naam. Als u niet zeker weet welk abonnement u moet gebruiken, gebruikt u het standaardabonnement. Er zijn alleen meerdere mogelijkheden als uw werk- of schoolaccount is gekoppeld aan meerdere Azure-abonnementen.
Resourcegroep: Gebruik een bestaande resourcegroep of maak een nieuwe. Als u een lijst met beschikbare resourcegroepen in uw abonnement wilt weergeven, selecteert u Bestaande gebruiken en selecteert u vervolgens een resource in de vervolgkeuzelijst. Als u een nieuwe resourcegroep wilt maken, selecteert u Nieuwe maken en voert u de naam in. Zie Overzicht van Azure Resource Manager voor meer informatie over resourcegroepen.
Kluisnaam: voer een beschrijvende naam in om de kluis te identificeren. De naam moet uniek zijn voor het Azure-abonnement. Geef een naam op van minimaal 2 en maximaal 50 tekens. De naam moet beginnen met een letter en mag alleen uit letters, cijfers en afbreekstreepjes bestaan.
Regio: selecteer de geografische regio voor de kluis. Als u een kluis wilt maken ter bescherming van een gegevensbron, moet de kluis zich in dezelfde regio bevinden als de gegevensbron.
Belangrijk
Als u niet zeker weet waar uw gegevensbron zich bevindt, sluit u het venster. Ga naar de lijst met uw resources in de portal. Als u gegevensbronnen in meerdere regio's hebt, moet u voor elke regio een Recovery Services-kluis maken. Maak de kluis op de eerste locatie voordat u een kluis op een andere locatie maakt. U hoeft geen opslagaccounts op te geven om de back-upgegevens op te slaan. De Recovery Services-kluis en Azure Backup verwerken dat automatisch.
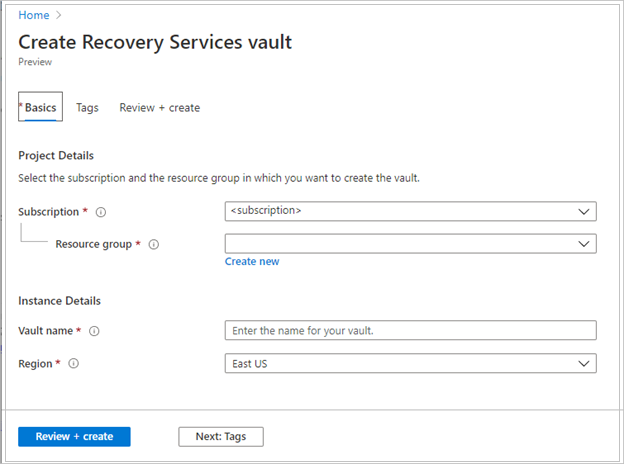
Selecteer Beoordelen en maken nadat u de waarden hebt opgegeven.
Selecteer Maken om het maken van de Recovery Services-kluis te voltooien.
Het kan even duren voordat de Recovery Services-kluis is gemaakt. Controleer de statusmeldingen in het gebied Meldingen in de rechterbovenhoek. Nadat de kluis is gemaakt, wordt deze weergegeven in de lijst met Recovery Services-kluizen. Als de kluis niet wordt weergegeven, selecteert u Vernieuwen.
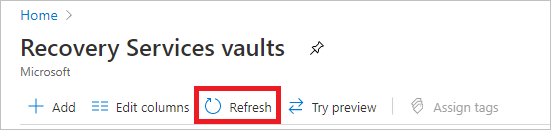
Notitie
Azure Backup ondersteunt nu onveranderbare kluizen waarmee u ervoor kunt zorgen dat herstelpunten die eenmaal zijn gemaakt, niet kunnen worden verwijderd voordat ze verlopen volgens het back-upbeleid. U kunt de onveranderbaarheid ongedaan maken voor maximale bescherming van uw back-upgegevens tegen verschillende bedreigingen, waaronder ransomware-aanvallen en kwaadwillende actoren. Meer informatie.
SQL Server-databases detecteren
Detecteer databases die op de virtuele machine worden uitgevoerd.
Ga in de Azure Portal naar Back-upcentrum en klik op +Back-up.
Selecteer SQL in Azure VM als gegevensbrontype, selecteer de Recovery Services-kluis die u hebt gemaakt en klik vervolgens op Doorgaan.
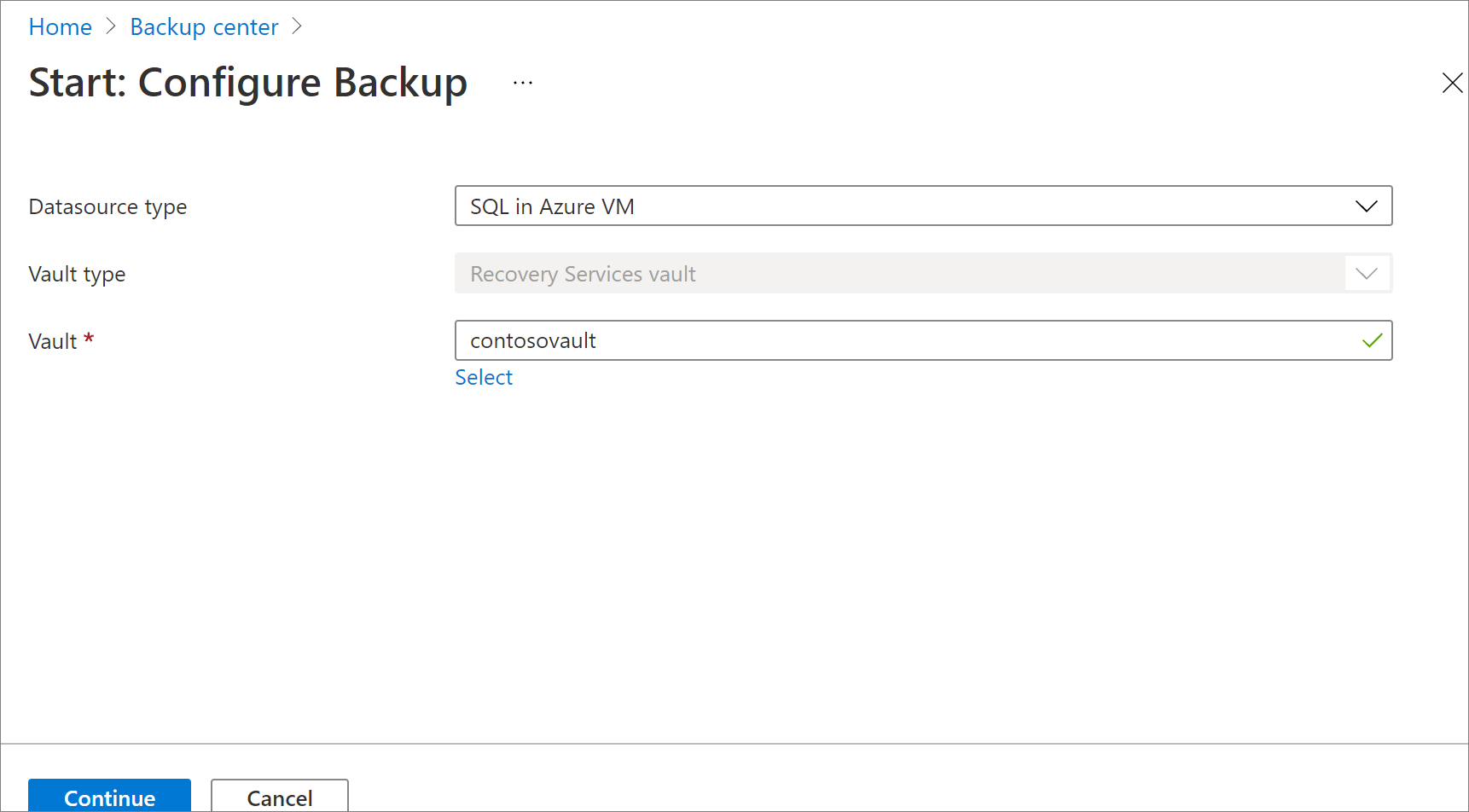
In Doel van de back-up>DB's detecteren in VM's selecteert u Detectie starten om te zoeken naar niet-beveiligde VM's in het abonnement. Dit kan een tijdje duren, afhankelijk van het aantal niet-beveiligde virtuele machines in het abonnement.
Niet-beveiligde virtuele machines zouden na detectie in de lijst moeten verschijnen, gesorteerd op naam en resourcegroep.
Als een virtuele machine niet zoals verwacht op de lijst verschijnt, controleert u of hiervan al een back-up bestaat in een kluis.
Meerdere virtuele machines kunnen dezelfde naam hebben, maar behoren altijd tot verschillende resourcegroepen.
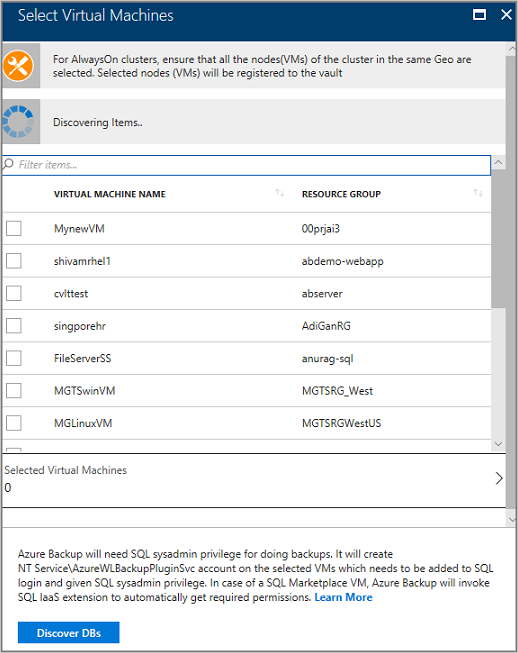
Selecteer in de vm-lijst de VM waarop de SQL Server database >DB's detecteren wordt uitgevoerd.
Database-detectie bijhouden in het gebied Meldingen. Het kan even duren voor de taak is voltooid, afhankelijk van hoeveel databases zich op de virtuele machine bevinden. Wanneer de geselecteerde databases zijn gedetecteerd, wordt er een slagingsbericht weergegeven.

Azure Backup detecteert alle SQL Server-databases op de virtuele machine. Tijdens de detectie gebeurt het volgende op de achtergrond:
Azure Backup registreert de virtuele machine met de kluis voor een back-up van de werkbelasting. Van alle databases op de geregistreerde virtuele machine kan alleen op deze kluis een back-up worden gemaakt.
Azure Backup installeert de extensie AzureBackupWindowsWorkload op de virtuele machine. Er is geen agent geïnstalleerd op de SQL-database.
Azure Backup maakt het serviceaccount NT Service\AzureWLBackupPluginSvc op de virtuele machine.
- Het serviceaccount wordt gebruikt voor alle back-up- en herstelbewerkingen.
- Voor NT-Service\AzureWLBackupPluginSvc zijn systeembeheerdersrechten voor SQL vereist. Op alle SQL Server-VM's die in de Azure Marketplace zijn gemaakt, is SqlIaaSExtension geïnstalleerd. De extensie AzureBackupWindowsWorkload maakt gebruik van de extensie SQLIaaSExtension om automatische de benodigde machtigingen op te halen.
Als u de virtuele machine niet vanuit de marketplace hebt gemaakt, beschikt de virtuele machine niet over SqlIaaSExtension en niet over de detectiebewerkingsfouten met het foutbericht UserErrorSQLNoSysAdminMembership. Volg de instructies om dit probleem op te lossen.

Back-up configureren
Configureer de back-up als volgt:
Selecteer in Back-updoel>Stap 2: Back-up configureren de optie Back-up configureren.

Selecteer Resources toevoegen om alle geregistreerde beschikbaarheidsgroepen en zelfstandige SQL Server-exemplaren te zien.

Selecteer in het scherm Items selecteren waarvan u een back-up wilt maken de pijl links van een rij om de lijst met alle niet-beveiligde databases in dat exemplaar of de AlwaysOn-beschikbaarheidsgroep uit te vouwen.

Kies alle databases die u wilt beveiligen en selecteer vervolgens OK.

Ter optimalisering van de back-upbelastingen stelt Azure Backup het maximumaantal databases in één back-uptaak in op 50.
Om meer dan 50 back-ups te beschermen moet u meerdere databases configureren.
Als u het hele exemplaar of de AlwaysOn-beschikbaarheidsgroep wilt inschakelen , selecteert u in de vervolgkeuzelijst AUTOPROTECTde optie AAN en selecteert u vervolgens OK.
Notitie
De functie voor automatische beveiliging maakt niet alleen beveiliging mogelijk voor alle bestaande databases tegelijk, maar beveiligt ook automatisch alle nieuwe databases die aan dat exemplaar of de beschikbaarheidsgroep zijn toegevoegd.
Definieer het back-upbeleid. U kunt een van de volgende handelingen uitvoeren:
Selecteer het standaardbeleid als HourlyLogBackup.
Een bestaand back-upbeleid kiezen dat u eerder hebt gemaakt voor SQL.
Een nieuw beleid definiëren op basis van uw RPO en retentiebereik.

Selecteer Back-up inschakelen om de bewerking Beveiliging configureren te verzenden en de configuratievoortgang bij te houden in het gebied Meldingen van de portal.

Maak een back-upbeleid
Een back-upbeleid bepaalt wanneer back-ups worden gemaakt en hoe lang ze worden bewaard.
- Een beleid wordt gemaakt op kluisniveau.
- U kunt hetzelfde back-upbeleid gebruiken voor meerdere kluizen, maar u moet het back-upbeleid toepassen op elke kluis.
- Wanneer u een back-upbeleid maakt, is een dagelijkse volledige back-up de standaardinstelling.
- U kunt een differentiële back-up toevoegen, maar alleen als u een wekelijkse volledige back-up configureert.
- Meer informatie over verschillende soorten back-upbeleidsregels.
Ga als volgt te werk om een back-upbeleid te maken:
Ga naar Back-upcentrum en klik op +Beleid.
Selecteer SQL Server in Azure VM als gegevensbrontype, selecteer de kluis waaronder het beleid moet worden gemaakt en klik vervolgens op Doorgaan.

Geef bij Beleidsnaam een naam voor het nieuwe beleid op.

Selecteer de koppeling Bewerken die overeenkomt met Volledige back-up om de standaardinstellingen te wijzigen.
- Selecteer een back-upfrequentie. Kies Dagelijks of Wekelijks.
- Als u Dagelijks kiest, selecteert u het tijdstip en de tijdzone waarop de back-uptaak moet worden gestart. U kunt geen differentiële back-ups maken voor dagelijkse volledige back-ups.
In BEWAARBEREIK zijn standaard alle opties geselecteerd. Wis eventuele retentiebereiklimieten die u niet wilt en stel vervolgens de intervallen in die u wilt gebruiken.
- De minimale bewaarperiode voor elk type back-up (volledig, differentieel en logboek) is zeven dagen.
- Herstelpunten worden getagd voor retentie op basis van de bewaarperiode. Als u een dagelijkse volledige back-up selecteert, wordt slechts één volledige back-up per dag geactiveerd.
- De back-up voor een specifieke dag wordt gelabeld en bewaard op basis van het wekelijkse bewaarbereik en de wekelijkse bewaarinstelling.
- Maandelijkse en jaarlijkse bewaartermijnen gedragen zich op dezelfde manier.
Selecteer OK om de instelling voor volledige back-ups te accepteren.
Selecteer de koppeling Bewerken die overeenkomt met Differentiële back-up om de standaardinstellingen te wijzigen.
- In Beleid voor een differentiële back-up selecteert u Inschakelen om de frequentie- en bewaarinstellingen te openen.
- U kunt slechts één differentiële back-up per dag activeren. Een differentiële back-up kan niet worden geactiveerd op dezelfde dag als een volledige back-up.
- Differentiële back-ups kunnen maximaal 180 dagen worden bewaard.
- De retentieperiode voor differentiële back-ups mag niet groter zijn dan die van de volledige back-up (omdat de differentiële back-ups afhankelijk zijn van de volledige back-ups voor herstel).
- Differentiële back-up wordt niet ondersteund voor de hoofddatabase.
Selecteer de koppeling Bewerken die overeenkomt met logboekback-up om de standaardinstellingen te wijzigen
- In Logboekback-up selecteert u Inschakelen en stelt u de frequentie- en bewaarinstellingen in.
- Back-ups van logboeken kunnen elke 15 minuten plaatsvinden en kunnen maximaal 35 dagen worden bewaard.
- Als de database zich in het eenvoudige herstelmodel bevindt, wordt het logboekback-upschema voor die database onderbroken en worden er dus geen logboekback-ups geactiveerd.
- Als het herstelmodel van de database verandert van Volledig in Eenvoudig, worden logboekback-ups binnen 24 uur na de wijziging in het herstelmodel onderbroken. Als het herstelmodel verandert van Eenvoudig, wat impliceert dat logboekback-ups nu kunnen worden ondersteund voor de database, worden de planningen voor logboekback-ups binnen 24 uur na de wijziging in het herstelmodel ingeschakeld.
Kies in het menu Back-upbeleid of u SQL Backup-compressie wilt inschakelen of niet. Deze optie is standaard uitgeschakeld. Als deze optie is ingeschakeld, verzendt SQL Server een gecomprimeerde back-upstroom naar de VDI. Azure Backup overschrijft standaardinstellingen op exemplaarniveau met de component COMPRESSION/NO_COMPRESSION, afhankelijk van de waarde van dit besturingselement.
Als u klaar bent met het bewerken van het back-upbeleid, selecteert u OK.
Notitie
Elke logboekback-up wordt gekoppeld aan de vorige volledige back-up om een herstelketen te vormen. Deze volledige back-up wordt bewaard totdat de retentie van de laatste logboekback-up is verlopen. Dit kan betekenen dat de volledige back-up een extra periode wordt bewaard om ervoor te zorgen dat alle logboeken kunnen worden hersteld. Stel dat u een wekelijkse volledige back-up, dagelijkse differentieel en logboeken van 2 uur hebt. Ze worden allemaal 30 dagen bewaard. Maar de wekelijkse volledige kan pas echt worden opgeschoond/verwijderd nadat de volgende volledige back-up beschikbaar is, dat wil gezegd na 30 + 7 dagen. Een wekelijkse volledige back-up vindt bijvoorbeeld plaats op 16 november. Volgens het bewaarbeleid moet het worden bewaard tot 16 december. De laatste logboekback-up voor deze volledige vindt plaats vóór de volgende geplande volledige, op 22 november. Totdat dit logboek beschikbaar is tot 22 december, kan de volledige versie van 16 november niet worden verwijderd. Dus de 16 november vol wordt bewaard tot 22 december.
Een on-demand back-up uitvoeren
- In de Recovery Services-kluis kiest u Back-upitems.
- Selecteer SQL in Azure VM.
- Klik met de rechtermuisknop op een database en kies Nu back-up maken.
- Kies het back-uptype (volledig/differentieel/logboek/alleen volledig kopiëren) en Compressie (inschakelen/uitschakelen).
- Op aanvraag worden back-ups minimaal 45 dagen en maximaal 99 jaar bewaard.
- Alleen volledig kopiëren op aanvraag accepteert elke waarde voor retentie.
- Differentiële on-demand behoudt back-ups volgens de retentie van geplande differentiëlen die zijn ingesteld in beleid.
- In logboeken op aanvraag worden back-ups bewaard volgens de retentie van geplande logboeken die zijn ingesteld in het beleid.
- Selecteer OK om de back-up te starten.
- Bewaak de back-uptaak door naar de Recovery Services-kluis te gaan en Back-uptaken te kiezen.
Volgende stappen
In deze zelfstudie hebt u Azure Portal gebruikt voor het volgende:
- Een kluis maken en configureren.
- Databases detecteren en back-ups instellen.
- Automatische beveiliging van databases instellen.
- Een on-demand back-uptaak uitvoeren.
Ga verder met de volgende zelfstudie in Azure om een virtuele machine te herstellen vanaf schijf.



