Een RDP-verbinding maken met een Windows-VM met behulp van Azure Bastion
In dit artikel leest u hoe u veilig en naadloos een RDP-verbinding maakt met uw Windows-VM's die zich rechtstreeks in een virtueel Azure-netwerk bevinden via Azure Portal. Wanneer u Azure Bastion gebruikt, hebben uw VM's geen client, agent of extra software nodig. U kunt ook verbinding maken met een Windows-VM met behulp van SSH. Zie Een SSH-verbinding maken met een Windows-VM voor meer informatie.
Azure Bastion biedt beveiligde connectiviteit met alle VM's in het virtuele netwerk waarin het is ingericht. Azure Bastion beschermt uw virtuele machines tegen blootstelling van RDP-/SSH-poorten aan de buitenwereld, terwijl u toch beveiligde toegang krijgt geboden met behulp van RDP/SSH. Zie Wat is Azure Bastion?
Vereisten
Controleer voordat u begint of u aan de volgende criteria hebt voldaan:
Er is al een VNet met de Bastion-host geïnstalleerd.
- Zorg ervoor dat u een Azure Bastion-host hebt ingesteld voor het virtuele netwerk waarin de virtuele machine zich bevindt. Zodra de Bastion-service is ingericht en geïmplementeerd in uw virtuele netwerk, kunt u deze gebruiken om verbinding te maken met elke virtuele machine in het virtuele netwerk.
- Zie Een bastionhost maken om een Azure Bastion-host in te stellen. Als u aangepaste poortwaarden wilt configureren, moet u de Standard-SKU of hoger selecteren bij het configureren van Bastion.
Een virtuele Windows-machine in een virtueel netwerk.
Vereiste rollen
- De lezerrol op de virtuele machine.
- De lezerrol op de NIC met het privé-IP-adres van de virtuele machine.
- De rol van Lezer in de Azure Bastion-resource.
- Lezerrol in het virtuele netwerk van de doel-VM (als de Bastion-implementatie zich in een gekoppeld virtueel netwerk bevindt).
Poorten
Als u verbinding wilt maken met de Windows-VM, moeten de volgende poorten zijn geopend op uw Windows-VM:
- Binnenkomende poort: RDP (3389) of
- Binnenkomende poort: aangepaste waarde (u moet deze aangepaste poort opgeven wanneer u verbinding maakt met de virtuele machine via Azure Bastion)
Notitie
Als u een aangepaste poortwaarde wilt opgeven, moet Azure Bastion worden geconfigureerd met behulp van de Standard-SKU of hoger. Met de Basic-SKU kunt u geen aangepaste poorten opgeven.
Rechten op doel-VM
Wanneer een gebruiker via RDP verbinding maakt met een Windows-VM, moet deze rechten hebben op de doel-VM. Als de gebruiker geen lokale beheerder is, voegt u de gebruiker toe aan de groep Extern bureaublad-gebruikers op de doel-VM.
Zie de veelgestelde vragen over Azure Bastion voor aanvullende vereisten.
Verbinden
Ga in Azure Portal naar de virtuele machine waarmee u verbinding wilt maken. Selecteer op de pagina Overzicht Verbinding maken en selecteer Vervolgens Bastion in de vervolgkeuzelijst om de Bastion-pagina te openen. U kunt Bastion ook selecteren in het linkerdeelvenster.
Voer op de pagina Bastion de vereiste verificatiereferenties in en klik vervolgens op Verbinding maken. Als u uw bastionhost hebt geconfigureerd met behulp van de Standard-SKU, ziet u aanvullende referentieopties op deze pagina. Als uw VIRTUELE machine lid is van een domein, moet u de volgende indeling gebruiken: username@domain.com.

Wanneer u op Verbinding maken klikt, wordt de RDP-verbinding met deze virtuele machine via Bastion geopend in uw browser (via HTML5) via poort 443 en de Bastion-service. In het volgende voorbeeld ziet u een verbinding met een virtuele Windows 11-machine in een nieuw browsertabblad. De pagina die u ziet, is afhankelijk van de VM waarmee u verbinding maakt.
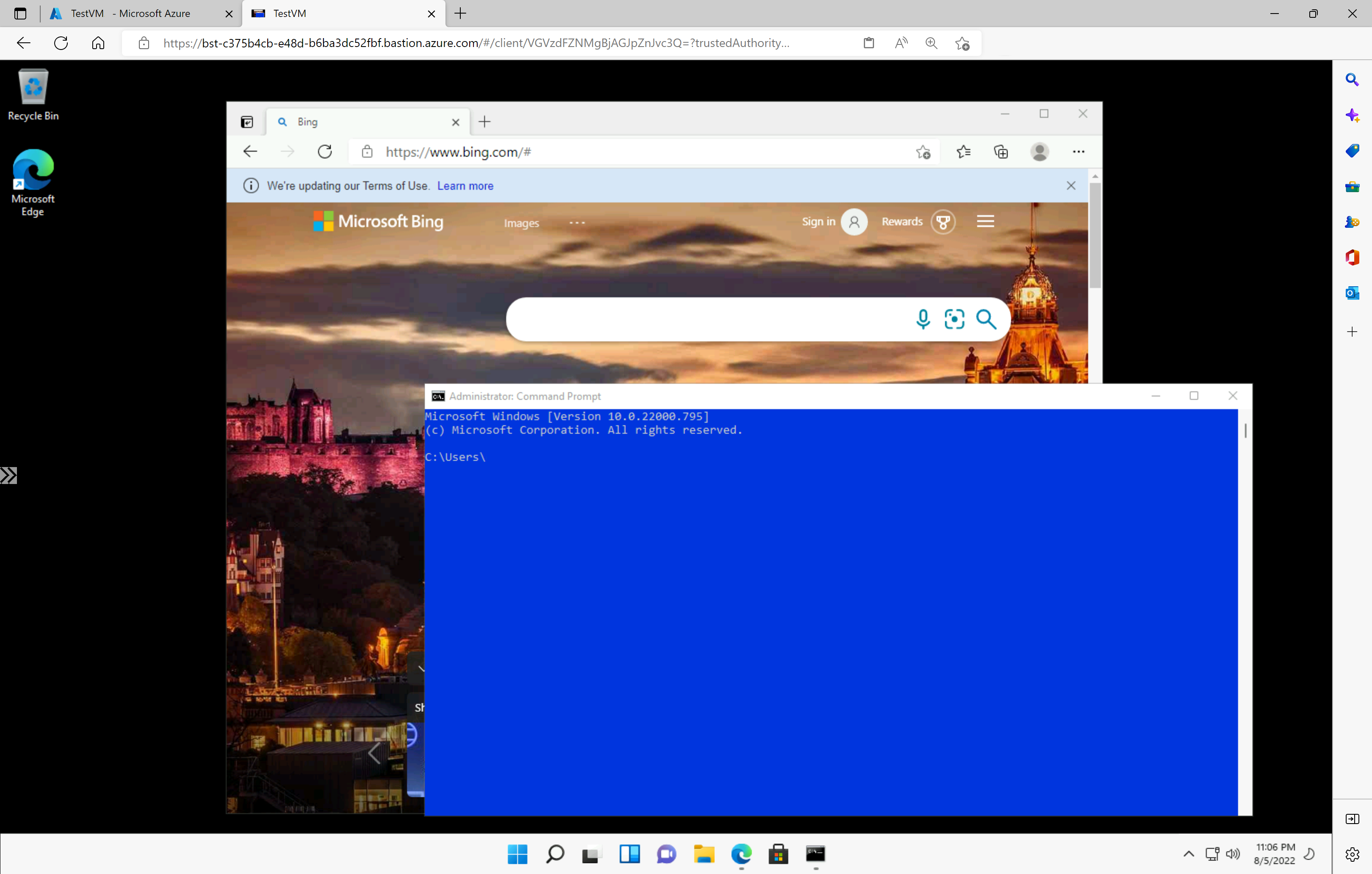
Wanneer u met de VIRTUELE machine werkt, leidt het gebruik van sneltoetsen mogelijk niet tot hetzelfde gedrag als sneltoetsen op een lokale computer. Wanneer u bijvoorbeeld verbinding maakt met een Windows-VM vanaf een Windows-client, is Ctrl+Alt+END de sneltoets voor Ctrl+Alt+Delete op een lokale computer. Als u dit wilt doen vanaf een Mac terwijl u verbinding hebt met een Windows-VM, is de sneltoets Fn+Ctrl+Alt+Backspace.
Volgende stappen
Lees de veelgestelde vragen over Bastion voor meer verbindingsgegevens.
