Een workloadprofielen beheren in Azure Portal
Meer informatie over het beheren van een omgeving met workloadprofielen in Azure Portal.
Een container-app maken in een workloadprofiel
Open de Azure Portal.
Zoek naar Container Apps in de zoekbalk en selecteer Container Apps.
Selecteer Maken.
Maak een nieuwe container-app en -omgeving.
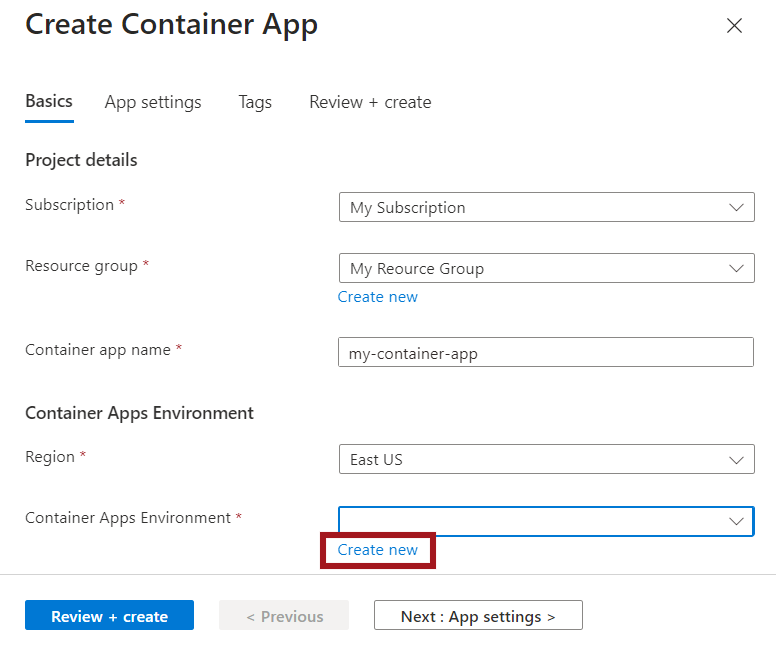
Voer de volgende waarden in om uw nieuwe container-app te maken.
Eigenschap Waarde Abonnement Selecteer uw abonnement Resourcegroep Een resourcegroep selecteren of maken Naam container-app Voer de naam van uw container-app in Region Selecteer uw regio. Container Apps-omgeving Selecteer Nieuwe maken. Configureer de nieuwe omgeving.

Voer de volgende waarden in om uw omgeving te maken.
Eigenschap Waarde Omgevingsnaam Voer een omgevingsnaam in. Type omgeving Workloadprofielen selecteren Selecteer het nieuwe tabblad Workloadprofielen boven aan deze sectie.
Selecteer de knop Workloadprofiel toevoegen.

Voer een naam in voor de naam van het workloadprofiel.
Selecteer Naast de grootte van het workloadprofiel de optie Grootte kiezen.
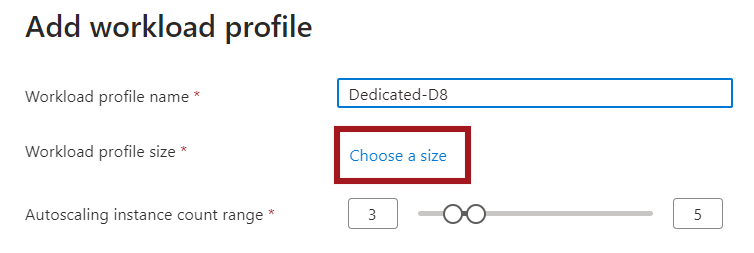
Selecteer in het venster Een workloadprofielgrootte selecteren een profiel in de lijst.
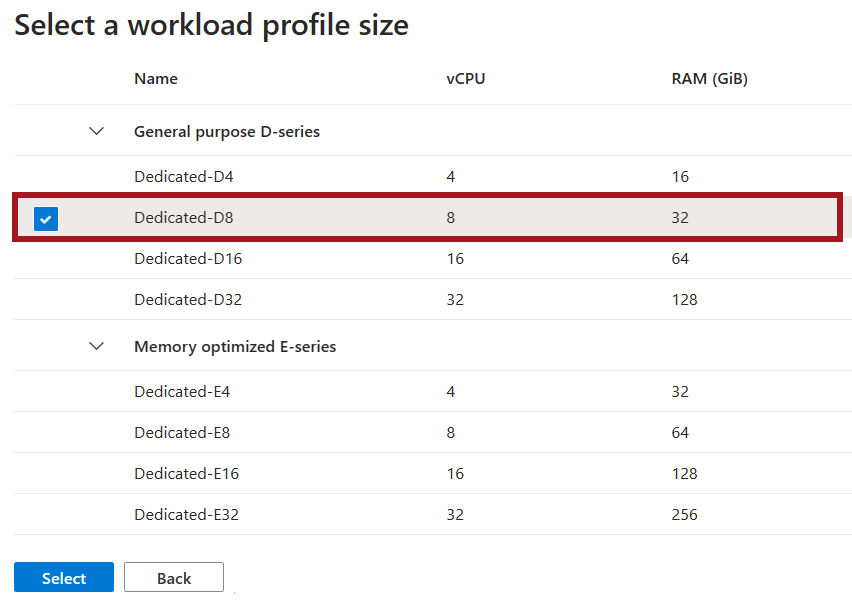
Profielen voor algemeen gebruik bieden een evenwichtige mixkernen versus geheugen voor de meeste toepassingen.
Geoptimaliseerde profielen voor geheugen bieden gespecialiseerde hardware met verbeterde geheugenmogelijkheden.
Selecteer de knop Selecteren.
Selecteer voor het bereik voor het aantal exemplaren voor automatisch schalen het minimum- en maximumaantal exemplaren dat u beschikbaar wilt maken voor dit workloadprofiel.
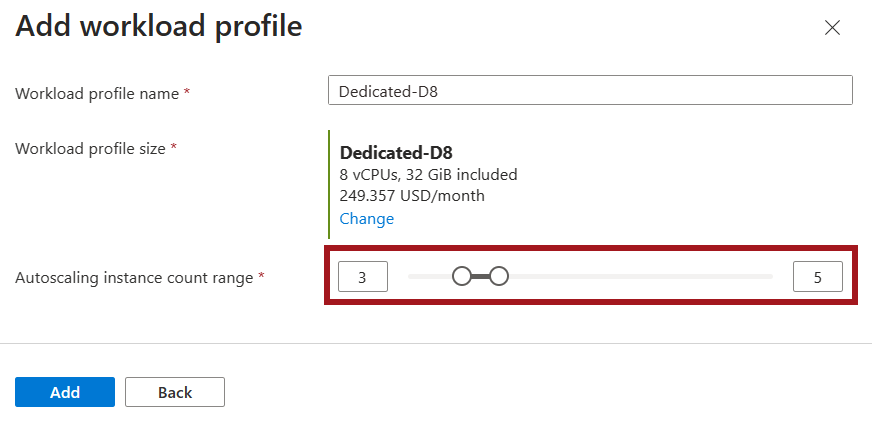
Selecteer Toevoegen.
Selecteer Maken.
Selecteer Controleren en maken en wachten wanneer Azure uw configuratieopties valideert.
Selecteer Maken om uw container-app en -omgeving te maken.
Profielen toevoegen
Voeg een nieuw workloadprofiel toe aan een bestaande omgeving.
Selecteer in de sectie Instellingen workloadprofielen.
Selecteer Toevoegen.
Voer een naam in voor de naam van het workloadprofiel.
Selecteer Naast de grootte van het workloadprofiel de optie Grootte kiezen.
Selecteer in het venster Een workloadprofielgrootte selecteren een profiel in de lijst.
Profielen voor algemeen gebruik bieden een evenwichtige mixkernen versus geheugen voor de meeste toepassingen.
Geoptimaliseerde profielen voor geheugen bieden gespecialiseerde hardware met meer geheugen- of rekenmogelijkheden.
Selecteer de knop Selecteren.
Selecteer voor het bereik voor het aantal exemplaren voor automatisch schalen het minimum- en maximumaantal exemplaren dat u beschikbaar wilt maken voor dit workloadprofiel.
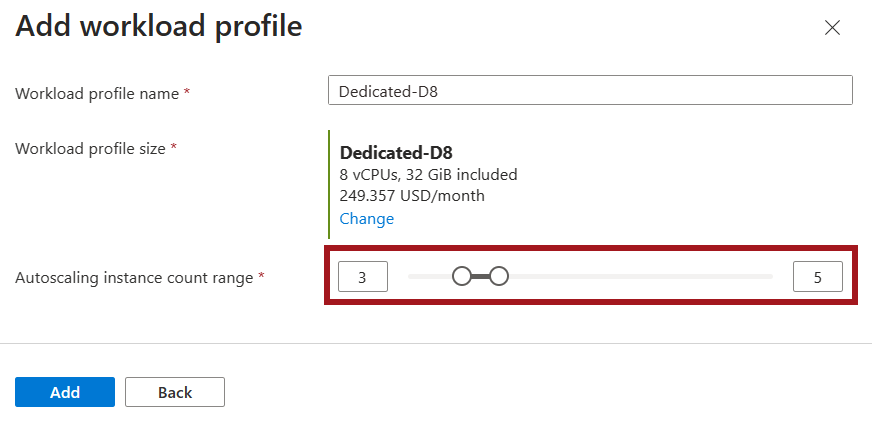
Selecteer Toevoegen.
Profielen bewerken
Selecteer in de sectie Instellingen workloadprofielen.
Vanuit dit venster kunt u het volgende doen:
- Het minimum- en maximum aantal exemplaren aanpassen dat beschikbaar is voor een profiel
- Nieuwe profielen toevoegen
- Bestaande profielen verwijderen (met uitzondering van het verbruiksprofiel)
Een profiel verwijderen
Selecteer in de sectie Instellingen workloadprofielen. In dit venster selecteert u een profiel dat u wilt verwijderen.
Notitie
Het workloadprofiel Verbruik kan niet worden verwijderd.
Volgende stappen
Feedback
Binnenkort: Gedurende 2024 worden GitHub Issues uitgefaseerd als het feedbackmechanisme voor inhoud. Dit wordt vervangen door een nieuw feedbacksysteem. Ga voor meer informatie naar: https://aka.ms/ContentUserFeedback.
Feedback verzenden en bekijken voor