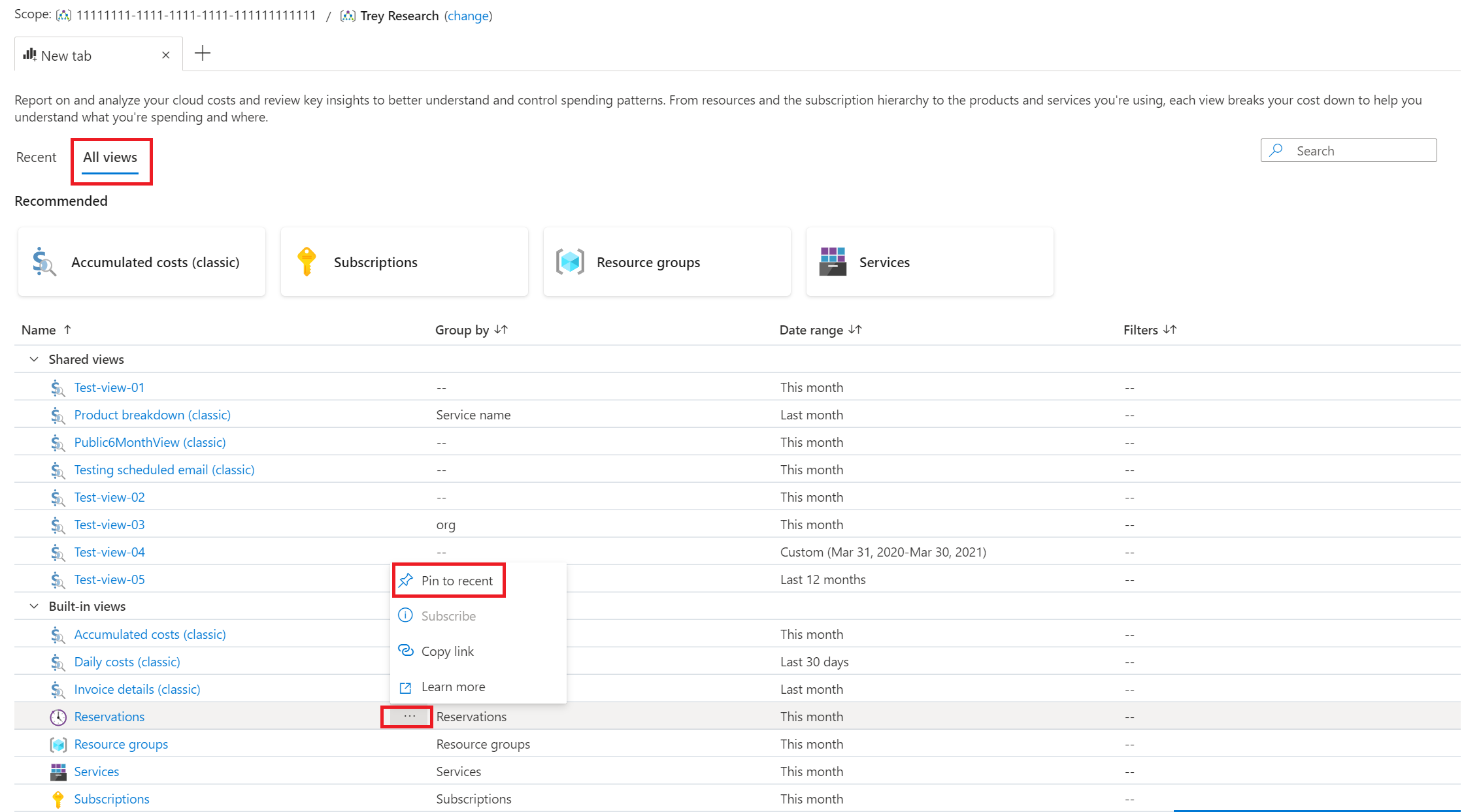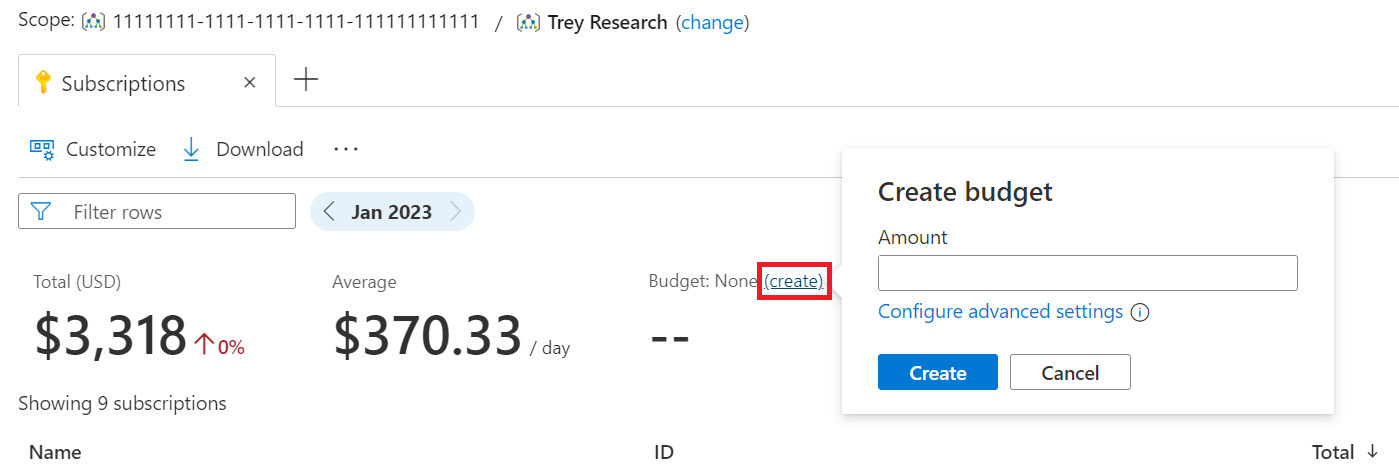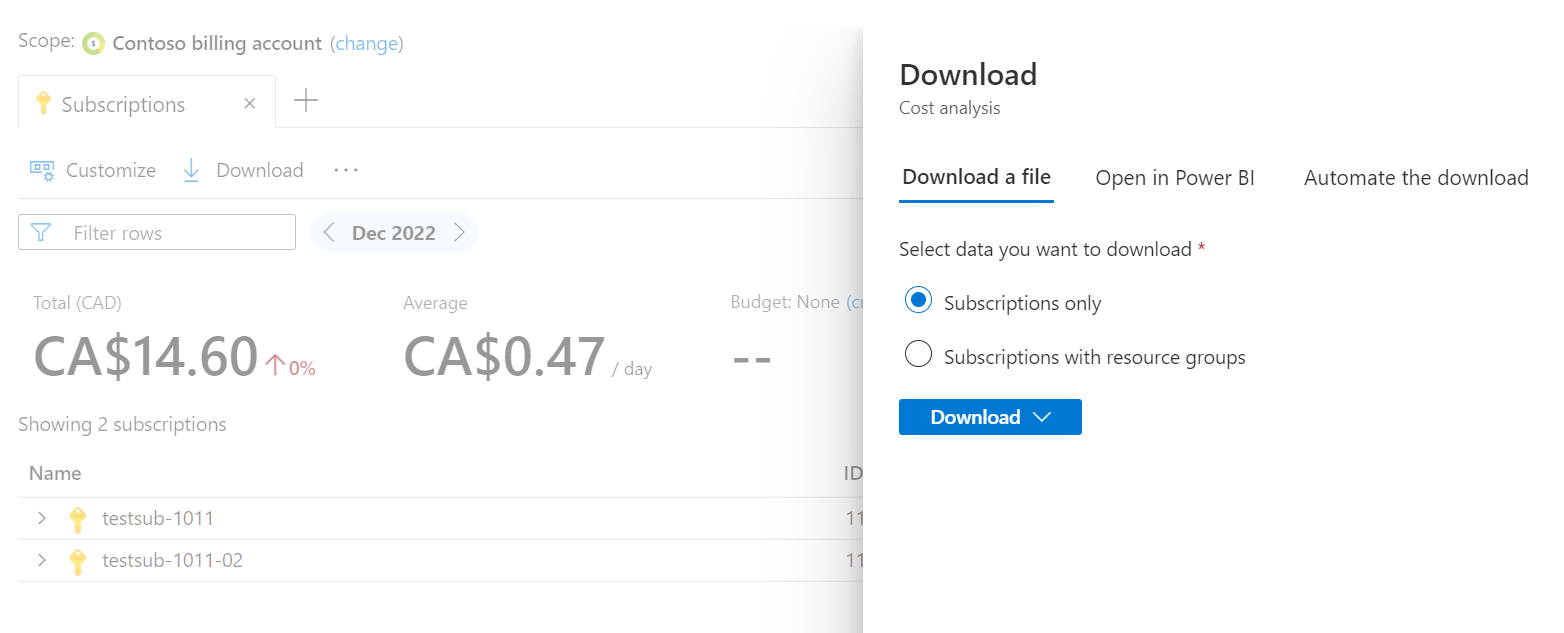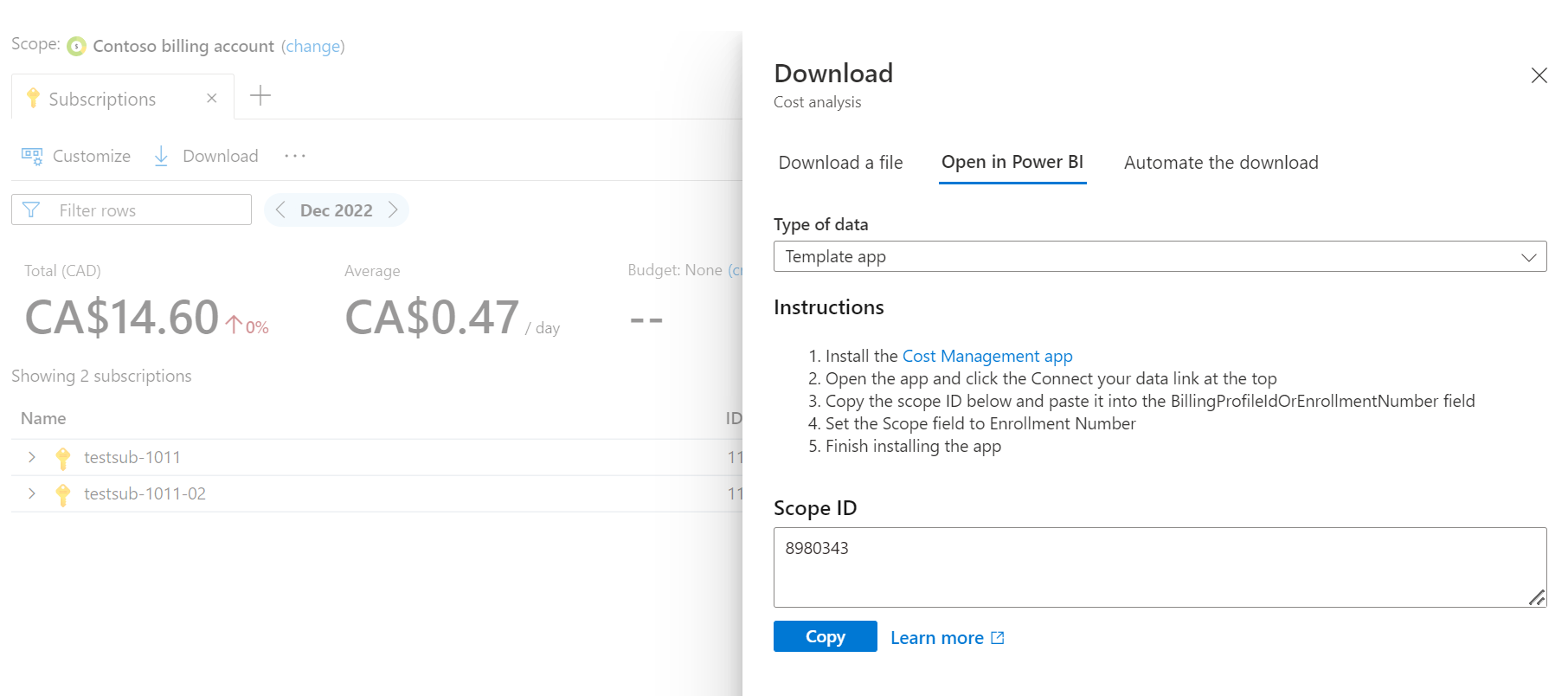Quickstart: aan de slag met Kostenanalyse
Voordat u uw kosten kunt beheren en optimaliseren, moet u eerst begrijpen waar ze vandaan komen, van de onderliggende resources die worden gebruikt om uw cloudprojecten te ondersteunen in de omgevingen waarin ze worden geïmplementeerd en de eigenaren die ze beheren. Volledige zichtbaarheid ondersteund door een grondige tagstrategie is essentieel om uw bestedingspatronen nauwkeurig te begrijpen en mechanismen voor kostenbeheer af te dwingen.
In deze quickstart gebruikt u Kostenanalyse om snel antwoord te krijgen op uw kosten. U kunt een overzicht van uw kosten in de loop van de tijd bekijken om trends te identificeren en kosten op te splitsen om te begrijpen hoe er kosten in rekening worden gebracht voor de services die u gebruikt. Voor geavanceerde rapportage gebruikt u Power BI of exporteert u onbewerkte kostendetails.
Vereisten
Cost Management is niet beschikbaar voor klassieke Cloud Solution Provider- en sponsorship-abonnementen. Zie Inzicht in Cost Management-gegevens voor meer informatie over ondersteunde abonnementstypen.
U moet leestoegang hebben om Cost Management te kunnen gebruiken. Mogelijk moet u 48 uur wachten om nieuwe abonnementen in Cost Management weer te geven.
Aan de slag
Kostenanalyse is uw hulpprogramma voor interactieve analyses en inzichten. Het moet uw eerste stop zijn wanneer u wilt verkennen of snelle antwoorden wilt krijgen over uw kosten. U verkent en analyseert kosten met behulp van weergaven. Een weergave is een aanpasbaar rapport dat samenvat en waarmee u kunt inzoomen op uw kosten. Kostenanalyse wordt geleverd met verschillende ingebouwde weergaven die een overzicht geven van:
- Kosten van uw resources op verschillende niveaus.
- Overkoepelende services voor al uw resources.
- Afgeschreven reserveringsgebruik.
- Kostentrends in de loop van de tijd.
De eerste keer dat u Kostenanalyse opent, begint u met een lijst met beschikbare kostenweergaven of een aanpasbaar vlakdiagram. In deze sectie wordt de lijst met weergaven beschreven. Als in kostenanalyse standaard een vlakdiagram wordt weergegeven, raadpleegt u Kosten analyseren met aanpasbare weergaven.
Kostenanalyse heeft twee typen weergaven: slimme weergaven die standaard intelligente inzichten en meer details bieden en aanpasbare weergaven die u kunt bewerken, opslaan en delen om aan uw behoeften te voldoen. Slimme weergaven worden geopend op tabbladen in Kostenanalyse. Als u een tweede weergave wilt openen, selecteert u het + symbool rechts van de lijst met tabbladen. U kunt maximaal vijf tabbladen tegelijk openen. Aanpasbare weergaven worden geopend buiten de tabbladen in de aangepaste weergave-editor.
Wanneer u de verschillende weergaven verkent, ziet u dat kostenanalyse onthoudt welke weergaven u in de sectie Recent hebt gebruikt. Ga naar de sectie Alle weergaven om al uw opgeslagen weergaven te verkennen en de weergaven die Microsoft standaard biedt. Als er een specifieke weergave is waartoe u snelle toegang wilt, selecteert u Vastmaken aan recent in de lijst Met alle weergaven .
Weergaven in de lijst Aanbevolen kunnen variëren op basis van de gebruikers die het meest worden gebruikt in Azure.
Kosten analyseren met slimme weergaven
Als u niet bekend bent met Kostenanalyse, raden we u aan om te beginnen met een slimme weergave, zoals de weergave Resources. Slimme weergaven zijn onder andere:
- Kpi's (Key Performance Indicators) om uw kosten samen te vatten
- Intelligente inzichten over uw kosten, zoals anomaliedetectie
- Uitvouwbare details met de belangrijkste inzenders
- Een uitsplitsing van de kosten op het volgende logische niveau in de resource- of producthiërarchie
Wanneer u voor het eerst een slimme weergave opent, noteert u het datumbereik voor de periode. In de meeste weergaven wordt de huidige kalendermaand weergegeven, maar sommige gebruiken een andere periode die beter overeenkomt met de doelstellingen voor de weergave. In de weergave Reserveringen ziet u standaard de afgelopen 30 dagen, zodat u een duidelijker beeld krijgt van het reserveringsgebruik in de loop van de tijd. Als u een ander datumbereik wilt kiezen, gebruikt u de pijlen in de datumpil om over te schakelen naar de vorige of volgende periode of selecteert u de tekst om een menu met andere opties te openen.
Controleer de KPI Totale kosten boven aan de pagina om te bevestigen dat deze voldoet aan uw verwachtingen. Let op het kleine percentage naast het totaal. Dit is de wijziging ten opzichte van de vorige periode. Controleer de KPI gemiddelde kosten om te zien of de kosten onverwacht omhoog of omlaag gaan.
Als u drie maanden of minder weergeeft, vergelijkt de API voor gemiddelde kosten de kosten vanaf het begin van de periode (tot maar niet inclusief vandaag) met hetzelfde aantal dagen in de vorige periode. Als er meer dan drie maanden worden weergegeven, kijkt de vergelijking naar de kosten tot maar niet de huidige maand.
We raden u aan om uw kosten wekelijks te controleren om ervoor te zorgen dat elke KPI binnen het verwachte bereik blijft. Als u onlangs resources hebt geïmplementeerd of gewijzigd, raden we u aan dagelijks te controleren op de eerste week of twee om de kostenwijzigingen te controleren.
Notitie
Als u de geraamde kosten wilt bewaken, kunt u de preview-functie voor kpi's voorspellen inSchakelen in Cost Management Labs, beschikbaar via de opdracht Preview uitproberen .
Als u geen budget hebt, selecteert u de koppeling maken in de BUDGET-KPI en geeft u het bedrag op dat u verwacht onder elke maand te blijven. Als u een kwartaal- of jaarlijks budget wilt maken, selecteert u de koppeling Geavanceerde instellingen configureren.
Afhankelijk van de weergave en het bereik dat u gebruikt, ziet u mogelijk ook kosteninzichten onder de KPI's. Kosteninzichten tonen belangrijke gegevenspunten over uw kosten: van het detecteren van de belangrijkste kostenbijdragers tot het identificeren van afwijkingen op basis van gebruikspatronen. Selecteer de koppeling Inzichten weergeven om alle inzichten te bekijken en feedback te geven. Hier volgt een voorbeeld van inzichten.
Gebruik ten slotte de tabel om uw belangrijkste kostenbijdragers te identificeren en te bekijken en in te zoomen voor meer informatie.
In deze weergave besteedt u de meeste tijd aan kostenanalyse. Ga als volgende te werk om verder te gaan:
- Vouw rijen uit om snel te bekijken hoe de kosten naar het volgende niveau worden uitgesplitst. Voorbeelden hiervan zijn resources met hun productmeters en services met een uitsplitsing van producten.
- Selecteer de naam om in te zoomen en bekijk de details van het volgende niveau in een volledige weergave. Van daaruit kunt u weer en opnieuw inzoomen om tot het beste detailniveau te komen, op basis van waar u interesse in hebt. Voorbeelden zijn het selecteren van een abonnement, vervolgens een resourcegroep en vervolgens een resource om de specifieke productmeters voor die resource weer te geven.
- Als u gerelateerde kosten wilt zien, selecteert u het snelmenu (⋯). Voorbeelden hiervan zijn het filteren van de lijst met resourcegroepen naar een abonnement of het filteren van resources op een specifieke locatie of tag.
- Selecteer het snelmenu (⋯) om het beheerscherm voor die resource, resourcegroep of abonnement te openen. In dit scherm kunt u resources stoppen of verwijderen om toekomstige kosten te voorkomen.
- Open andere slimme weergaven om verschillende perspectieven op uw kosten te krijgen.
- Open een aanpasbare weergave en pas andere filters toe of groepeer de gegevens om verder te verkennen.
Notitie
Als u dagelijkse trends binnen de periode wilt visualiseren en bewaken, schakelt u de preview-functie voor grafieken in Cost Management Labs in, die beschikbaar is via de opdracht Preview uitproberen.
Kosten analyseren met aanpasbare weergaven
Hoewel slimme weergaven een zeer gecureerde ervaring bieden voor gerichte scenario's, kunt u met aangepaste weergaven verder inzoomen en specifiekere vragen beantwoorden. Net als slimme weergaven bevatten aangepaste weergaven een specifiek datumbereik, granulariteit, groeperen op en een of meer filters. Er zijn vijf aangepaste weergaven beschikbaar om te laten zien hoe de kosten in de loop van de tijd veranderen. Ze worden gescheiden door resources en producten. Alle aspecten van aangepaste weergaven kunnen worden gewijzigd om eenvoudige vragen te beantwoorden. Als u geavanceerdere rapporten nodig hebt, zoals groeperen op meerdere kenmerken of volledig aanpasbare rapporten, gebruikt u Power BI of exporteert u onbewerkte kostendetails.
Hier volgt een voorbeeld van de aanpasbare weergave Samengevoegde kosten.
Nadat u de weergave hebt aangepast aan uw behoeften, kunt u deze opslaan en delen met anderen. Weergaven delen met anderen:
- Sla de weergave op een abonnement, resourcegroep, beheergroep of factureringsrekening op.
- Deel een URL met configuratiedetails, die ze kunnen gebruiken voor elk bereik waartoe ze toegang hebben.
- Ping de weergave naar een Azure Portal-dashboard. Vastmaken vereist toegang tot hetzelfde bereik.
- Download een afbeelding van de grafiek of samengevatte kostendetails in een Excel- of CSV-bestand.
- Abonneer u op geplande waarschuwingen op dagelijkse, wekelijkse of maandelijkse basis.
Alle opgeslagen weergaven zijn beschikbaar in de lijst Alle weergaven die eerder zijn besproken.
Kostendetails downloaden
Hoewel alle slimme en aangepaste weergaven kunnen worden gedownload, zijn er enkele verschillen tussen deze weergaven.
Aanpasbare grafiekweergaven worden gedownload als een afbeelding, slimme weergaven zijn dat niet. Als u een afbeelding van de grafiek wilt downloaden, gebruikt u aanpasbare weergaven.
Wanneer u tabelgegevens downloadt, bevatten slimme weergaven een extra optie om geneste details op te nemen. Er zijn enkele extra kolommen beschikbaar in slimme weergaven. We raden u aan om te beginnen met slimme weergaven wanneer u gegevens downloadt.
Hoewel Power BI beschikbaar is voor alle Microsoft-klantovereenkomst factureringsprofielen en Enterprise Overeenkomst factureringsaccounts, ziet u alleen de optie in het deelvenster Downloaden van slimme weergave wanneer u een ondersteund bereik gebruikt.
Ongeacht of u begint met slimme of aanpasbare weergaven, kunt u het beste onbewerkte details exporteren voor volledige flexibiliteit als u meer details nodig hebt. Slimme weergaven bevatten de optie onder de sectie Het downloaden automatiseren.
Kosten voorspellen in Kostenanalyse
Prognosekosten zijn beschikbaar vanuit zowel slimme als aangepaste weergaven. In beide gevallen wordt de prognose op dezelfde manier berekend op basis van uw historische gebruikspatronen voor maximaal een jaar in de toekomst.
Uw prognose is een projectie van de geschatte kosten voor de geselecteerde periode. Uw prognose verandert, afhankelijk van welke gegevens er beschikbaar zijn voor de periode, hoe lang van een periode u selecteert en welke filters u toepast. Als u een onverwachte piek of daling in uw prognose ziet, vouwt u het datumbereik uit en gebruikt u groepering om grote toenames of afnames in historische kosten te identificeren. U kunt ze filteren om de prognose te normaliseren. Enkele belangrijke overwegingen:
Prognoses maken gebruik van een lineair regressiemodel van een tijdreeks, dat wordt aangepast aan factoren zoals aankopen van gereserveerde instanties die tijdelijk invloed hebben op geraamde kosten. Na dergelijke aankopen stabiliseren de geraamde kosten doorgaans in overeenstemming met gebruikstrends binnen een paar dagen. U kunt deze tijdelijke pieken filteren om een meer genormaliseerde geraamde kosten te verkrijgen.
Voor nauwkeurige langetermijnprognoses is het essentieel om voldoende historische gegevens te hebben. Nieuwe abonnementen of contracten met beperkte historische gegevens kunnen leiden tot minder nauwkeurige prognoses. Ten minste 90 dagen aan historische gegevens worden aanbevolen voor een preciezere jaarlijkse voorspelling.
Wanneer u een budget selecteert in een aangepaste weergave, kunt u ook zien of of of uw prognose het budget overschrijdt.
Hier volgt een tabel om inzicht te krijgen in hoe de prognoseduur en lookbackperiode worden berekend op basis van de prognoseperiode:
| Duur van prognose | Terugblikperiode |
|---|---|
| Maximaal 28 dagen | 28 dagen |
| Boven 28 dagen | Hetzelfde als de duur van de prognose |
| Meer dan 90 dagen | 90 dagen |
Meer informatie
Zie de volgende artikelen voor meer informatie over het gebruik van functies in kostenanalyse:
- Zie Ingebouwde weergaven gebruiken in Kostenanalyse voor ingebouwde weergaven.
- Zie Weergaven aanpassen in kostenanalyse voor meer informatie over het aanpassen van weergaven.
- Daarna kunt u aangepaste weergaven opslaan en delen.
Als u geavanceerde rapportage buiten kostenanalyse nodig hebt, zoals groeperen op meerdere kenmerken of volledig aanpasbare rapporten, kunt u het volgende gebruiken:
- Power BI Desktop
- Cost Management Power BI-app
- Gebruiksgegevens uit exports of API's
- Zie Een oplossing voor kostendetails kiezen om te bepalen of u exporteert vanuit De Azure-portal of als kostengegevens van API's geschikt zijn voor u.
Om verantwoordelijkheid en kostenbeheer te stimuleren, configureert u anomaliewaarschuwingen voor abonnementen en stelt u een budget in.
Volgende stappen
Ga door naar de eerste zelfstudie voor informatie over het maken en beheren van een budget.