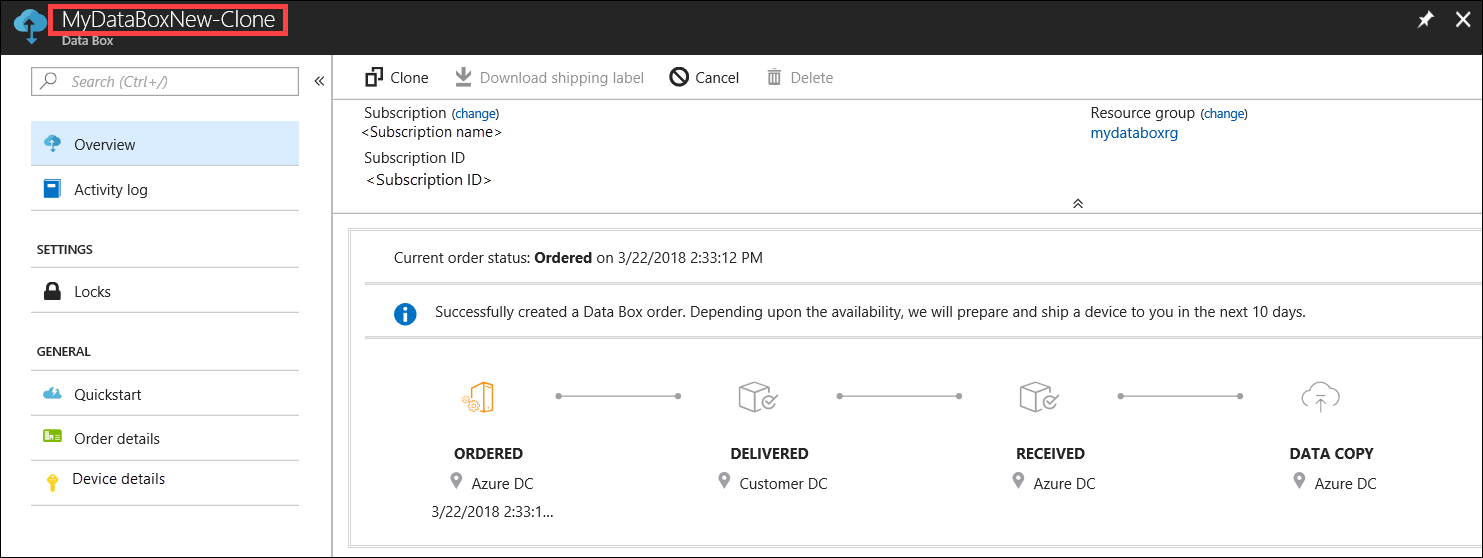De Azure-portal gebruiken om uw Data Box Disk te beheren
De zelfstudies in dit artikel zijn van toepassing op de preview-versie van de Microsoft Azure Data Box Disk. In dit artikel worden enkele van de complexe werkstromen en beheertaken beschreven die kunnen worden uitgevoerd in de Data Box Disk.
U kunt de Data Box Disk beheren via de Azure-portal. Dit artikel richt zich op de taken die u kunt uitvoeren met behulp van Azure Portal. Gebruik de Azure-portal voor het beheren van orders, beheren van apparaten en bijhouden van de status van de order terwijl deze naar de definitieve fase gaat.
Een order annuleren
Mogelijk moet u een bestelling om verschillende redenen annuleren nadat u de bestelling hebt geplaatst. U kunt de order alleen annuleren als de schijfvoorbereiding nog niet is gestart. Zodra de schijven zijn voorbereid en de bestelling is verwerkt, is het niet mogelijk om de bestelling te annuleren.
Voer de volgende stappen uit om een order te annuleren.
Ga naar Overzicht > annuleren.

Geef een reden op voor het annuleren van de order.
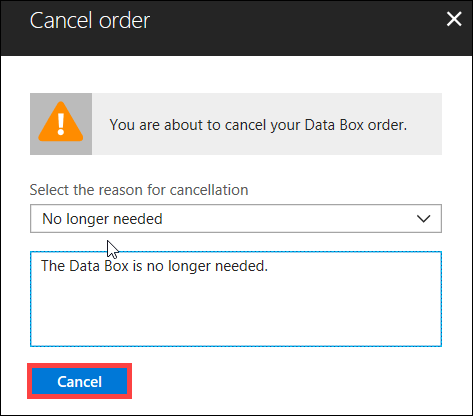
Zodra de order is geannuleerd, werkt de portal de status van de order bij naar Geannuleerd.
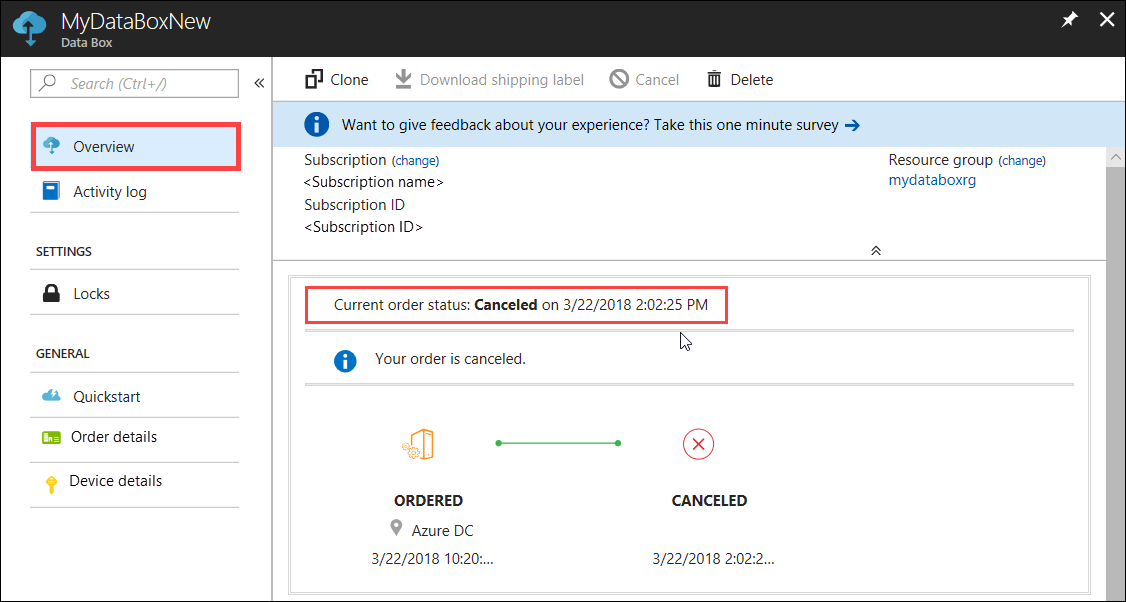
U ontvangt geen e-mailmelding wanneer de bestelling wordt geannuleerd.
Een order klonen
Klonen is handig in bepaalde situaties. Een voorbeeld: Een gebruiker heeft Data Box Disk gebruikt om wat gegevens over te dragen. Naarmate er meer gegevens worden gegenereerd, is er behoefte aan meer schijven om die gegevens over te dragen naar Azure. In dit geval kan dezelfde order gewoon worden gekloond.
Voer de volgende stappen uit om een order te klonen.
Ga naar Overzicht > klonen.

Alle details van de bestelling blijven hetzelfde, behalve de contactpersoon en de zakelijke telefoon. De contactpersoon en de zakelijke telefoon worden verwijderd uit voltooide of geannuleerde bestellingen en worden niet gekloond. De ordernaam is de oorspronkelijke ordernaam met -Kloon eraan toegevoegd. Schakel het selectievakje in om te bevestigen dat u de privacygegevens hebt gecontroleerd. Klik op Create.
De kloon wordt binnen enkele minuten gemaakt en de portal wordt bijgewerkt met de nieuwe order.
Order verwijderen
Wanneer de order is voltooid, wilt u deze wellicht verwijderen. De order bevat uw persoonlijke informatie, zoals naam, adres en contactgegevens. Deze persoonlijke informatie wordt verwijderd wanneer de order wordt verwijderd.
U kunt alleen orders verwijderen die zijn voltooid of geannuleerd. Voer de volgende stappen uit om een order te verwijderen.
Ga naar Alle resources. Zoek uw order.
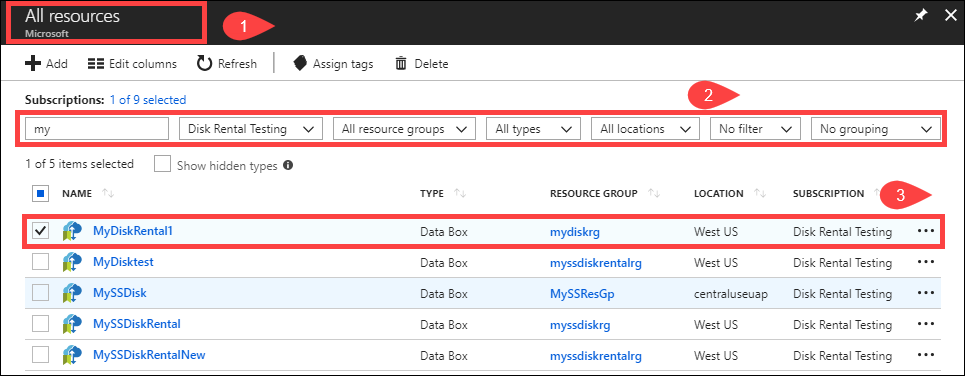
Selecteer de volgorde die u wilt verwijderen en ga naar Overzicht. Klik in de opdrachtbalk op Verwijderen.
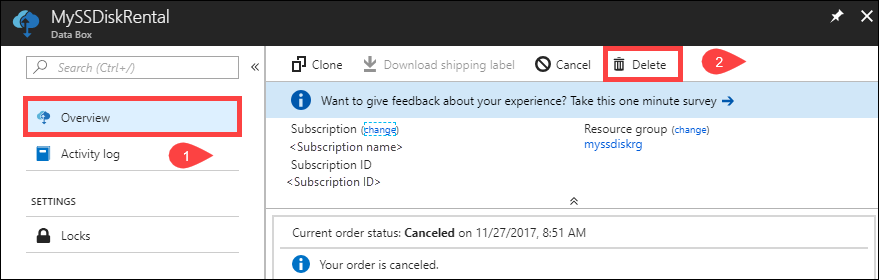
Voer de naam van de order in wanneer u wordt gevraagd de orderverwijdering te bevestigen. Klik op Verwijderen.
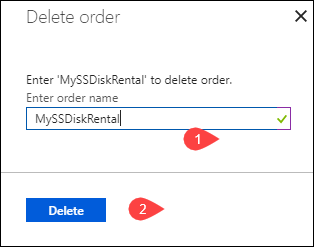
Verzendlabel downloaden
Als het verzendlabel voor retourzending dat bij uw schijven is meegeleverd is kwijtgeraakt, kunt u het downloaden.
Voer de volgende stappen uit om een verzendlabel te downloaden.
Ga naar Overzicht > verzendlabel downloaden. Deze optie is alleen beschikbaar nadat de schijf is verzonden.
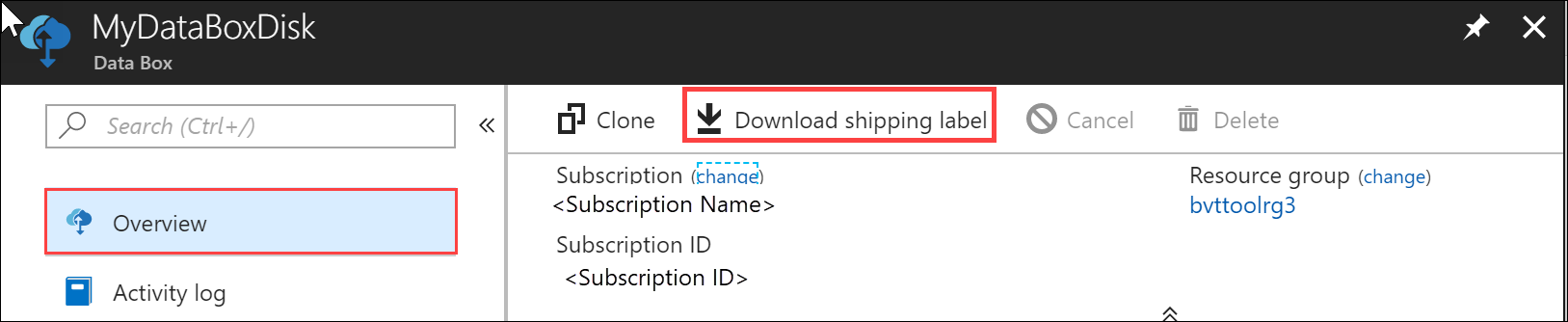
Hiermee downloadt u het volgende verzendlabel voor retourzending. Sla het label op, druk het af en bevestig het aan de retourzending.
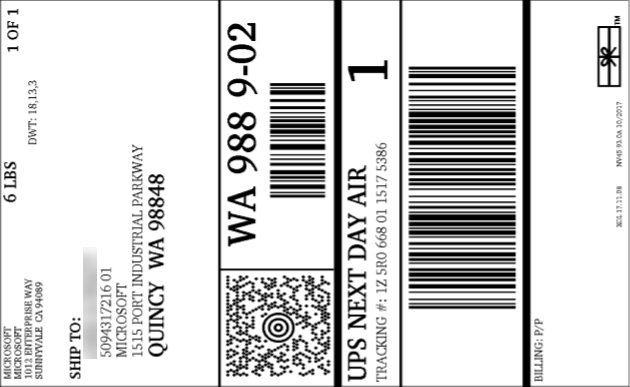
Verzendadres bewerken
U moet het verzendadres wellicht bewerken nadat de order is geplaatst. Dit kan alleen als de schijf nog niet is verzonden. Zodra de schijf is verzonden, is deze optie niet meer beschikbaar.
Voer de volgende stappen uit om de order te bewerken.
Ga naar Ordergegevens > Verzendadres bewerken.
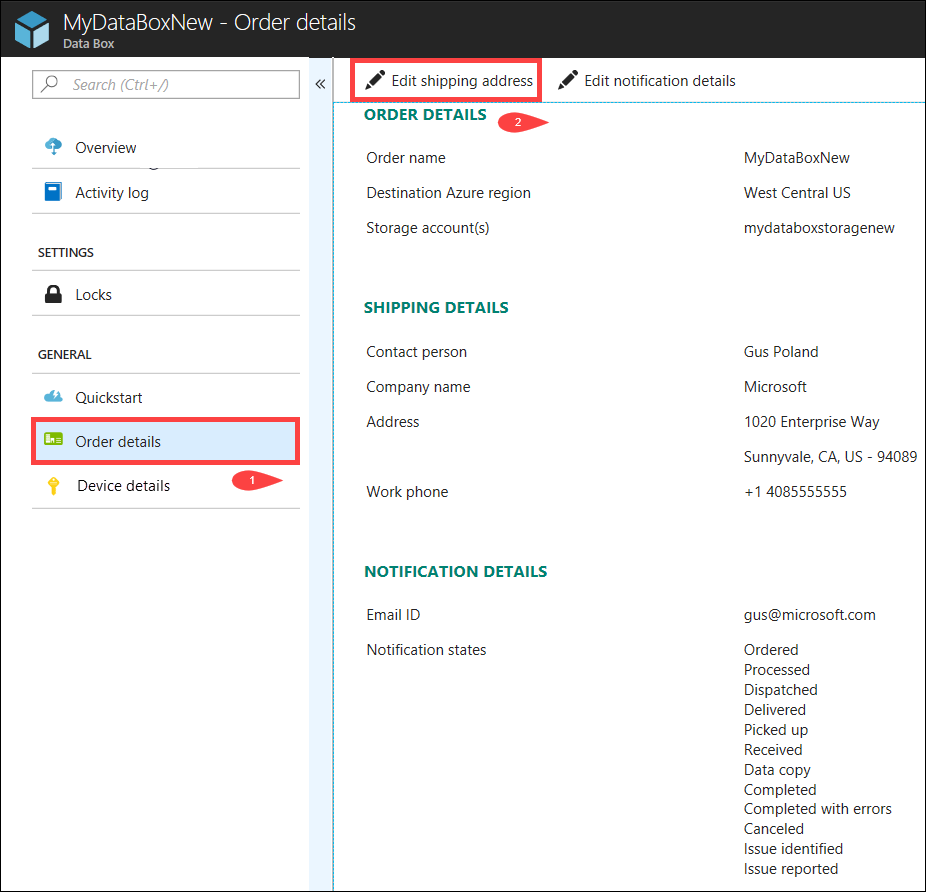
U kunt het verzendadres nu bewerken en de wijzigingen vervolgens opslaan.
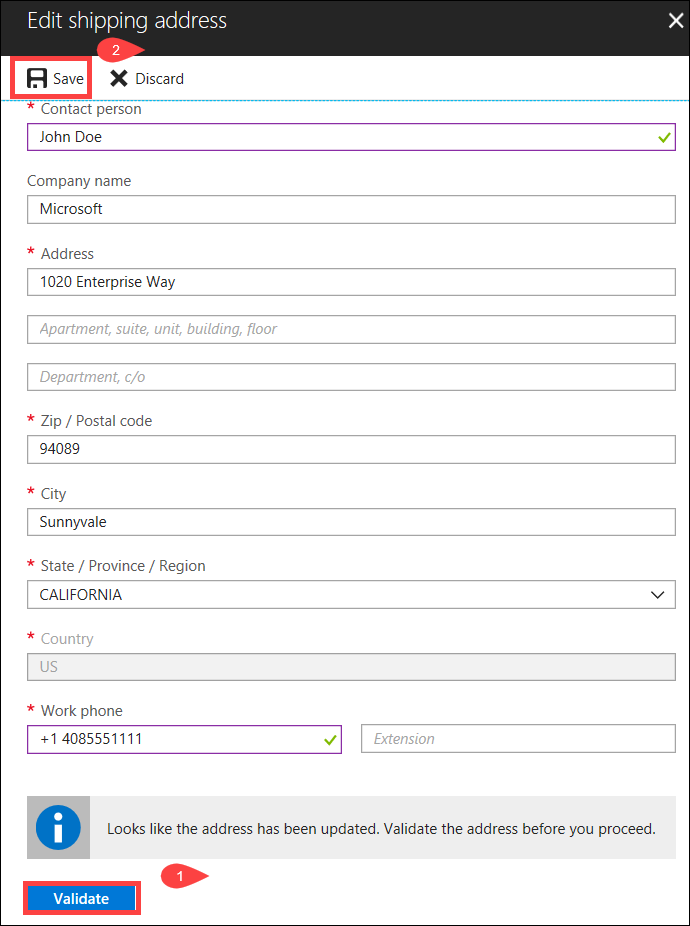
Meldingsdetails bewerken
U moet wellicht wijzigen welke gebruikers de e-mails met de orderstatus ontvangen. Een voorbeeld: Een bepaalde gebruiker moet worden geïnformeerd wanneer de schijf wordt afgeleverd of opgehaald. Een andere gebruiker moet mogelijk worden geïnformeerd wanneer het kopiëren van gegevens is voltooid, zodat ze kunnen controleren of de gegevens zich in het Azure-opslagaccount bevinden voordat ze deze uit de bron verwijderen. In deze gevallen kunt u de meldingsdetails bewerken.
Voer de volgende stappen uit om meldingsdetails te bewerken.
Ga naar Details van de bestelling > Melding bewerken.
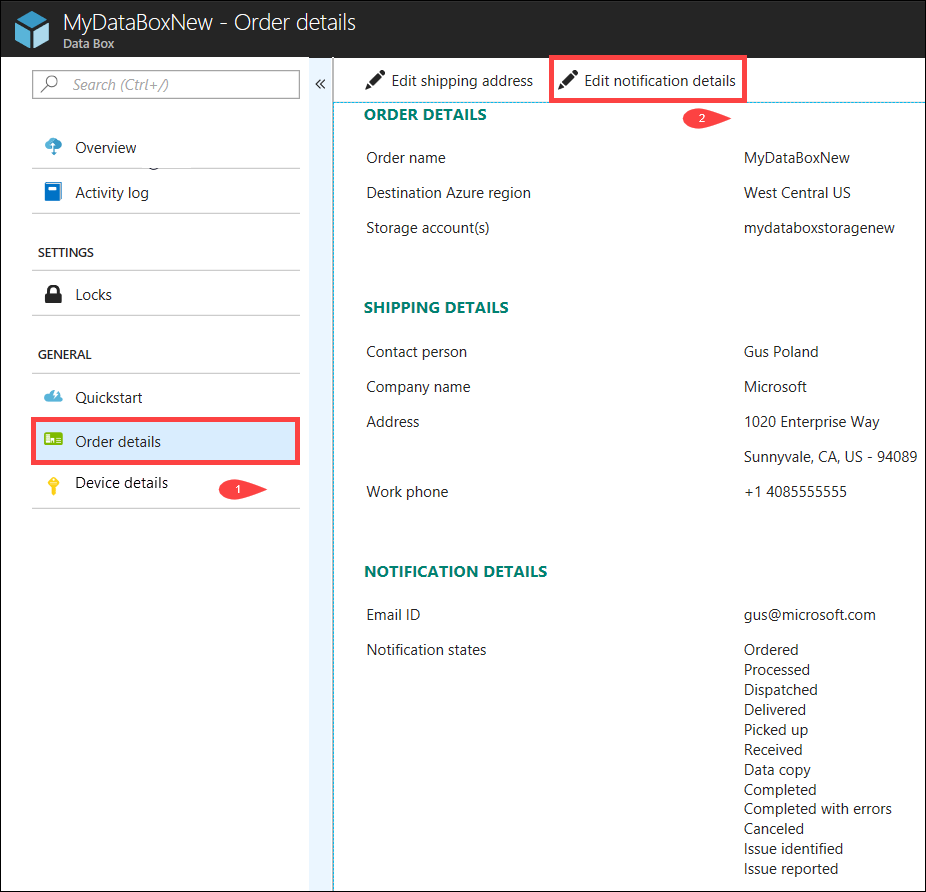
U kunt de meldingsdetails nu bewerken en de wijzigingen vervolgens opslaan.
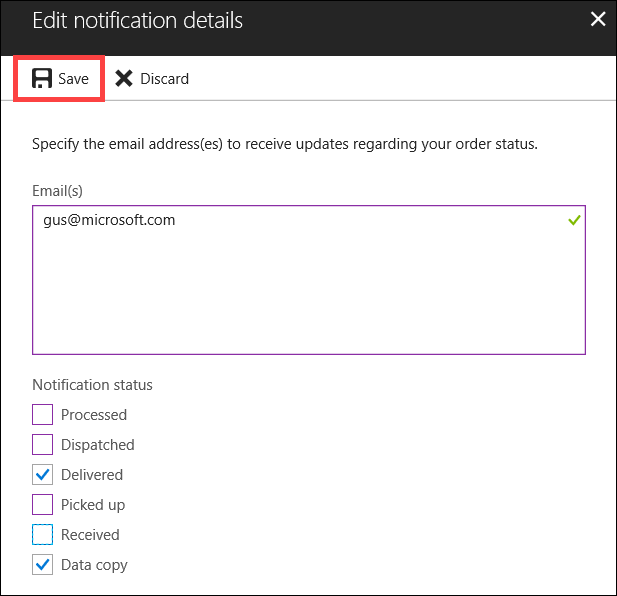
Orderstatus bekijken
| Orderstatus | Omschrijving |
|---|---|
| Besteld | De order is geplaatst. Als de schijven niet beschikbaar zijn, ontvangt u een melding. Als de schijven beschikbaar zijn, identificeert Microsoft een schijf die moet worden verzonden en bereidt Microsoft een schijfpakket voor. |
| Verwerkt | De order is verwerkt. Tijdens de orderverwerking vinden de volgende acties plaats: |
| Verzonden | De order is verzonden. U moet de order binnen 1 tot 2 dagen ontvangen. |
| Afgeleverd | De order is afgeleverd op het adres dat in de order is opgegeven. |
| Opgehaald | Uw retourzending is opgehaald. Zodra de verzending is ontvangen in het Azure-datacenter, worden gegevens automatisch geüpload naar Azure. |
| Ontvangen | Uw schijven zijn ontvangen door het Azure-datacenter. Het kopiëren van gegevens zal binnenkort starten. |
| Gegevens gekopieerd | Het kopiëren van gegevens is in voortgang. Wacht totdat het kopiëren van gegevens is voltooid. |
| Voltooid | De order is voltooid. Verifieer dat uw gegevens zich in Azure bevinden voordat u de on-premises gegevens van servers verwijdert. |
| Voltooid met fouten | Het kopiëren van gegevens is voltooid, maar er zijn fouten ontvangen. Bekijk de foutenlogboeken voor uploaden met behulp van het pad in het overzicht. Ga naar Uploadfoutlogboeken downloaden voor meer informatie. |
| Geannuleerd | De order is geannuleerd. U hebt de order zelf geannuleerd, of er is een fout opgetreden waardoor de service de order heeft geannuleerd. |
Volgende stappen
- Leren hoe u problemen met Data Box Disk oplost.