Pakketten van Maven Central gebruiken
Azure DevOps Services | Azure DevOps Server 2022 - Azure DevOps Server 2019
Met behulp van upstream-bronnen van Azure Artifacts kunt u één feed gebruiken voor het hosten van de pakketten die u produceert en pakketten van openbare registers, zoals Maven Central. Wanneer u upstream-bronnen toevoegt aan uw feed, slaat Azure Artifacts een kopie op van elk pakket dat vanuit upstream is geïnstalleerd. Dit zorgt voor continue toegankelijkheid voor uw ontwikkeling, zelfs als een openbaar register te maken heeft met een storing. Daarnaast ondersteunt Azure Artifacts verschillende andere Upstream-bronnen van Maven, waaronder de Google Maven-opslagplaats, Gradle-invoegtoepassingen en JitPack.
Vereisten
Een Azure DevOps-organisatie en een project. Maak een organisatie of een project als u dat nog niet hebt gedaan.
Een Azure Artifacts-feed.
Notitie
Maven-momentopnamen worden niet ondersteund met Upstream-bronnen van Maven.
Upstream-bronnen inschakelen
Als u nog geen feed hebt, volgt u deze instructies om er een te maken en controleert u het selectievakje upstream-bronnen om deze in te schakelen. Als u al een feed hebt, gaat u naar de volgende stap om Maven Central toe te voegen als een upstream-bron.
Meld u aan bij uw Azure DevOps-organisatie en navigeer vervolgens naar uw project.
Selecteer Artefacten en selecteer Vervolgens Feed maken om een nieuwe feed te maken.
Voer een beschrijvende naam in voor uw feed en definieer de zichtbaarheid (waarmee wordt aangegeven wie pakketten in de feed kan bekijken). Geef het bereik van uw feed op en als u pakketten uit openbare bronnen wilt opnemen, schakelt u het selectievakje Upstream-bronnen in.
Selecteer Maken wanneer u klaar bent.
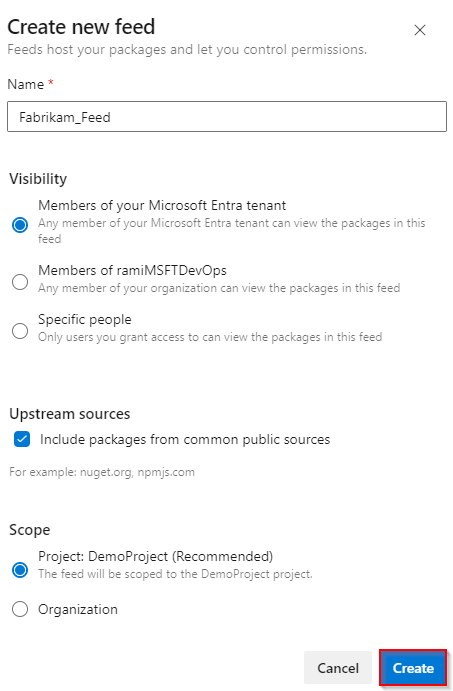
Meld u aan bij uw Azure DevOps-server en navigeer vervolgens naar uw project.
Selecteer Artefacten en selecteer Vervolgens Feed maken om een nieuwe feed te maken.
Voer een beschrijvende naam in voor uw feed en definieer de zichtbaarheid (waarmee wordt aangegeven wie pakketten in de feed kan bekijken). Geef het bereik van uw feed op en als u pakketten uit openbare bronnen wilt opnemen, schakelt u het selectievakje Upstream-bronnen in.
Selecteer Maken wanneer u klaar bent.
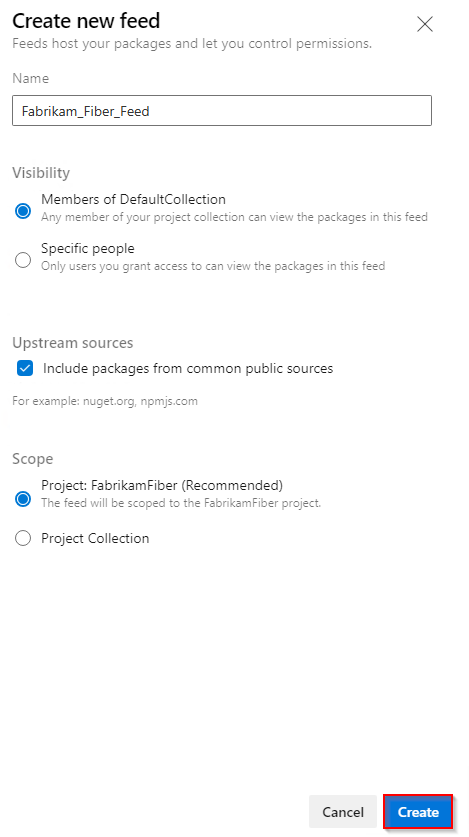
Selecteer Maken wanneer u klaar bent.
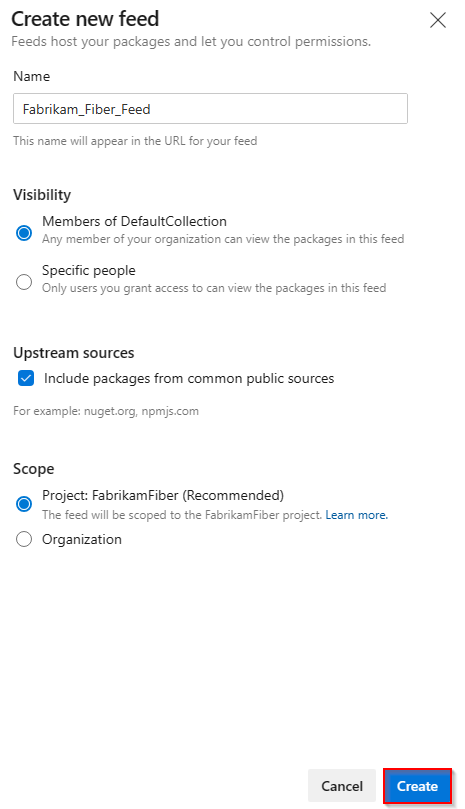
Meld u aan bij uw Azure DevOps-server en navigeer vervolgens naar uw project.
Selecteer Artefacten en selecteer vervolgens Nieuwe feed.
Voer een beschrijvende naam in voor uw feed en definieer de zichtbaarheid (waarmee wordt aangegeven wie pakketten in de feed kan bekijken). Als u pakketten uit openbare bronnen wilt opnemen, selecteert u de optie Pakketten uit openbare bronnen gebruiken via deze feedoptie .
Selecteer Maken wanneer u klaar bent.
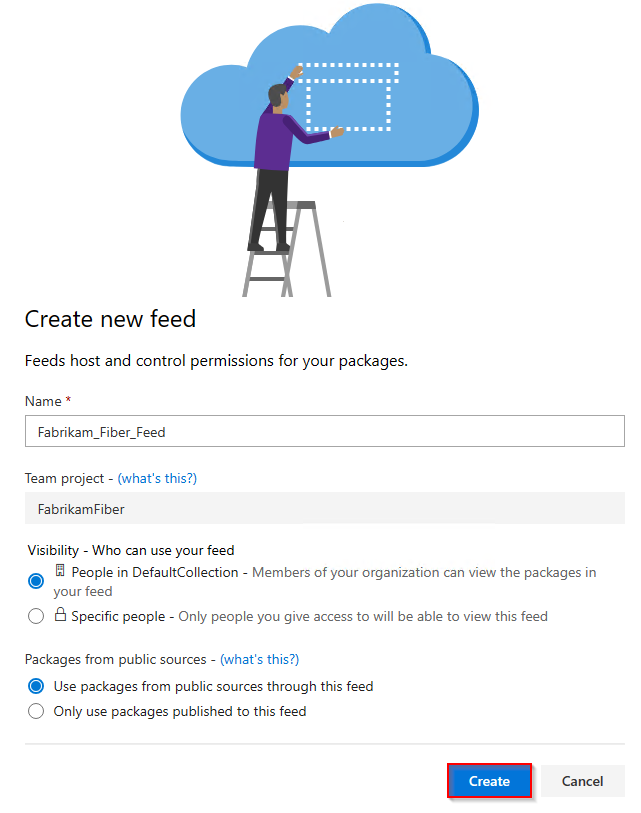
Notitie
Standaard is voor nieuw gemaakte feeds de buildservice van hun project ingesteld op Feed en Upstream Reader (Samenwerker).
Maven Central upstream toevoegen
Als u het selectievakje upstream-bronnen hebt ingeschakeld bij het maken van uw feed, moet Maven Central al worden toegevoegd als een upstream-bron. Zo niet, dan kunt u deze handmatig toevoegen met behulp van de volgende stappen:
Meld u aan bij uw Azure DevOps-organisatie en navigeer vervolgens naar uw project.
Selecteer Artefacten en selecteer vervolgens in
 de rechterbovenhoek om naar uw feed te navigeren Instellingen.
de rechterbovenhoek om naar uw feed te navigeren Instellingen.Selecteer Upstream-bronnen en selecteer Vervolgens Upstream toevoegen.
Selecteer Openbare bron, selecteer Maven Central (https://repo.maven.apache.org/maven2/) in de vervolgkeuzelijst en selecteer Opslaan wanneer u klaar bent.

Selecteer Opslaan in de rechterbovenhoek om uw wijzigingen op te slaan.

Pakket opslaan vanuit Maven Central
Voordat u pakketten opslaat vanuit Maven Central, moet u ervoor zorgen dat u uw project hebt ingesteld om verbinding te maken met uw feed. Als u dit nog niet hebt gedaan, volgt u de instructies in de projectinstallatie om uw Maven-project in te stellen en verbinding te maken met uw feed.
In dit voorbeeld slaan we de Kotlin Datetime-bibliotheek op vanuit Maven Central.
Navigeer naar Maven Central op
https://mvnrepository.com/.Zoek naar de Kotlin-datum/tijdbibliotheek. Selecteer het Kotlinx Datetime-pakket en selecteer vervolgens de versie die u wilt installeren.
Kopieer het
<dependency>fragment van het tabblad Maven .<dependency> <groupId>org.jetbrains.kotlinx</groupId> <artifactId>kotlinx-datetime-jvm</artifactId> <version>0.4.1</version> <scope>runtime</scope> </dependency>Open het pom.xml-bestand en plak het fragment in de
<dependencies>tag en sla het bestand op.Voer de volgende opdracht uit vanaf hetzelfde pad als uw pom.xml-bestand om uw afhankelijkheden te installeren:
mvn install
Notitie
Als u pakketten wilt opslaan vanuit upstreams, moet u de rol Feed en Upstream Reader (Samenwerker) of hoger hebben. Zie Machtigingen beheren voor meer informatie.
Opgeslagen pakketten weergeven
U kunt de pakketten bekijken die u hebt opgeslagen vanuit upstreams door de Maven Central-bron te selecteren in de vervolgkeuzelijst.
Meld u aan bij uw Azure DevOps-organisatie en navigeer vervolgens naar uw project.
Selecteer Artefacten en selecteer vervolgens uw feed in de vervolgkeuzelijst.
Selecteer Maven Central in de vervolgkeuzelijst bron om te filteren op pakketten uit deze upstream.
Het Kotlinx Datetime-pakket dat we in de vorige stap hebben opgeslagen, is nu beschikbaar in onze feed. Azure Artifacts heeft automatisch een kopie opgeslagen in onze feed toen we de mvn-installatieopdracht uitvoerden.

Tip
Als Maven niet al uw afhankelijkheden downloadt, voert u de volgende opdracht uit vanuit de projectmap om de bestanden van uw project opnieuw te genereren: mvn eclipse:eclipse -DdownloadSources=true -DdownloadJavadocs=true