Werkitems beheren in Azure DevOps
Azure DevOps Services | Azure DevOps Server 2022 | Azure DevOps Server 2020
Visual Studio 2019 | Visual Studio 2022
Werkitems helpen u bij het plannen en beheren van uw project door verschillende soorten werk bij te houden, zoals gebruikersverhalen, productachterstanditems, taken, testcases of bugs. Gebruik werkitems om het werk te beschrijven dat moet worden uitgevoerd, taken toe te wijzen, de status bij te houden en de inspanningen binnen uw team te coördineren.
In dit artikel worden de functies beschreven die u kunt gebruiken voor het beheren van werkitems in Azure DevOps.
| Categorie | Eisen |
|---|---|
| machtigingen | - Werkitems weergeven, volgen en bewerken: Werkitems weergeven in dit knooppunt en Werkitems bewerken in dit knooppunt machtigingen ingesteld op Toestaan.
De groep Inzenders heeft standaard deze machtigingen. Zie Machtigingen voor het bijhouden van werk instellen voor meer informatie. - Om tags toe te voegen aan werkitems: Op projectniveau Nieuwe tagdefinitie maken permissie ingesteld op Toestaan. De groep Inzenders heeft standaard deze machtiging. |
| Toegangsniveaus |
-
Projectlid. - Om nieuwe tags toe te voegen aan werkitems of om pull-aanvragen te bekijken of te volgen: ten minste Basic toegang. - Werkitems weergeven of volgen: ten minste Stakeholder toegang. Zie Over toegangsniveaus voor meer informatie. - Alle projectleden, inclusief die in de groep Lezers, kunnen e-mailberichten met werkitems verzenden. |
Notitie
- Geef belanghebbenden toegang tot leden die een bijdrage willen leveren aan de discussie en de voortgang willen bekijken. Dit zijn meestal leden die geen bijdrage leveren aan code, maar werkitems, achterstanden, borden en dashboards willen bekijken.
- Standaard kunnen alle inzenders en belanghebbenden in openbare projecten nieuwe en bestaande tags toevoegen. In privéprojecten kunnen belanghebbenden alleen bestaande tags toevoegen. Als u de mogelijkheid om nieuwe tags te maken wilt beheren, stel dan de Tagdefinitie maken machtiging in op projectniveau. Zie voor meer informatie Machtigingen op projectniveau wijzigen.
Notitie
- Geef belanghebbenden toegang tot leden die een bijdrage willen leveren aan de discussie en de voortgang willen bekijken. Dit zijn meestal leden die geen bijdrage leveren aan code, maar werkitems, achterstanden, borden en dashboards willen bekijken.
Werkitems bijwerken
U kunt een werkitem bijwerken om verschillende elementen te wijzigen, zoals de titel, beschrijving, status of toegewezen teamlid.
Zodra u het werkitem selecteert dat u wilt bijwerken, kunt u wijzigingen aanbrengen in het werkitemformulier.
Werkitems weergeven en bijhouden
U kunt werkitems bekijken die door u of uw team zijn gemaakt. De pagina Werkitems biedt verschillende gepersonaliseerde draaipunten en interactieve filterfuncties om het weergeven van werkitems te stroomlijnen.
U kunt ook werkitems bekijken vanuit Visual Studio, Azure DevOps CLI of de REST API.
Zie Werkitems weergeven en toevoegen voor meer informatie.
Werkitems koppelen
Voeg koppelingen toe aan werkitems om relaties tussen deze items en andere werkitems of objecten weer te geven. In een Agile-scenario koppelt u doorgaans functies aan epics, gebruikersverhalen aan functies en taken aan gebruikersverhalen in bovenliggende en onderliggende relaties. Er zijn veel andere koppelingstypen en objecten die u kunt koppelen aan uw werkitems. Zie Werkitems koppelen aan objecten voor meer informatie.
Een werkitem volgen
Als u de voortgang van één werkitem wilt bijhouden, selecteert u het pictogram Volgen
![]() . Met deze actie ontvangt u e-mailwaarschuwingen wanneer er wijzigingen in het werkitem worden aangebracht.
. Met deze actie ontvangt u e-mailwaarschuwingen wanneer er wijzigingen in het werkitem worden aangebracht.
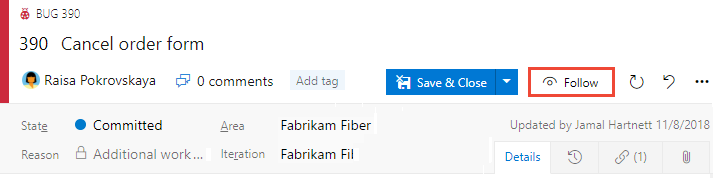
U ontvangt meldingen wanneer andere projectleden het werkitem wijzigen, zoals toevoegen aan de discussie, een veldwaarde wijzigen of een bijlage toevoegen.
U kunt de typen wijzigingen opgeven waarover u een melding wilt ontvangen. Wanneer u het pictogram Instellingen selecteert, ![]() kunt u het volgende selecteren:
kunt u het volgende selecteren:
- Niet geabonneerd: ontvang alleen meldingen van dit werkitem wanneer u .@mentioned
- Geabonneerd: ontvang meldingen voor alle wijzigingen in dit werkitem.
-
Aangepast: Geef meldingen op voor:
- Status gewijzigd: wanneer de status van het werkitem wordt gewijzigd
- Toegewezen aan gewijzigd: Wanneer het werkitem wordt toegewezen aan iemand anders
- Iteratie gewijzigd: wanneer het iteratiepad wordt gewijzigd
Meldingen worden verzonden naar uw favoriete e-mailadres, dat u kunt wijzigen van uw gebruikersprofiel.
Als u de volgende wijzigingen wilt stoppen, selecteert u het ![]() pictogram Volgende.
pictogram Volgende.
Bijlagen
U kunt bestanden toevoegen aan werkitems om meer context of informatie te bieden. U kunt maximaal 100 bestanden toevoegen aan een werkitem. Elke bijlage is beperkt tot 60 MB. U kunt bijlagen beheren via de webportal door het tabblad Bijlage in uw werkitem te selecteren.
Zie Bijlagen voor werkitems beheren voor meer informatie.
Werkitemtags
Tags zijn trefwoorden die u definieert om werkitems te categoriseren. U kunt tags toevoegen aan werkitems om achterstanden en query's te filteren.
Zie Tags toevoegen aan werkitems voor meer informatie over het beheren en gebruiken van tags.
Opmerkingen vastleggen in de sectie Discussie
Gebruik de sectie Discussie om opmerkingen toe te voegen en te bekijken over het uitgevoerde werk.
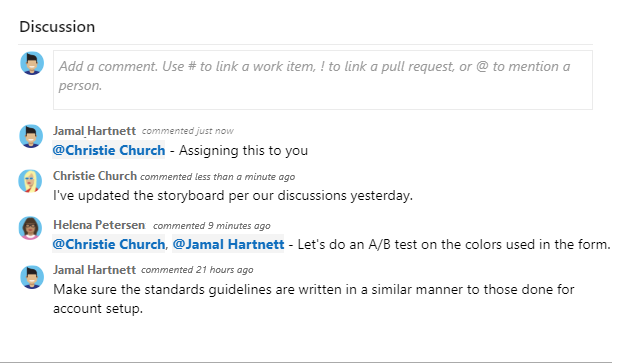
De werkbalk rtf-editor wordt weergegeven onder het tekstinvoergebied wanneer u de cursor in een tekstvak plaatst dat ondersteuning biedt voor tekstopmaak.
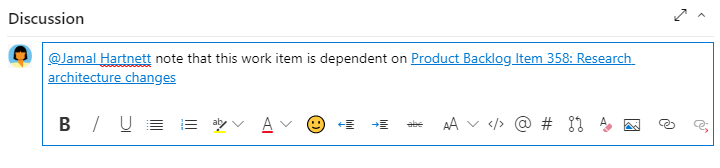
Notitie
Er bestaat geen veld discussiewerkitem. Als u een query wilt uitvoeren op werkitems met opmerkingen uit het discussiegebied, filtert u op het veld Geschiedenis. De volledige inhoud van de tekst die in het tekstvak Discussie is ingevoerd, wordt toegevoegd aan het veld Geschiedenis.
Iemand, een groep, werkitem of pull-aanvraag vermelden
Selecteer een van de volgende pictogrammen om een menu met recente vermeldingen te openen waarin u iemand hebt genoemd, gekoppeld aan een werkitem of gekoppeld aan een pull-aanvraag. U kunt ook hetzelfde menu openen door @, #of !.
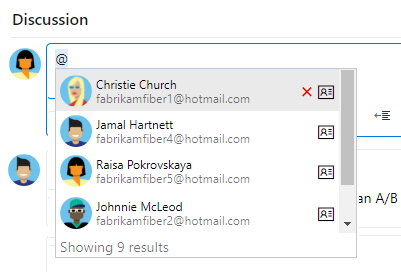
Voer een naam of nummer in om de menulijst te filteren die overeenkomt met uw invoer. Selecteer de vermelding die u wilt toevoegen. Als u een groep in de discussie wilt brengen, voert u @ de naam van de groep in, zoals een team of beveiligingsgroep.
Een opmerking bewerken of verwijderen
Als u een van uw discussieopmerkingen wilt bewerken of verwijderen, kiest u ![]() Bewerken of kiest u het
Bewerken of kiest u het ![]() pictogram Acties en kiest u Vervolgens Verwijderen.
pictogram Acties en kiest u Vervolgens Verwijderen.

Notitie
Voor het bewerken en verwijderen van opmerkingen is versie 1 of hoger van Azure DevOps Server 2019 Update 1 of hoger vereist.
Nadat u de opmerking hebt bijgewerkt, selecteert u Bijwerken. Als u de opmerking wilt verwijderen, bevestigt u dat u deze wilt verwijderen. Het tabblad Geschiedenis op het werkitemformulier houdt een volledig audittrail bij van alle bewerkte en verwijderde opmerkingen.
Belangrijk
Configureer voor on-premises Azure DevOps Server een SMTP-server voor teamleden om meldingen te ontvangen.
Een reactie toevoegen aan een opmerking
Voeg een of meer reacties toe aan een opmerking door in de rechterbovenhoek van een opmerking een lachebekje te kiezen. Kies uit de pictogrammen onder aan een opmerking naast eventuele bestaande reacties. Als u uw reactie wilt verwijderen, kiest u de reactie onderaan uw opmerking. In de volgende afbeelding ziet u een voorbeeld van de ervaring van het toevoegen van een reactie en de weergave van reacties op een opmerking.
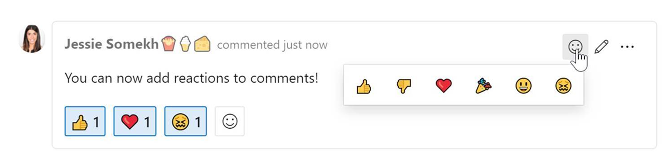
Een opmerking opslaan zonder het werkitem op te slaan
Notitie
Deze functie is beschikbaar vanaf Azure DevOps Server 2022.1.
Als u alleen machtigingen hebt om toe te voegen aan de discussie van een werkitem, kunt u dit doen door opmerkingen op te slaan. Deze machtiging wordt beheerd door gebiedspadknooppunten en de opmerkingen over werkitems bewerken in deze knooppuntmachtiging . Zie Machtigingen voor het bijhouden van werk instellen, onderliggende knooppunten maken, werkitems wijzigen onder een gebied of iteratiepad voor meer informatie.
Wanneer u de opmerkingen opslaat, hoeft u het werkitem niet op te slaan.
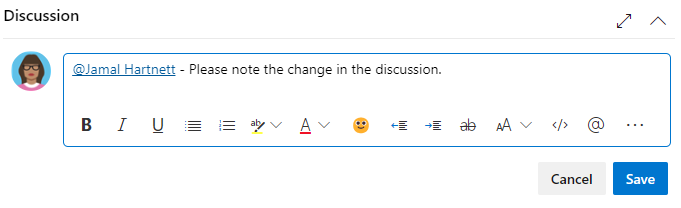
Notitie
Wanneer u wijzigingen opslaat die zijn aangebracht in het besturingselement Discussie , wordt alleen de opmerking opgeslagen. Er worden geen werkitemregels gedefinieerd voor het type werkitem uitgevoerd.
Werkitems kopiëren of klonen
Het klonen of kopiëren van een DevOps-werkitem kan om verschillende redenen nuttig zijn:
- Efficiëntie: Maak snel een nieuw werkitem met vergelijkbare details zonder alle informatie handmatig te dupliceren.
- Consistentie: Zorg ervoor dat het nieuwe werkitem dezelfde structuur, velden en waarden behoudt als het oorspronkelijke, waarbij de consistentie voor vergelijkbare taken behouden blijft.
- Sjabloongebruik: gebruik een bestaand werkitem als sjabloon voor nieuwe werkitems, met name voor terugkerende taken of standaardprocessen.
- Bulkbewerkingen: maak eenvoudig meerdere vergelijkbare werkitems voor verschillende teamleden of iteraties.
- Geschiedenis behouden: behoud de geschiedenis en context van het oorspronkelijke werkitem tijdens het maken van een nieuw exemplaar voor het bijhouden van afzonderlijke voortgang.
Zie Werkitems kopiëren of klonen voor meer informatie.
Werkitems verplaatsen tussen team
U kunt werkitems van het ene team naar het andere team binnen hetzelfde project verplaatsen. Als u werkitems wilt verplaatsen, moet u de Werkitems bewerken in dit knooppunt machtiging voor het doelteam hebben.
Zie Werkitems van het ene team naar het andere verplaatsen voor meer informatie.
Sjablonen voor werkitems aanpassen
Projectwerkitems kunnen worden aangepast om aanvullende informatie bij te houden die belangrijk is voor uw team. U kunt aangepaste velden toevoegen, de indeling van het werkitemformulier wijzigen en aangepaste regels toevoegen om processen af te dwingen. Deze aanpassing kan worden uitgevoerd door de processjablonen te wijzigen die door uw project worden gebruikt.
Er zijn twee manieren om werkitemsjablonen aan te passen:
- Type werkitem: pas het werkitemtype aan dat door uw project wordt gebruikt. Deze aanpassing is alleen van invloed op het type werkitem. Zie Werkitemtypen toevoegen en beheren voor meer informatie.
- Werkitemsjabloon: Maak aangepaste werkitemsjablonen die door uw team worden gebruikt op basis van bestaande werkitems. Met aangepaste sjablonen voor werkitems kunt u waarden in veelgebruikte velden vooraf invullen. Zie werkitemsjablonen gebruiken voor meer informatie.
Met de juiste machtigingen op organisatieniveau kunt u aangepaste overgenomen processjablonen maken. Alle projecten die gebruikmaken van de aangepaste processjabloon krijgen de aanpassingen die aan dat proces zijn aangebracht. U kunt aanpassen welke typen werkitems zijn opgenomen in de processjabloon en het formulier werkitemsjabloon aanpassen. Zie Over procesaanpassing en overgenomen processen en een processjabloon aanpassen voor meer informatie.
Werkitems verwijderen
U kunt werkitems verwijderen die niet meer nodig zijn. Verwijderde werkitems worden verplaatst naar de Prullenbak waar ze kunnen worden hersteld of permanent kunnen worden verwijderd.
Zie werkitems verwijderen, verwijderen of herstellen voor meer informatie.
Rapportage en analyse
Analyseweergaven bieden een krachtige manier om uw werkitems te visualiseren en te analyseren. U kunt aangepaste rapporten en dashboards maken om de voortgang bij te houden, trends te identificeren en gegevensgestuurde beslissingen te nemen.
Zie Wat is Analytics? voor meer informatie.
Beste praktijken
Er zijn best practices om u te helpen bij het effectief beheren van werkitems voor ontwikkelingsprocessen, waaronder: