Een aangepast werkitemtype toevoegen (overnameproces)
Azure DevOps Services | Azure DevOps Server 2022 - Azure DevOps Server 2019
U gebruikt verschillende typen werkitems (WIT's) om verschillende soorten werk te plannen en bij te houden. De belangrijkste reden waarom u een aangepaste WIT toevoegt, is het aanpassen van het webformulier en de werkstroomstatussen om te voldoen aan specifieke zakelijke use cases. U kunt ook een bestaande WIT aanpassen. Uw project bevat 9 of meer WIT's die u kunt aanpassen, op basis van het proces dat wordt gebruikt om uw project te maken.
Belangrijk
Het overnameprocesmodel is beschikbaar voor projecten die zijn geconfigureerd om dit te ondersteunen. Als u een oudere verzameling gebruikt, controleert u de compatibiliteit van het procesmodel. Als uw on-premises verzameling is geconfigureerd voor het gebruik van het on-premises XML-procesmodel, kunt u dat procesmodel alleen gebruiken om de ervaring voor het bijhouden van werk aan te passen. Zie Het procesmodel voor uw projectverzameling kiezen voor meer informatie.
U kunt bijvoorbeeld klantproblemen vastleggen in een aangepast wit-label ticket.
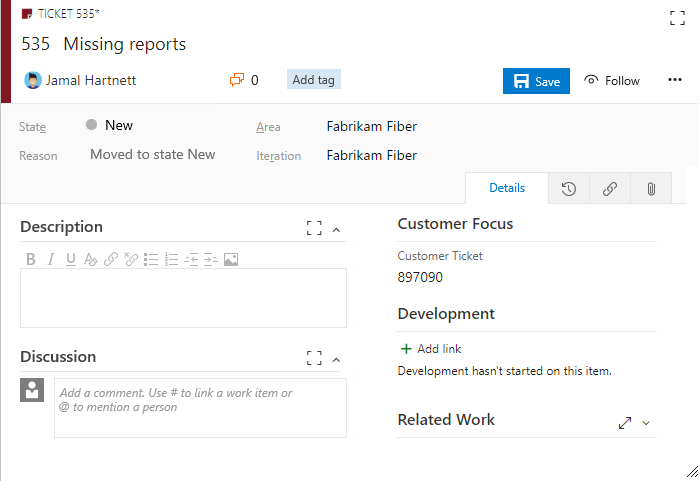
Zie Over procesaanpassing en overgenomen processen voor meer informatie over wat u kunt aanpassen.
Tip
Als u één project wilt aanpassen, begint u altijd met het maken van een overgenomen proces en het migreren van projecten naar dat proces. Vervolgens worden alle aanpassingen die u aanbrengt in het overgenomen proces automatisch weergegeven voor het project dat u hebt gemigreerd.
Vereisten
Zie Over het configureren en aanpassen van Azure Boards voor hulp bij het aanpassen van Azure Boards aan uw specifieke zakelijke vereisten.
| Categorie | Eisen |
|---|---|
| Machtigingen | - Een proces maken, verwijderen of bewerken: Lid van de projectverzamelingsbeheerders groep of specifieke machtigingen op verzamelingsniveau proces maken, proces verwijderen, proces bewerkenof Een veld uit de organisatie verwijderen ingesteld op Toestaan. Zie Machtigingen en toegang instellen voor het bijhouden van werk, een overgenomen proces aanpassenvoor meer informatie. - Voor het bijwerken van borden: teambeheerder of lid van de groep Projectbeheerders. |
| Toegang- | - Zelfs als u Basic- of lagere toegang hebt, kunt u nog steeds een proces wijzigen als iemand u hiervoor toestemming geeft. - Het type van uw bestaande werkitems bijwerken en wijzigen: Lid van het project. |
| projectprocesmodel | - Beschik over het erfgoedprocesmodel voor de verzameling projecten die het project omvat. - Als u gegevens migreert naar Azure DevOps Services, gebruikt u de Team Foundation Server Database Import Service. |
| Kennis | Bekendheid met de aanpassings- en procesmodellen. |
Organisatieprocesinstellingen openen
Meld u aan bij uw organisatie (
https://dev.azure.com/{yourorganization}).Selecteer
 Organisatie-instellingen.
Organisatie-instellingen.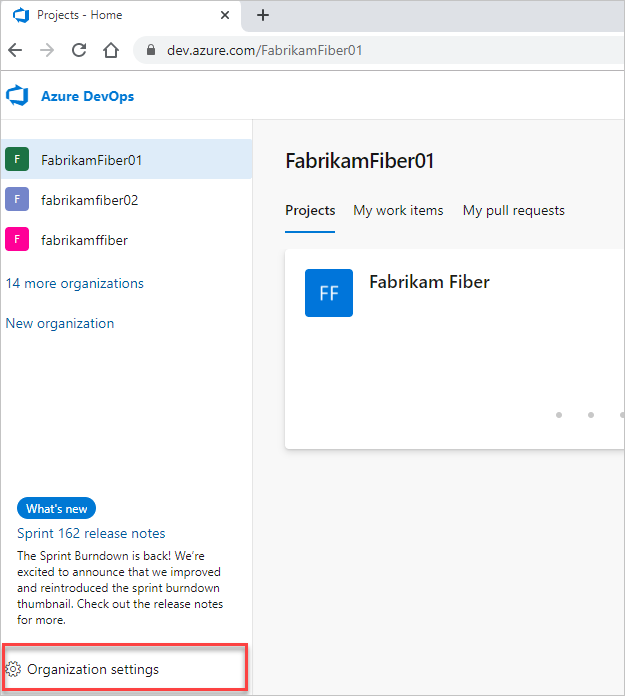
Selecteer Verwerken.
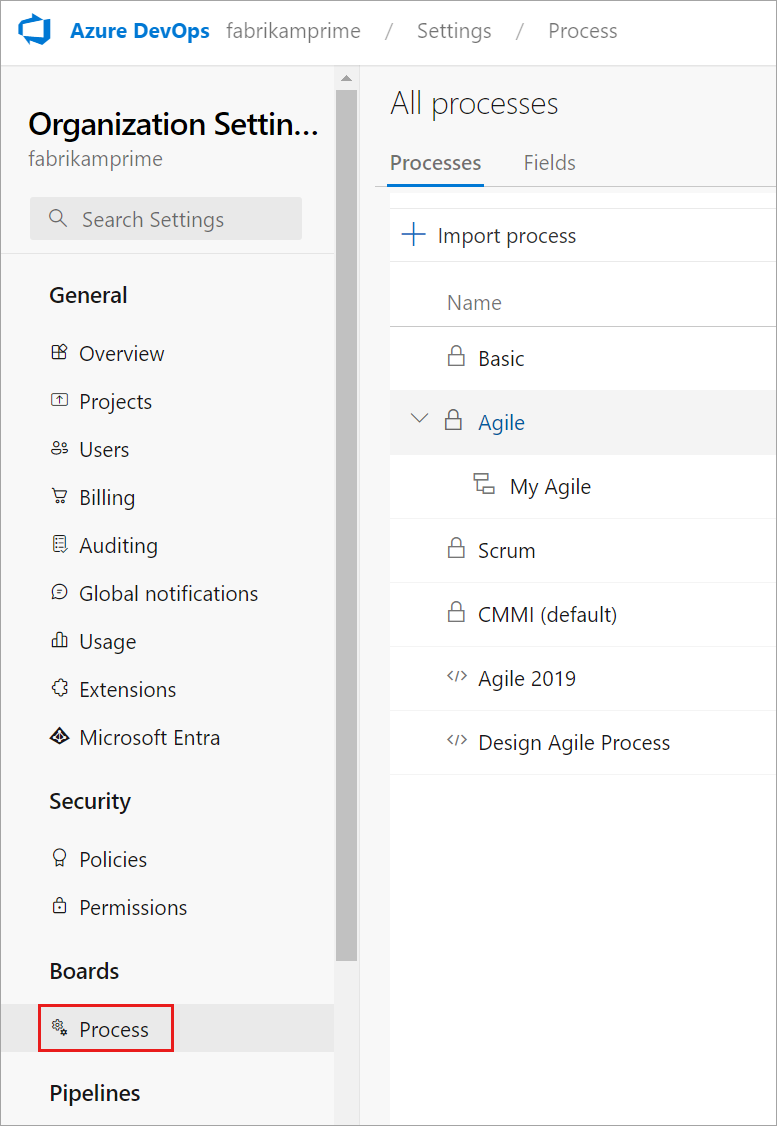
Meld u aan bij uw verzameling (
https://dev.azure.com/{Your_Collection}).Selecteer Verzamelingsinstellingen of Beheerinstellingen.
Selecteer Verwerken.
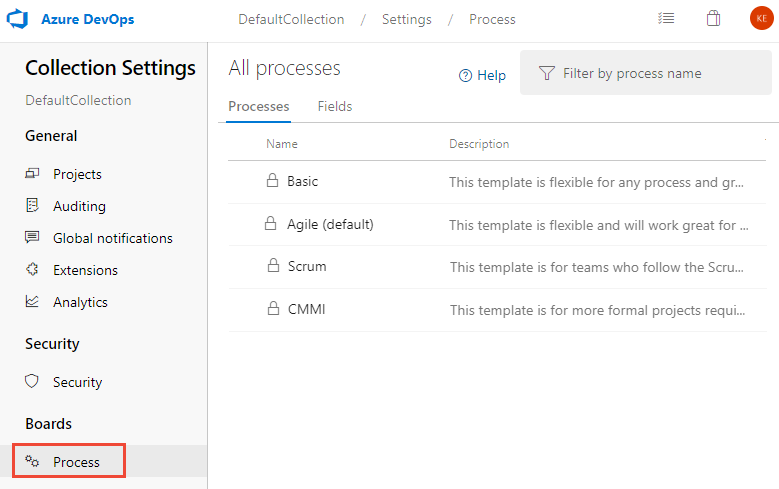
Overgenomen proces maken
Zie Overgenomen proces maken voor meer informatie.
Een werkitemtype toevoegen
Kies op de pagina Typen werkitems het
 type nieuw werkitem.
type nieuw werkitem.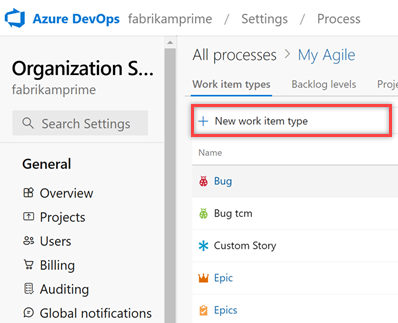
Geef de WIT een naam en geef desgewenst een beschrijving, pictogram en kleur op. Het pictogram en de kleur die u opgeeft, worden weergegeven in de webportal, inclusief in het werkitemformulier en wanneer gekoppelde werkitems worden weergegeven in een achterstand, borden, queryresultaten en meer.
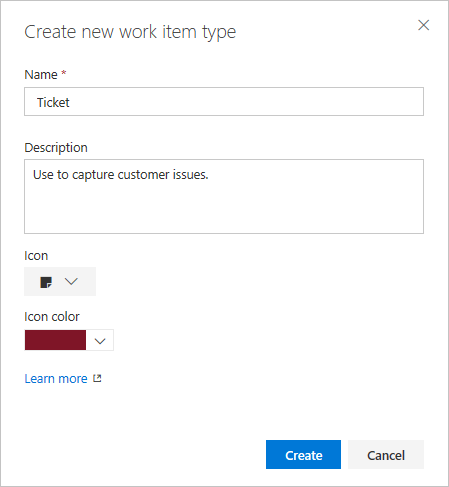
Kies Maken om op te slaan.
Elke nieuwe WIT wordt vooraf gedefinieerd met een pagina Details met het veld Beschrijving en Discussie, Ontwikkeling en Verwante werkgroepen. Ook toegevoegd, maar niet weergegeven of bewerkbaar, zijn de standaardelementen die zijn opgenomen in de koptekst van het formulier, zoals wordt weergegeven in de volgende afbeelding, evenals de geschiedenis, koppelingen en bijlagepagina's. Zie Over werkitems voor meer informatie.
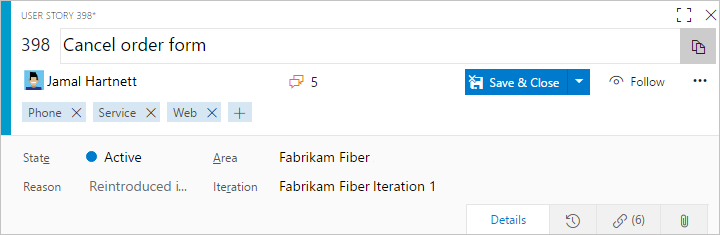
Geef het veld een naam en selecteer het veldtype in een van de ondersteunde gegevenstypen. Veldnamen mogen uniek zijn en maximaal 128 tekens. Zie Wat is een veld voor aanvullende beperkingen? Hoe worden veldnamen gebruikt?. Optioneel kunt u een beschrijving toevoegen.
Hier voegen we een veld Geheel getal toe met het label Klantticket.
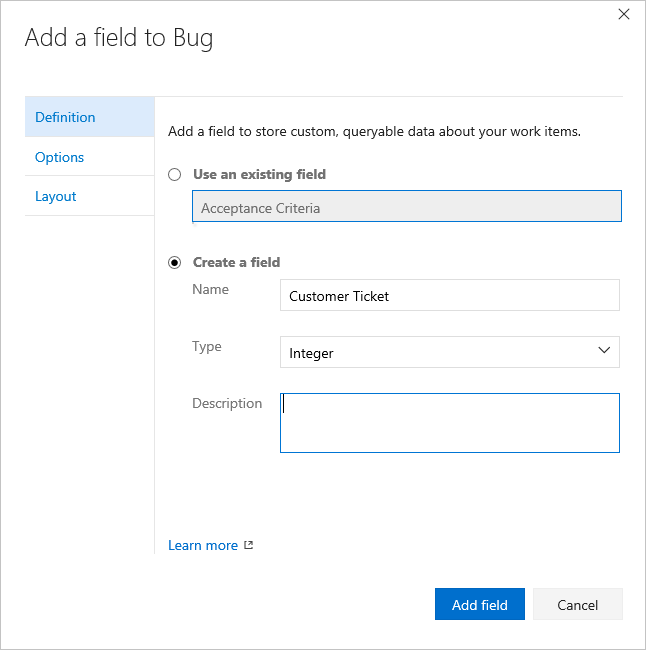
Aanvullende gegevenstypen die u kunt toevoegen, zijn: Selectielijst, Identiteit, Rtf-tekst, HTML en Selectievakje.
(Optioneel) Geef op het tabblad Opties aan of het veld vereist is en geef een standaardwaarde op. Of laat deze leeg.
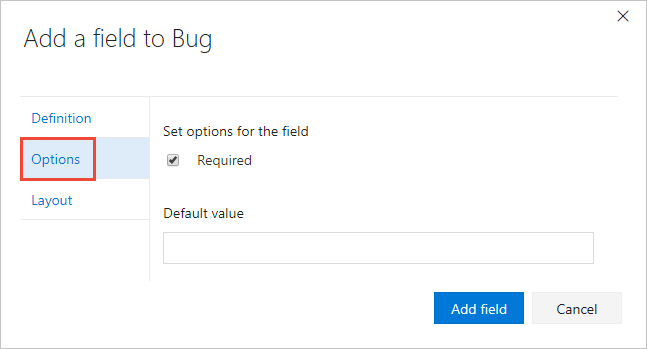
Door een veld vereist te maken, moeten gebruikers een waarde voor het veld opgeven om het op te slaan. De standaardwaarde die u opgeeft, wordt ingesteld wanneer u een werkitem maakt en telkens wanneer een werkitem wordt geopend en het veld leeg is.
(Optioneel) Op het tabblad Indeling kunt u een ander formulierlabel invoeren dan de naam van het veld. U kunt ook de pagina en groep kiezen waar het veld op het formulier wordt weergegeven.
Hier kiezen we ervoor om een nieuw veld toe te voegen. Kies het
 (pictogram Nieuw veld ).
(pictogram Nieuw veld ).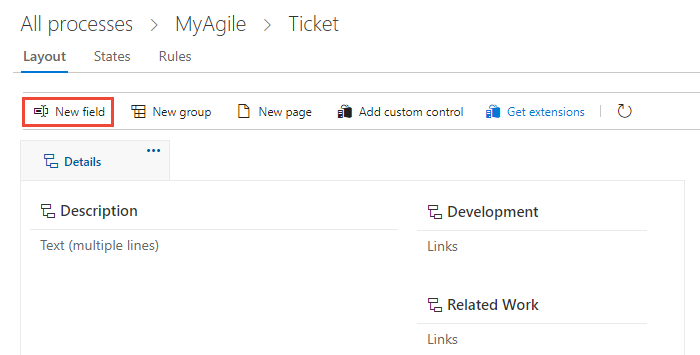
Hier voegen we het veld Klantticket toe aan een nieuwe groep met het label Klantfocus.
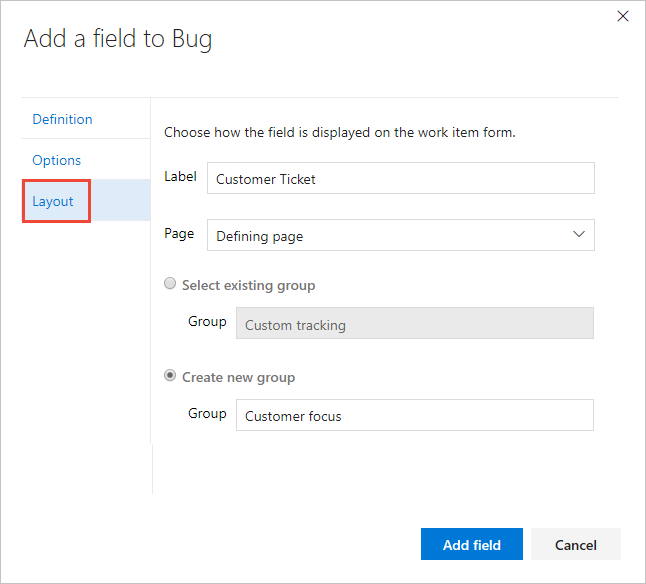
Kies Veld toevoegen om het toevoegen van het veld te voltooien. Als u de indelingslocatie niet hebt opgegeven, wordt deze toegevoegd aan de eerste groep velden in het indelingsformulier.
Tip
Nadat u een veld hebt toegevoegd, kunt u het binnen een pagina slepen en neerzetten om het op het formulier te verplaatsen. Als u meerdere velden hebt die u wilt toevoegen aan een aangepaste pagina of groep, kunt u deze elementen eerst toevoegen en vervolgens uw velden toevoegen.
Controleer de aanpassingen die u hebt aangebracht
U wordt aangeraden een testproject te maken en het aangepaste overgenomen proces hierop toe te passen om de wijzigingen te controleren die u hebt aangebracht.
Open de pagina Alle processen en kies de ... contextmenu voor het proces dat u wilt gebruiken en selecteer vervolgens Nieuw teamproject.
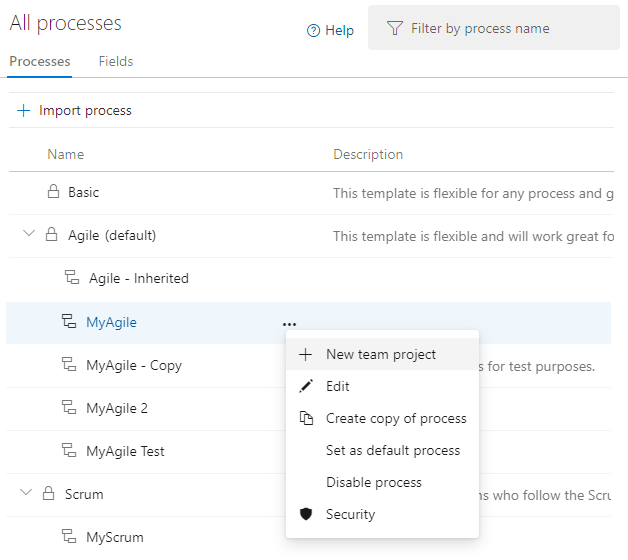
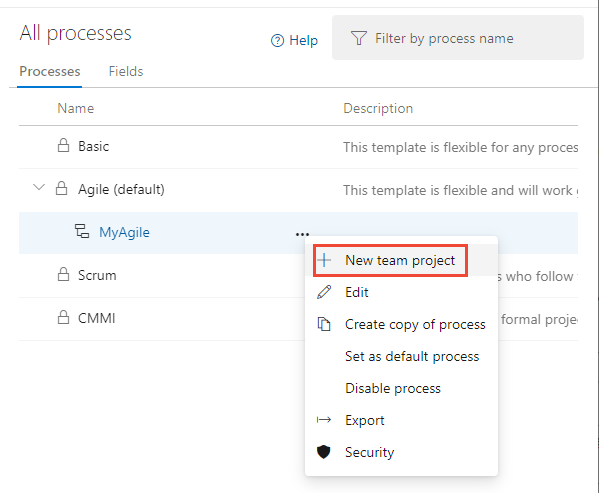
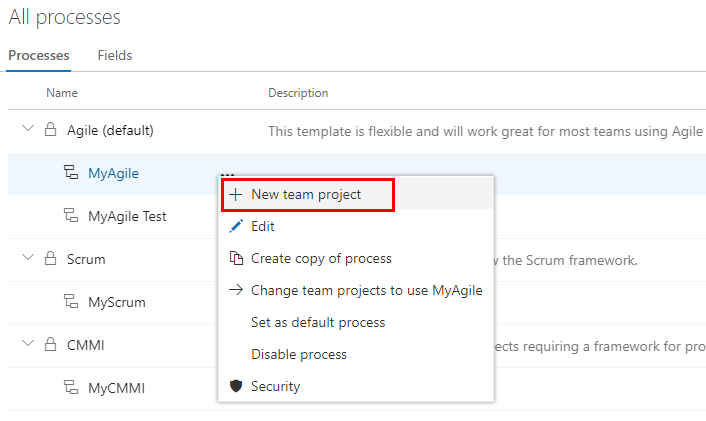
De pagina Nieuw project maken wordt geopend. Vul het formulier in.
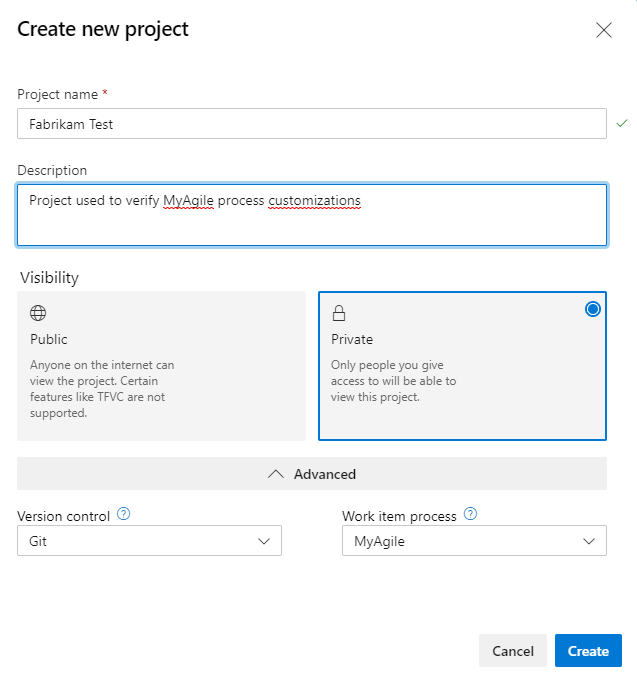
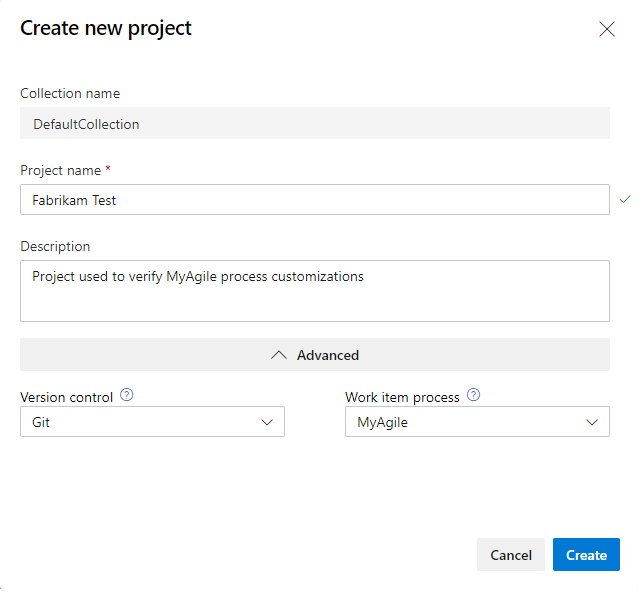
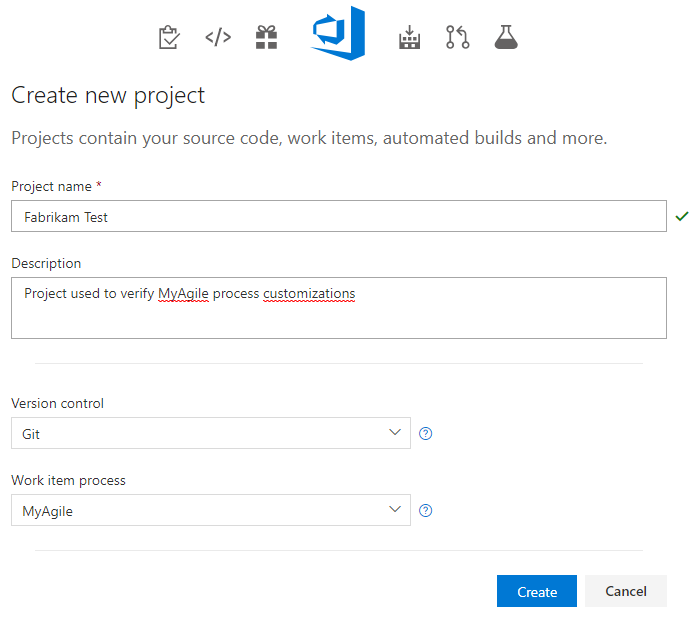
Werkitems openen. (1) Controleer of u het juiste project hebt geselecteerd en kies (2) Werkitems>.
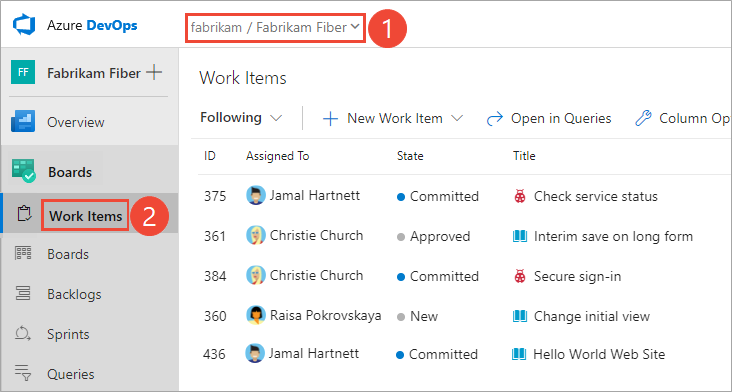
Selecteer de WIT die u hebt aangepast. Hier kiezen we Ticket.
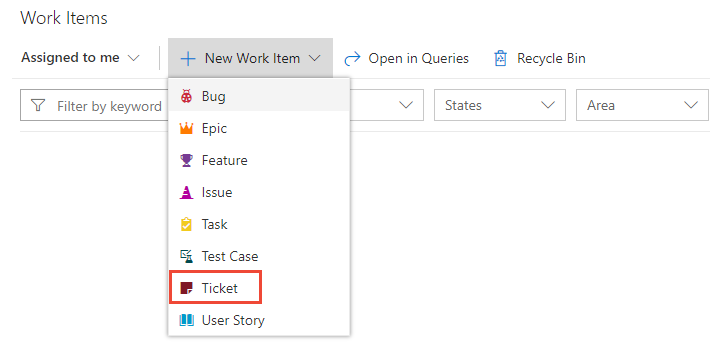
Als u de aangepaste WIT niet ziet, vernieuwt u de browser om ervoor te zorgen dat alle aangepaste wijzigingen die u hebt aangebracht, worden geregistreerd.
Controleer of het veld dat u hebt toegevoegd, wordt weergegeven in het formulier. Houd er rekening mee dat het
 pictogram (uitroepteken) aangeeft dat het veld vereist is.
pictogram (uitroepteken) aangeeft dat het veld vereist is.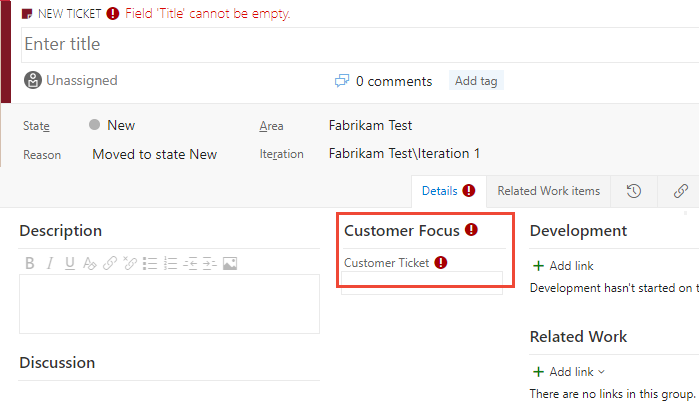
Het aangepaste proces toepassen op uw project
Nadat u uw aanpassingen hebt geverifieerd, kunt u het proces nu toepassen op uw bestaande project.
Tip
Wanneer u een WIT aanpast, worden alle projecten die verwijzen naar het overgenomen proces dat u aanpast, automatisch bijgewerkt met de aangepaste WIT's die u hebt toegevoegd. Vernieuw uw webbrowser om uw aanpassingen weer te geven.
Kies het aantal projecten voor het proces dat momenteel door het project wordt gebruikt.
Hier openen we het menu voor het agile-standaardproces.

Open de ... contextmenu voor het project dat u wilt wijzigen en kies de optie Proces wijzigen .
Hier openen we het menu voor myFirstProject1.
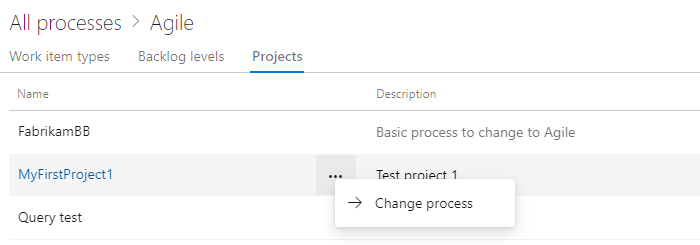
Kies in het dialoogvenster Projectproces wijzigen het proces in het menu met opties. En kies Vervolgens Opslaan.
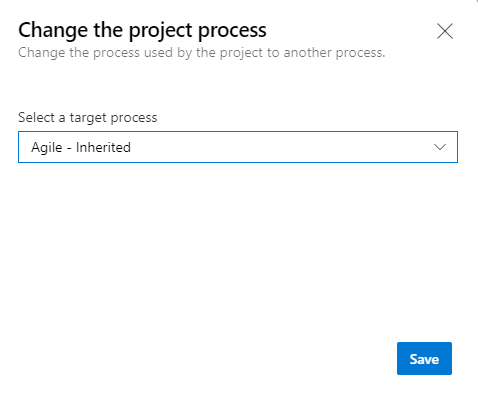
Open de ... contextmenu voor het proces en kies de teamprojecten wijzigen... in- of uitschakelen.
Hier openen we het menu voor het overgenomen MyAgile-proces.
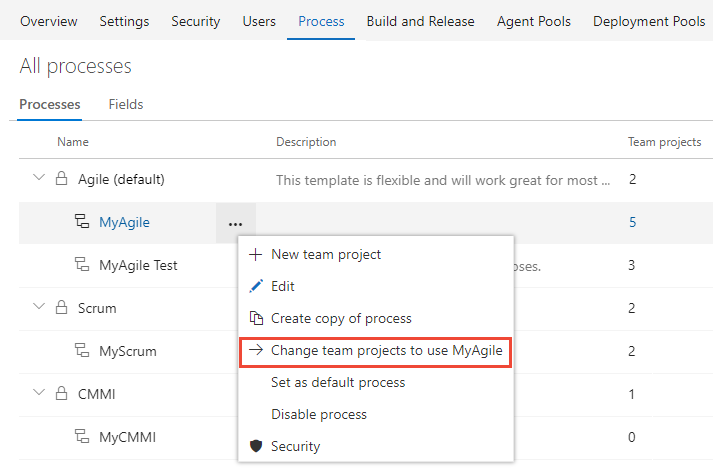
Schakel het selectievakje in van deze projecten die u wilt wijzigen om het Agile-proces te gebruiken. Het systeem bevat alleen de projecten die geldig zijn voor het huidige proces.
Hier kiezen we ervoor om het Agile-proces te gebruiken voor de Fabrikam Fiber A- en Fabrikam Fiber-projecten. Alleen projecten die zijn gemaakt op basis van het Agile-proces of een projecten die worden overgenomen van Agile, worden weergegeven onder de kolom Beschikbare projecten.
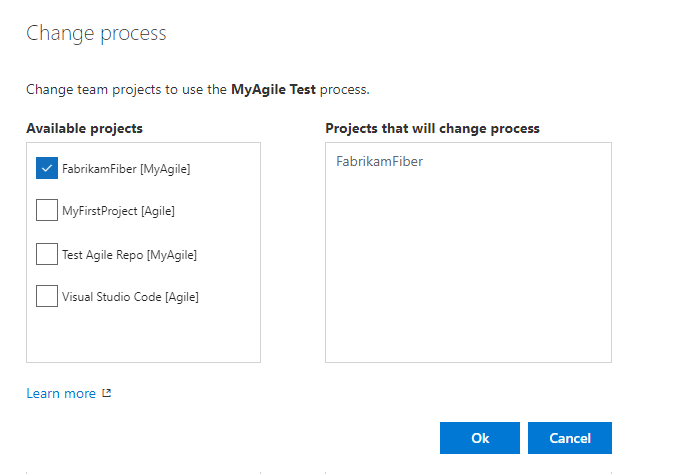
Nadat u hebt bevestigd dat de projecten die u wilt wijzigen juist zijn, kiest u OK.
Vragen en antwoorden
V: Hoe kan ik mijn aangepaste werkitemtype weergeven in mijn achterstand?
A: Wijzig de achterstand van uw behoeften om het aangepaste type werkitem op te nemen. Zie Uw achterstanden of borden aanpassen, de achterstand voor vereisten bewerken of de naam ervan wijzigen voor meer informatie.
Notitie
Het achterstandsniveau waaraan u een aangepast werkitemtype toevoegt, bepaalt het bovenliggende type werkitem voor het werkitemtype.
Probeer het volgende
De webindeling aanpassen of de werkstroom aanpassen
Verwante artikelen:
Notitie
Controleer de wijzigingen die zijn aangebracht in een overgenomen proces via het auditlogboek. Zie Auditlogboeken voor Access, exporteren en filteren voor meer informatie.