Registreren voor Azure Pipelines
Azure DevOps Services
Meld u aan voor een Azure DevOps-organisatie en Azure Pipelines om te beginnen met het beheren van CI/CD om uw code te implementeren met pijplijnen met hoge prestaties.
Zie Wat is Azure Pipelines voor meer informatie over Azure Pipelines.
U kunt zich aanmelden met een Microsoft-account of een GitHub-account.
Aanmelden met een Microsoft-account
Voer de volgende stappen uit om u aan te melden voor Azure DevOps met een Microsoft-account.
Controleer of uw account up-to-date is door u aan te melden bij uw Microsoft-account.
Open Azure Pipelines en selecteer Gratis starten.
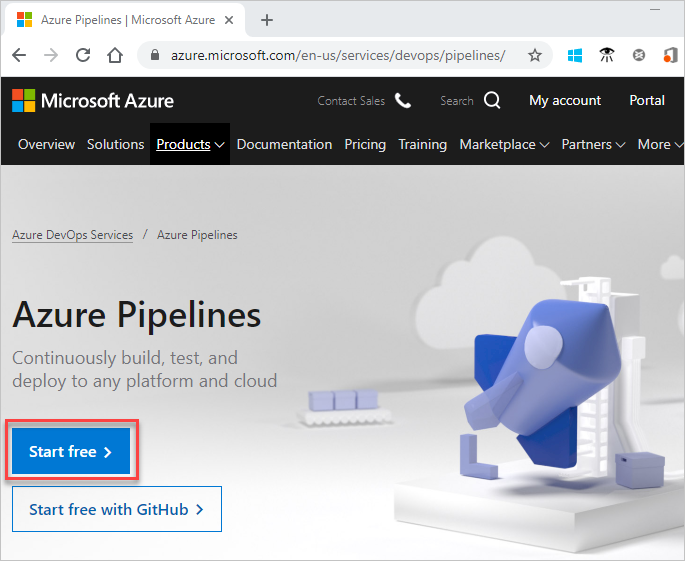
Meld u aan bij uw Microsoft-account.
Selecteer Doorgaan om aan de slag te gaan met Azure Pipelines.
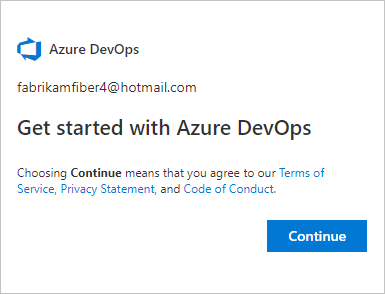
Voer een naam in voor uw organisatie, selecteer een hostlocatie in de vervolgkeuzelijst, voer de tekens in die u ziet en selecteer vervolgens Doorgaan.
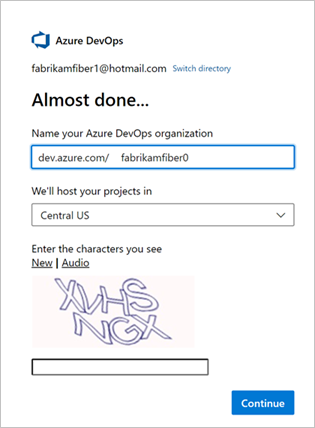
Gebruik de volgende URL om u op elk gewenst moment aan te melden bij uw organisatie: https://dev.azure.com/{yourorganization}
U wordt nu gevraagd om een project te maken.
Registreren met een GitHub-account
Voer de volgende stappen uit om u aan te melden voor Azure DevOps met een GitHub-account.
Belangrijk
Als uw GitHub-e-mailadres is gekoppeld aan een door Microsoft Entra ID ondersteunde organisatie in Azure DevOps, kunt u zich niet aanmelden met uw GitHub-account, in plaats daarvan moet u zich aanmelden met uw Microsoft Entra-account.
Controleer of uw account up-to-date is door u aan te melden bij uw GitHub-account.
Open Azure Pipelines en selecteer Gratis starten met GitHub. Als u al deel uitmaakt van een Azure DevOps-organisatie, kiest u Gratis starten.
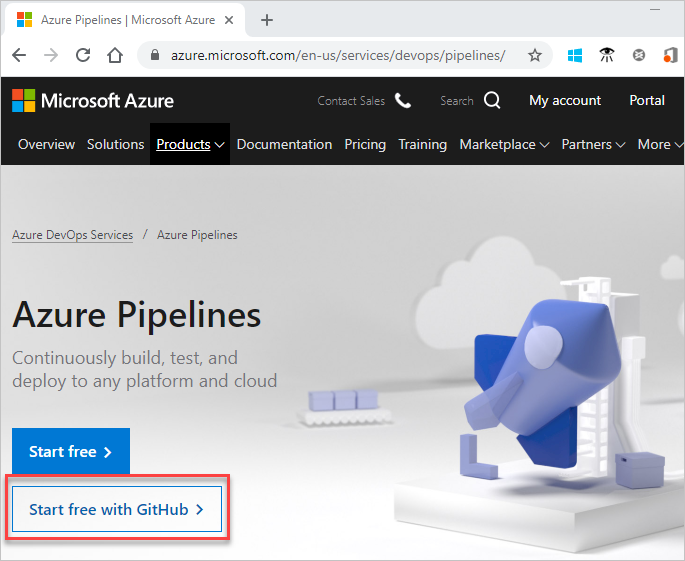
Voer uw Referenties voor uw GitHub-account in en selecteer vervolgens Aanmelden.
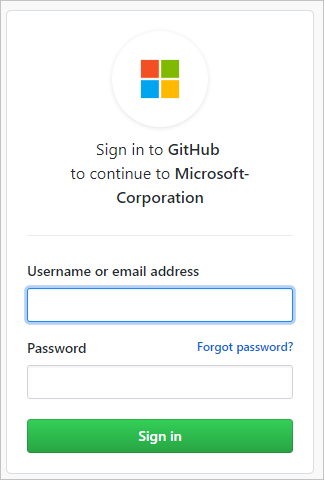
Selecteer Microsoft-corp autoriseren.
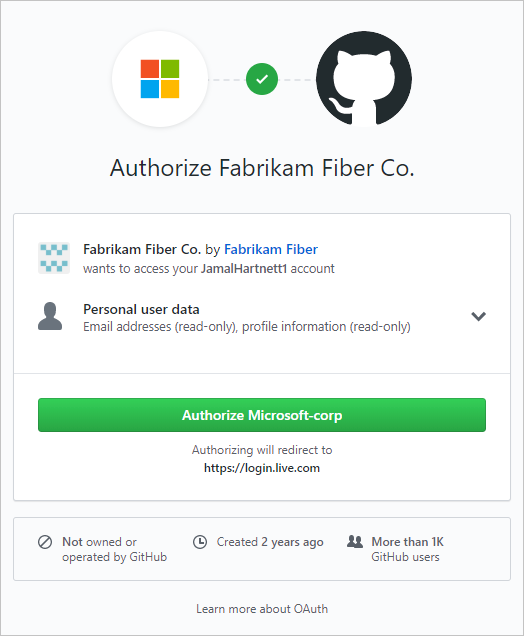
Selecteer Volgende om een nieuw Microsoft-account te maken dat is gekoppeld aan uw GitHub-referenties.
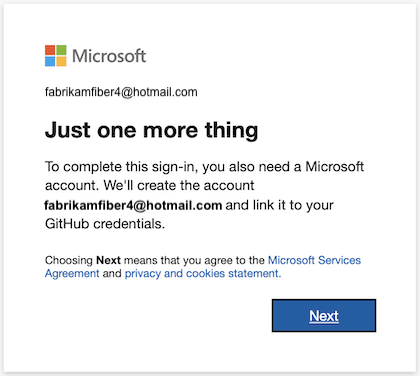
Zie Verbinding maken met GitHub/veelgestelde vragen voor meer informatie over GitHub-verificatie.
Vul uw naam, e-mailadres en land/regio in.
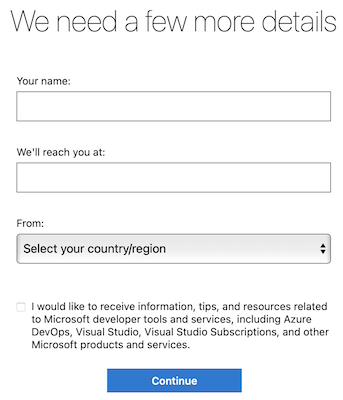
Selecteer Doorgaan om aan de slag te gaan met Azure Pipelines.
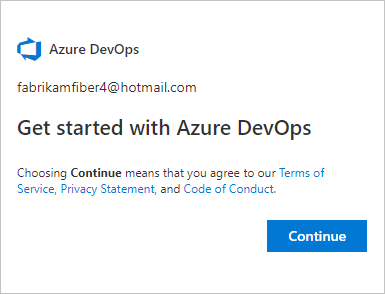
Voer een naam in voor uw organisatie, selecteer een hostlocatie in de vervolgkeuzelijst, voer de tekens in die u ziet en selecteer vervolgens Doorgaan.
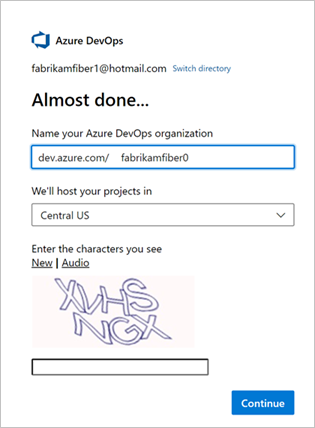
Gebruik de volgende URL om u op elk gewenst moment aan te melden bij uw organisatie: https://dev.azure.com/{yourorganization}
U wordt nu gevraagd om een project te maken.
Een project maken
U kunt openbare of privéprojecten maken. Zie Wat is een openbaar project? voor meer informatie over openbare projecten.
Voer een naam in voor uw project, selecteer de zichtbaarheid en geef desgewenst een beschrijving op. Kies vervolgens Project maken.
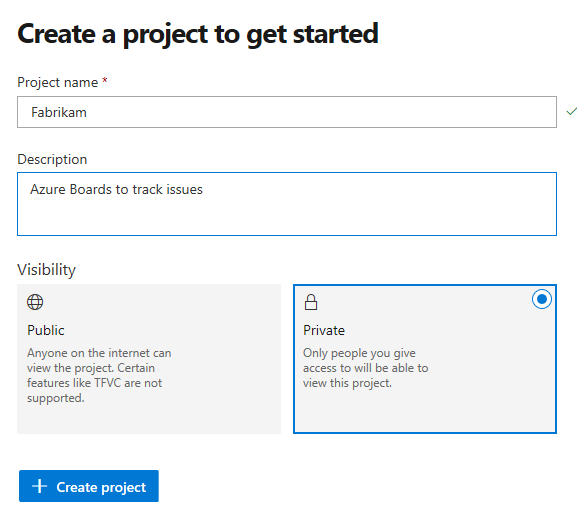
Speciale tekens zijn niet toegestaan in de projectnaam (zoals
/ : \ ~ & % ; @ ' " ? < > | # $ * } { , + = [ ]). De projectnaam kan ook niet beginnen met een onderstrepingsteken, mag niet beginnen of eindigen met een punt en moet 64 tekens of minder zijn.Stel de zichtbaarheid van uw project in op openbaar of privé. Met openbare zichtbaarheid kan iedereen op internet uw project bekijken. Persoonlijke zichtbaarheid is alleen bedoeld voor personen die u toegang geeft tot uw project.
Wanneer uw project is gemaakt, wordt u gevraagd om te selecteren welke services u wilt gebruiken.
U kunt nu uw eerste pijplijn maken of andere gebruikers uitnodigen om samen te werken met uw project.
Teamleden uitnodigen - optioneel
Voeg anderen toe en nodig ze uit om aan uw project te werken door hun e-mailadres toe te voegen aan uw organisatie en project.
Kies
 in uw projectwebportal de instellingen van de Azure DevOps-organisatie
in uw projectwebportal de instellingen van de Azure DevOps-organisatie >.
>.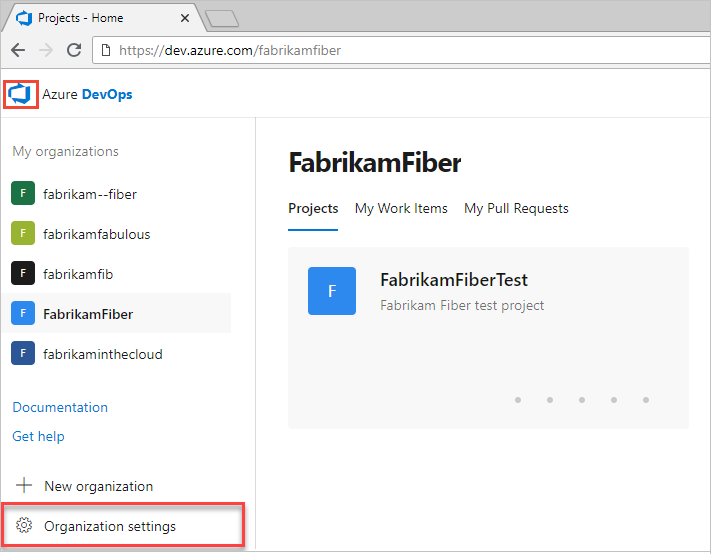
Selecteer Gebruikers>toevoegen.
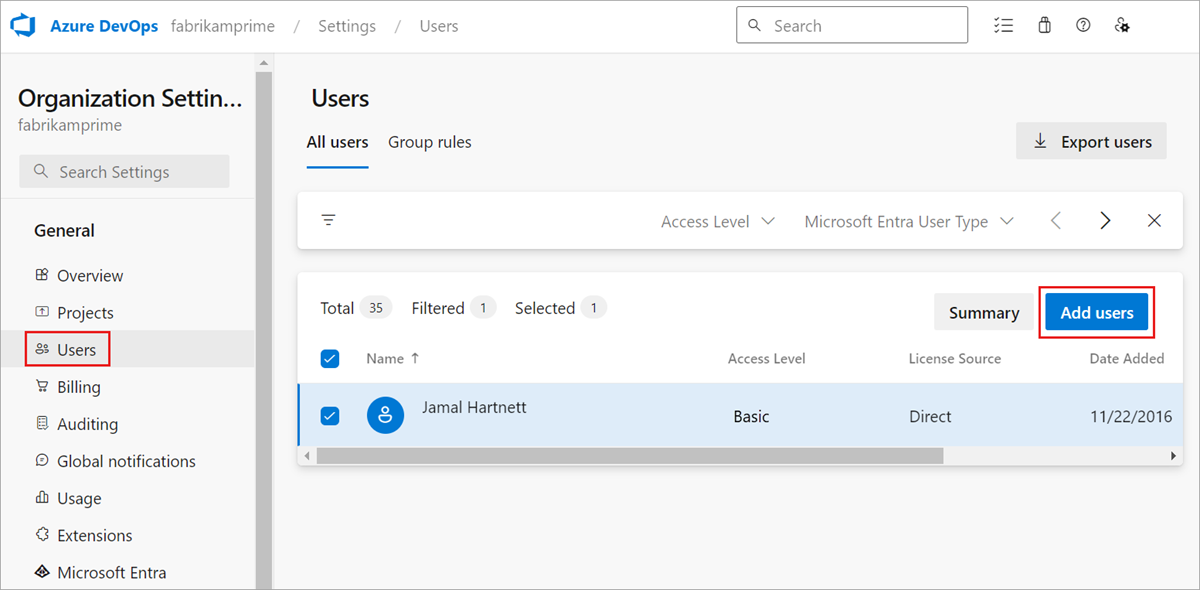
Vul het formulier in door de volgende gegevens in te voeren of te selecteren:
- Gebruikers: Voer de e-mailadressen (Microsoft-accounts) of GitHub-id's voor de gebruikers in. U kunt verschillende e-mailadressen toevoegen door ze te scheiden met een puntkomma (;)).
- Toegangsniveau: Wijs een van de volgende toegangsniveaus toe:
- Basic: Wijs gebruikers toe die toegang moeten hebben tot alle Azure Pipelines-functies. U kunt maximaal vijf gebruikers gratis toegang verlenen tot Basic.
- Belanghebbende: wijs gebruikers toe voor beperkte toegang tot functies om werkitems weer te geven, toe te voegen en te wijzigen. U kunt gratis een onbeperkt aantal gebruikers toegang tot belanghebbenden toewijzen.
- Visual Studio-abonnee: wijs de gebruikers toe die al een Visual Studio-abonnement hebben.
- Toevoegen aan project: Selecteer het project dat u in de voorgaande procedure hebt genoemd.
- Azure DevOps-groepen: Selecteer een van de volgende beveiligingsgroepen die bepaalt welke machtigingen de gebruikers moeten uitvoeren om taken te selecteren. Zie Azure Pipelines-resources voor meer informatie.
- Projectlezers: wijs gebruikers toe die alleen-lezentoegang nodig hebben.
- Projectbijdragers: wijs gebruikers toe die volledig bijdragen aan het project.
- Projectbeheerders: wijs toe aan gebruikers die projectbronnen kunnen configureren.
Notitie
Voeg e-mailadressen toe voor Microsoft-accounts en -id's voor GitHub-accounts, tenzij u microsoft Entra-id wilt gebruiken om gebruikers te verifiëren en de toegang van de organisatie te beheren. Als een gebruiker geen Microsoft- of GitHub-account heeft, vraagt u de gebruiker zich aan te melden voor een Microsoft-account of een GitHub-account.
Wanneer u klaar bent, selecteert u Toevoegen om uw uitnodiging te voltooien.
Zie Organisatiegebruikers toevoegen voor Azure DevOps Services voor meer informatie.
Organisatie- of projectinstellingen wijzigen
U kunt de naam van uw organisatie wijzigen of de locatie van de organisatie wijzigen. Raadpleeg voor meer informatie de volgende artikelen:
- Een organisatie verwijderen
- De naam van een organisatie wijzigen
- De locatie van uw organisatie wijzigen
U kunt de naam van uw project wijzigen of de zichtbaarheid ervan wijzigen. Zie de volgende artikelen voor meer informatie over het beheren van projecten:
- Projecten beheren
- De naam van een project wijzigen
- De zichtbaarheid van het project wijzigen, openbaar of privé