Een Git-opslagplaats publiceren naar een wiki
Azure DevOps Services | Azure DevOps Server 2022 - Azure DevOps Server 2019
U kunt inhoud die u al in een Git-opslagplaats onderhoudt publiceren naar een wiki. Deze inhoud kan bijvoorbeeld ondersteuning voor software development kit (SDK), productdocumentatie of een README-bestand zijn. U kunt ook meerdere wiki's binnen één teamproject publiceren.
Wanneer u uw Markdown-bestanden naar een wiki publiceert, profiteert u van de volgende voordelen:
- De inhoud indelen in een hiërarchische paginastructuur
- Door de inhoudsopgave bladeren en filteren
- Nieuwe versies van de inhoud publiceren
- Inhoud op dezelfde manier beheren als u uw codebasis beheert
- De wiki eenvoudig doorzoeken met behulp van de wikizoekfunctie
Zie Ingericht versus gepubliceerde code als wiki voor meer informatie.
Tip
U kunt inhoud die u hebt gepubliceerd op een wiki toevoegen en bewerken met behulp van de stappen in dit artikel. U kunt ook offline werken en wiki-inhoud op dezelfde manier bijwerken als u met code samenwerkt via een Git-opslagplaats. Zie Wikipagina's offline bijwerken voor meer informatie.
Vereisten
- Een teamproject hebben. Als u er nog geen hebt, maakt u nu een project .
- Schakel de Azure-opslagplaatsservice voor uw project in.
- U hebt een Git-opslagplaats gedefinieerd in uw teamproject. In het ideale geval bevat deze opslagplaats ten minste één Markdown-bestand dat u naar uw wiki wilt publiceren. Zie Een nieuwe Git-opslagplaats maken in uw project voor meer informatie.
- De machtiging Bijdragen hebben om code als wiki te publiceren. Deze machtiging is standaard ingesteld voor leden van de groep Inzenders. Iedereen die gemachtigd is om een bijdrage te leveren aan de Git-opslagplaats, kan wikipagina's toevoegen of bewerken.
Wiki openen
Meld u aan bij uw organisatie (
https://dev.azure.com/{yourorganization}), open uw project en selecteer vervolgens Overzichtswiki>.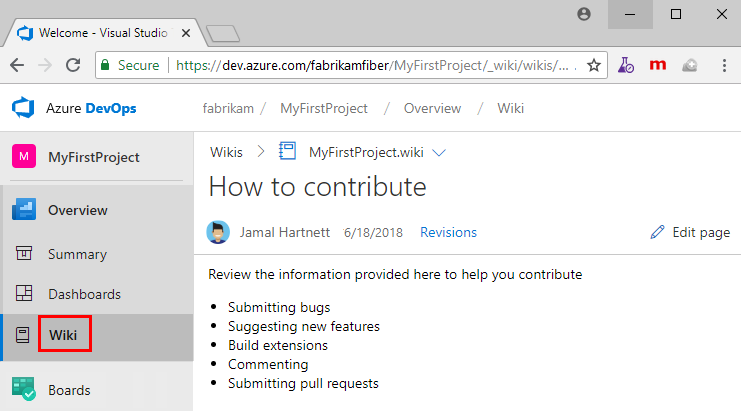
Als u van project wilt wisselen, selecteert u ![]() Azure DevOps om door alle projecten te bladeren.
Azure DevOps om door alle projecten te bladeren.
Een Git-opslagplaats publiceren naar een wiki
Voer de volgende stappen uit wanneer u Markdown-bestanden in een bestaande Git-opslagplaats onderhoudt en u deze naar een wiki wilt publiceren.
Selecteer Code publiceren als wiki.

Notitie
De optie Code publiceren als wiki wordt niet weergegeven als er voor uw project geen Git-opslagplaats is gedefinieerd. Maak een nieuwe Git-opslagplaats en retourneer en vernieuw deze pagina.
Als u al een teamprojectwiki hebt ingericht, selecteert u Codewiki publiceren.

Kies de opslagplaats, vertakking en map die de Markdown-bestanden bevatten en voer een naam in voor de wikiopslagplaats. De Git-opslagplaats moet zich binnen het teamproject bevinden.

Geef de hoofdmap van de opslagplaats op wanneer u alle Markdown-bestanden in de opslagplaats naar uw wiki wilt publiceren.
Selecteer Publiceren. De wikiopslagplaats wordt gevuld met de Markdown-bestanden en -mappen die zijn opgenomen in de opslagplaats die u hebt geselecteerd.
In de volgende afbeelding ziet u bijvoorbeeld de gepubliceerde opslagplaats voor de bestanden die zijn opgenomen in de opslagplaats azure-docs-sdk-node die u in stap 2 hebt geselecteerd.

De inhoudsopgave van de wiki bevat de volgende bestanden:
Elk Markdown-bestand (bestandstype=
.md) dat is gedefinieerd in de opslagplaats/vertakking/map, wordt in alfabetische volgorde weergegeven, de inhoudsopgavetitel wordt afgeleid van de Markdown-bestandsnaam.Een bovenliggende pagina voor elke submap die is gedefinieerd in de gepubliceerde map, zelfs als deze geen Markdown-bestanden bevat.
In de volgende afbeelding ziet u de inhoud van de opslagplaats azure-docs-sdk-node.

Het hoofd van de Git-opslagplaatsvertakking wordt toegewezen aan de wiki. Wijzigingen die zijn aangebracht in de vertakking en geselecteerde mappen, worden automatisch doorgevoerd in de wiki. Er zijn geen andere werkstromen betrokken.
Notitie
U kunt maximaal 10 vertakkingen per gepubliceerde codewiki publiceren.
Voor de ingerichte wiki met de extra Markdown-bestanden kunt u pagina's op dezelfde manier toevoegen of bewerken als u code in uw Git-opslagplaats onderhoudt.
Pagina's bewerken, een andere naam geven of verwijderen
Voer de volgende stappen uit om een wikipagina te bewerken, een andere naam te geven of te verwijderen.
Open opslagplaatsbestanden> of codebestanden >in uw project.
Kies de gewenste pagina, selecteer
 Acties en kies vervolgens de bewerking.
Acties en kies vervolgens de bewerking.
Notitie
Beheer uw wikiopslagplaats op dezelfde manier als u andere Git-opslagplaatsen beheert door vertakkingsbeleid te definiëren in de vertakking die u hebt geselecteerd om naar een wiki te publiceren. Maar zonder beleid dat is gedefinieerd, kunt u wijzigingen aanbrengen en rechtstreeks naar de vertakking pushen vanuit uw webportal of vanuit een client.
Een pagina bewerken
Gebruik de koppelingen die beschikbaar zijn in de bewerkingsmodus om een voorbeeld van uw wijzigingen te bekijken of wijzigingen te markeren die zijn aangebracht in de vorige versie. Als u uw wijzigingen wilt negeren, selecteert u Annuleren. Zie syntaxisrichtlijnen voor Markdown-gebruik voor meer informatie over ondersteunde Markdown-functies.
Wanneer u klaar bent, voegt u een opmerking toe over uw updates en selecteert u Doorvoeren.

Het systeem geeft u automatisch een koppeling voor het maken van een pull-aanvraag. U kunt dit bericht negeren wanneer u de wikivertakking rechtstreeks bewerkt.

Tip
Wanneer u de naam of het geval van een bestand wijzigt, werkt u het .order bestand bij zodat deze overeenkomt met de wijziging. Zie De paginavolgorde wijzigen, een .orderbestand toevoegen of bijwerken voor meer informatie.
De naam van een pagina wijzigen
Alle pagina's die u in de inhoudsgave wilt weergeven, moeten het bestandstype .mdzijn.
- Selecteer Naam wijzigen om de naam van het bestand dienovereenkomstig te wijzigen.
In de volgende afbeelding wijzigen we bijvoorbeeld de naam van new-home-page.md in New-Home-Page.md. Deze pagina wordt weergegeven in de inhoudstekst met het label 'Nieuwe startpagina'.

Paginatitels zijn hoofdlettergevoelig en moeten uniek zijn binnen de map en 235 tekens of minder. Zie Beperkingen voor naamgeving van paginatitels voor meer informatie over andere titelbeperkingen.
Een pagina verwijderen
U kunt markdown-bestanden verwijderen die u niet wilt weergeven in de wiki uit de gepubliceerde map. Als u het bestand in een .order bestand hebt opgenomen, verwijdert u de vermelding uit het .order bestand. Zie De paginavolgorde wijzigen, een .orderbestand toevoegen of bijwerken voor meer informatie.
Een pagina of pagina's toevoegen
U kunt de volgende pagina's toevoegen aan uw gepubliceerde wiki:
- Een bestand toevoegen aan een hoofdmap of submap vanuit de webportal
- Bestanden uploaden naar een hoofdmap of submap
- Een bestand toevoegen of bijwerken
.orderom de paginareeks op te geven in de wiki-inhoudsinfo
Voor elke update moet u uw wijzigingen doorvoeren in de opslagplaats. Vervolgens kunt u de wiki voor uw gepubliceerde opslagplaats vernieuwen om de wijzigingen te bekijken.
Een pagina toevoegen vanuit de webportal
Selecteer
 acties in opslagplaatsbestanden> of codebestanden> voor de gepubliceerde opslagplaats en kies Vervolgens Bestand.
acties in opslagplaatsbestanden> of codebestanden> voor de gepubliceerde opslagplaats en kies Vervolgens Bestand.
Voer een naam in voor de pagina en zorg ervoor dat u het
.mdbestandstype opgeeft. De bestandsnaam moet overeenkomen met de paginatitel die u wilt weergeven in de inhoudstekst, met streepjes in plaats van spaties. Geef een unieke titel van 235 tekens of minder op. Paginatitels zijn hoofdlettergevoelig. Zie Beperkingen voor naamgeving van paginatitels voor meer informatie over andere titelbeperkingen.Als u bijvoorbeeld een pagina wilt toevoegen die wordt weergegeven in de inhoudstekst als pagina 4, voegt u een bestand toe met de naam
Page-4.md.
Voer de inhoud van de pagina in. Zie syntaxisrichtlijnen voor Markdown-bestanden, widgets, wiki's en opmerkingen bij pull-aanvragen voor meer informatie.
Wanneer u klaar bent, selecteert u Doorvoeren.
Bestanden uploaden naar een map
Als u bestaande inhoud al hebt gedefinieerd, kunt u deze uploaden naar een map. Selecteer
 Acties en kies vervolgens Bestand(en) uploaden.
Acties en kies vervolgens Bestand(en) uploaden.
Vul het dialoogvenster Doorvoer in en selecteer de map en bestanden die u wilt uploaden.

Een bovenliggende pagina en subpagina's toevoegen
Als u een bovenliggende pagina wilt toevoegen, voegt u eerst een Markdown-bestand toe op het niveau van de hoofdmap en voegt u vervolgens een map met hetzelfde label toe.
Als u een map wilt toevoegen, selecteert u Map en vult u het dialoogvenster Nieuwe map in. Geef ten minste één bestand op dat overeenkomt met een subpagina in de map.

Voeg alle gewenste bestanden toe als subpagina's aan de map.
Een .orderbestand toevoegen of bijwerken
De laatste stap wanneer u bestanden of mappen toevoegt aan de wikiopslagplaats, is door het .order bestand van de bijgewerkte mappen toe te voegen of bij te werken. Deze actie weerspiegelt de volgorde van pagina's die u wilt weergeven in de toc. Zie De paginavolgorde wijzigen, een .orderbestand toevoegen of bijwerken voor meer informatie. Bestanden die niet in het .order bestand worden vermeld, worden toegevoegd aan het einde van de alfabetische lijst, omdat hun volgorde is ingesteld op int.MaxValue.
De paginavolgorde wijzigen, een .orderbestand toevoegen of bijwerken
Elk .order bestand definieert de volgorde van pagina's in een map. Het hoofdbestand .order geeft de volgorde aan van pagina's die zijn gedefinieerd op het hoofdniveau. Voor elke map definieert een .order bestand de reeks subpagina's die zijn toegevoegd aan een bovenliggende pagina.
U kunt een
.orderbestand op dezelfde manier toevoegen als u een bestand toevoegt vanaf de pagina Codebestanden>. Noem het bestand.order.Bewerk de inhoud van het bestand om de reeks Markdown-bestanden in de map weer te geven. Elke vermelding moet de bestandsnaam spiegelen, maar zonder het
.mdbestandstype. Titels zijn hoofdlettergevoelig, dus de vermelding moet overeenkomen met het hoofdlettergebruik in de bestandsnaam.
Voorbeeld:
README
page-2
page-3
Page-4
Misc content
Een startpagina instellen
Standaard is het eerste bestand dat in de hoofdmap in alfabetische volgorde wordt weergegeven, ingesteld als de startpagina van de wiki. Wanneer u Wiki selecteert in de webportal, wordt de startpagina geopend.
- Wijzig de startpagina door de paginareeks in het hoofdbestand
.orderin te stellen.
Voer bijvoorbeeld de naam van de pagina in de eerste regel in.
New home page name here
page-2
page-3
Page-4
README
Misc content
Map promoveren naar pagina
Als u een map ook een pagina wilt maken, hebt u een Markdown-bestand met dezelfde naam als de map nodig, ingesteld als een item op hetzelfde niveau als de map. Daarom moeten zowel de map als het .md bestand met dezelfde naam naast elkaar liggen.
Zoals in het volgende voorbeeld wordt weergegeven, heeft Test zowel een map als een .md bestand, waarmee een hiërarchie in de wikistructuur wordt gemaakt.

Een wikiversie selecteren
Als u een wikiversie wilt selecteren, kiest u de versie in de vertakkingsopties op de wikipagina.

Publicatie van een codewiki ongedaan maken
Als u niet meer wilt dat een opslagplaats als wiki wordt gepubliceerd, kunt u ervoor kiezen om de publicatie ongedaan te maken.
Waarschuwing
Als u de publicatie van een wiki ongedaan maakt, wordt de hele codewiki ongedaan gemaakt, inclusief alle versies van de opslagplaats die u eerder hebt gepubliceerd.
Selecteer de wiki die u wilt verwijderen, open het contextmenu en selecteer Wiki ongedaan maken.

Bevestig dat u de publicatie van de wiki ongedaan wilt maken door Publicatie ongedaan te maken.
