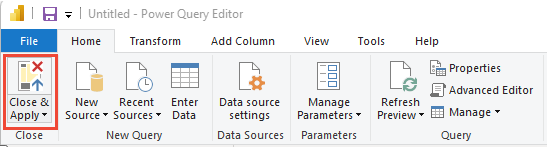Analysegegevens transformeren om Power BI-rapporten te genereren
Azure DevOps Services | Azure DevOps Server 2022 - Azure DevOps Server 2019
Nadat u uw Analytics-gegevens in Power BI hebt geïmporteerd, moet u mogelijk de geselecteerde kolomgegevens transformeren voordat u een rapport maakt. In dit artikel leest u hoe u enkele van deze basistaken uitvoert, zoals:
- Kolommen uitvouwen, zoals Gebied, AssignedTo en Iteratie
- Onderliggende kolommen uitvouwen bij het uitvoeren van query's op gekoppelde werkitems
- Draaikolommen voor het genereren van aantallen voor geselecteerde categoriestatussen
- Het kolomgegevenstype transformeren van decimaal naar gehele getallen
- Null-waarden in kolomgegevens vervangen
- Een aangepast veld maken
- Wijzig de naam van velden.
Expand columns
De query retourneert verschillende kolommen die u moet uitbreiden voordat u ze kunt gebruiken in Power BI. Elke entiteit die wordt opgehaald met behulp van een OData $expand instructie retourneert een record met mogelijk meerdere velden. U moet de record uitbreiden om de entiteit plat te maken in de velden. Voorbeelden van dergelijke entiteiten zijn: AssignedTo, Iteratie en Gebied.
Nadat u de Geavanceerde editor hebt gesloten en terwijl u in de Power Query-editor blijft, selecteert u de uitvouwknop op de entiteiten die u wilt platmaken.
Kies bijvoorbeeld de knop Uitvouwen voor Gebied, selecteer de eigenschappen die u wilt uitvouwen en kies OK. Hier kiezen
AreaNamewe enAreaPathom plat te maken. DeAreaNameeigenschap is vergelijkbaar met het veld Node Name .
Notitie
De beschikbare eigenschappen die moeten worden geselecteerd, zijn afhankelijk van de eigenschappen die in de query moeten worden geretourneerd. Als u geen eigenschappen opgeeft, zijn alle eigenschappen beschikbaar. Zie de volgende metagegevensverwijzingen: Gebieden, Iteraties en Gebruikers voor meer informatie over deze eigenschappen.
De tabel bevat nu entiteitsvelden.

Herhaal stap 1 tot en met 3 voor alle velden die entiteiten vertegenwoordigen die moeten worden uitgebreid. Deze worden weergegeven met Record in de tabelkolom wanneer deze niet zijn uitgevouwen.
Kolom Afstammelingen uitvouwen
De kolom Afstammelingen bevat een tabel met twee velden: State en TotalStoryPoints. Vouw het uit.
Kies de knop Uitvouwen en selecteer de kolommen waarop u wilt rapporteren:

Controleer alle kolommen en kies OK.

De entiteit Afstammelingen wordt afgevlakt op de geselecteerde kolommen:

Kolom Pivot Descendants.StateCategory
Selecteer de kolomkop 1Descendants.StateCategory1 om deze te selecteren.
Selecteer het menu Transformeren en vervolgens Draaikolom.

Selecteer in het dialoogvenster Draaikolom de optie
Descendants.TotalStoryPointsWaarden en druk op OK. Power BI maakt een kolom voor elke StateCategory-waarde.
De kolom Koppelingen uitvouwen
Selecteer de knop Uitvouwen in de
Linkskolom.
Selecteer alle velden die u wilt afvlakken.

Selecteer de knop Uitvouwen in de
Links.TargetWorkItemkolom en selecteer de eigenschappen die u wilt afvlakken.
Notitie
Als de koppeling een een-op-veel- of veel-op-veel-relatie vertegenwoordigt, worden meerdere koppelingen uitgebreid naar meerdere rijen, één voor elke koppeling.
Als werkitem #1 bijvoorbeeld is gekoppeld aan werkitem #2 en #3, hebt u twee rijen voor Werkitem #1 wanneer u de record Koppelingen uitvouwt. Een koppeling naar Werkitem 2 en een andere die de koppeling naar Werkitem 3 vertegenwoordigt.
Een kolomgegevenstype transformeren
LeadTimeDays en CycleTimeDays transformeren naar gehele getallen
De LeadTimeDays en CycleTimeDays zijn decimale velden. Als de doorlooptijd bijvoorbeeld 10 en 1/2 dagen is, is de waarde 10,5. Omdat in de meeste rapporten voor lead-/cyclustijd wordt aangenomen dat deze worden afgerond op de dichtstbijzijnde dag, moeten we deze velden converteren naar een geheel getal. Als u deze conversie maakt, worden alle waarden kleiner dan 1 naar 0 geconverteerd.
Selecteer in het Power Query-editor het menu Transformeren op het lint.
Selecteer de
LeadTimeDayskolom door de kolomkop te selecteren.Selecteer Gegevenstype en ga naar Gehele getallen.

Herhaal dit voor
CycleTimeDays.
CompletedDateSK wijzigen in een datumveld
De CompletedDateSK kolomgegevens komen overeen met een geheel getal van het veld Voltooide datum in de notatie YYYYMMDD. De gehele waarde van 2022-juli-01 is bijvoorbeeld 20220701. Voor eenvoudigere rapportage wijzigen we deze in een datumveld .
Selecteer in het Power Query-editor het menu Transformeren op het lint.
Selecteer de
CompletedDateSKkolomkop.Selecteer Gegevenstype en ga naar Tekst. Wanneer het dialoogvenster Kolomtype wijzigen wordt weergegeven, selecteert u Nieuwe stap toevoegen (in plaats van huidige stap vervangen). Dit proces in twee stappen is de eenvoudigste manier om dit te wijzigen in een juist datumveld in Power BI.

Selecteer vervolgens opnieuw Datumtype en kies Datum. Selecteer in het dialoogvenster Kolomtype wijzigen de optie Nieuwe stap toevoegen.
Waarden vervangen
Soms kunnen een of meer records null-waarden bevatten. Een waarde is bijvoorbeeld mogelijk niet ingevoerd voor verhaalpunten of resterend werk.

Voor eenvoudigere rapportage vervangt u null-waarden door nul door deze stappen te volgen.
- Selecteer de kolom door op de kolomkop te klikken.
- Selecteer het menu Transformeren .
- Selecteer Waarden vervangen. In het dialoogvenster Waarden vervangen:
- Voer 'null' in waarde in om te zoeken.
- Voer '0' in Vervangen door in.
- Kies OK.
Een aangepaste kolom maken
Een percentage voltooide berekende kolom maken
Voordat u de kolom percentage voltooid toevoegt, moet u ervoor zorgen dat u alle null-waarden in de kolommen met de gedraaide status vervangt.
Selecteer Het menu Kolom toevoegen.
Selecteer Aangepaste kolom.
Voer PercentComplete in voor de naam van de nieuwe kolom.
Voer het volgende in de formule aangepaste kolom in.
= [Completed]/([Proposed]+[InProgress]+[Resolved]+[Completed])
Notitie
Het is mogelijk dat u geen kolom Opgelost hebt, als de werkitems geen status hebben toegewezen aan de categorie Opgeloste werkstroomstatus. Zo ja, laat u '[Opgelost]' weg in de bovenstaande formule.
Druk op OK.
Selecteer het menu Transformeren .
Selecteer Gegevenstype en selecteer Percentage.
Kolomvelden een andere naam geven
Wanneer u klaar bent met uw uitbreiding, kunt u ervoor kiezen om de naam van een of meer kolommen te wijzigen.
Klik met de rechtermuisknop op een kolomkop en selecteer Naam wijzigen...
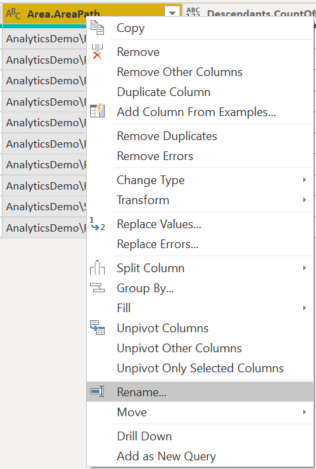
Voer een nieuw label in voor het kolomveld en druk op Enter.
Sluit de query en pas uw wijzigingen toe
Zodra u al uw gegevenstransformaties hebt voltooid, kiest u Sluiten en toepassen in het menu Start om de query op te slaan en terug te keren naar het tabblad Rapport in Power BI.