De naam van een Git-opslagplaats in uw project wijzigen
Azure DevOps Services | Azure DevOps Server 2022 - Azure DevOps Server 2019
Visual Studio 2019 | Visual Studio 2022
U kunt de naam van een Git-opslagplaats in een project wijzigen vanuit uw webbrowser. Nadat u de naam van de opslagplaats hebt gewijzigd, moet elk lid van uw team enkele stappen uitvoeren om hun ontwikkelcomputers opnieuw in te schakelen om verbinding te maken met de opslagplaats op de server.
Vereisten
- Als u een opslagplaats wilt hernoemen, moet u machtigingen voor opslagplaats hernoemen op uw Git-opslagplaats hebben.
- Als u de opdracht az repos update wilt gebruiken om de naam van een opslagplaats te wijzigen, moet u de stappen in Aan de slag met Azure DevOps CLI volgen.
De naam van de opslagplaats wijzigen
Selecteer Opslagplaatsen, Bestanden in de webportal.
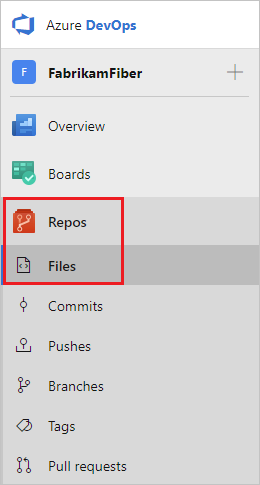
Selecteer opslagplaatsen beheren in de vervolgkeuzelijst voor opslagplaatsen.
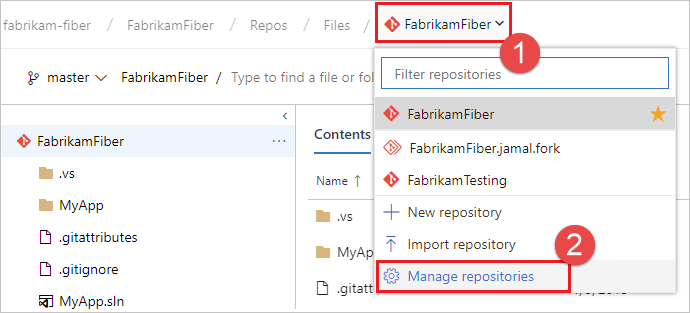
Selecteer de naam van de opslagplaats in de lijst Opslagplaatsen , kies het menu ... en kies vervolgens Naam van opslagplaats wijzigen.
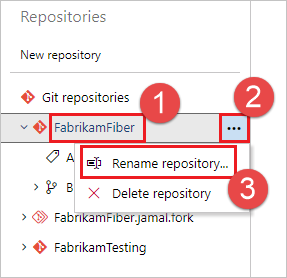
Wijzig de naam van de opslagplaats door de nieuwe naam van de opslagplaats te typen en Naam wijzigen te selecteren.
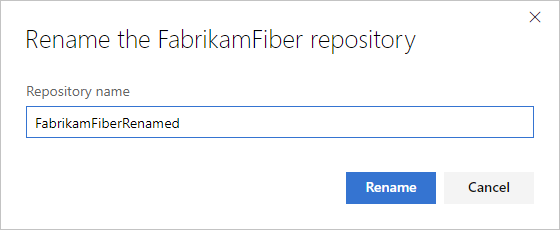
De Externe Git-apparaten op uw ontwikkelcomputers bijwerken
Git gebruikt externe verwijzingen om wijzigingen op te halen en te pushen tussen uw lokale kopie van een opslagplaats en de externe versie die is opgeslagen op de server. Nadat de naam van een Git-opslagplaats of -project is gewijzigd, moet u uw externe verwijzingen bijwerken. Werk uw verwijzingen bij naar de URL van de externe opslagplaats die het project en de naam van de opslagplaats bevat.
Elk lid van uw team moet de lokale Git-opslagplaatsen bijwerken om vanaf hun ontwikkelcomputers verbinding te blijven maken met de opslagplaats in het project. In de onderstaande instructies ziet u hoe u de afstandsbedieningen voor de fabrikam Mobile-opslagplaats bijwerkt die is gewijzigd in Fabrikam.
De nieuwe URL voor de opslagplaats ophalen
Selecteer Opslagplaatsen, Bestanden.
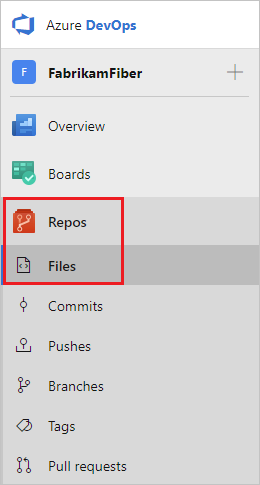
Selecteer Klonen in de rechterbovenhoek van het venster Bestanden en kopieer de kloon-URL.
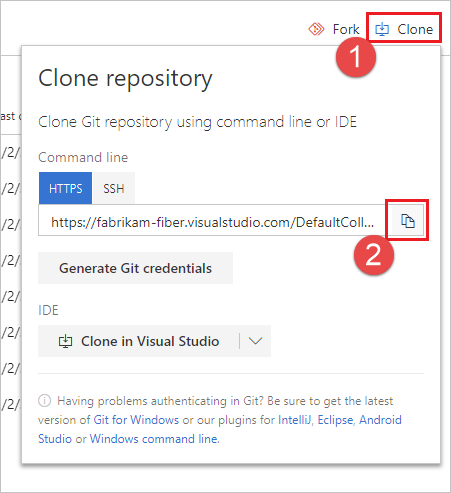
Uw externe gegevens bijwerken in Visual Studio
Ga als volgende te werk om uw externe apparaat bij te werken:
Selecteer Externe apparaten beheren in het Git-menu in de menubalk.
Selecteer in het dialoogvenster Opties de afstandsbediening die u wilt bewerken en selecteer Vervolgens Bewerken.
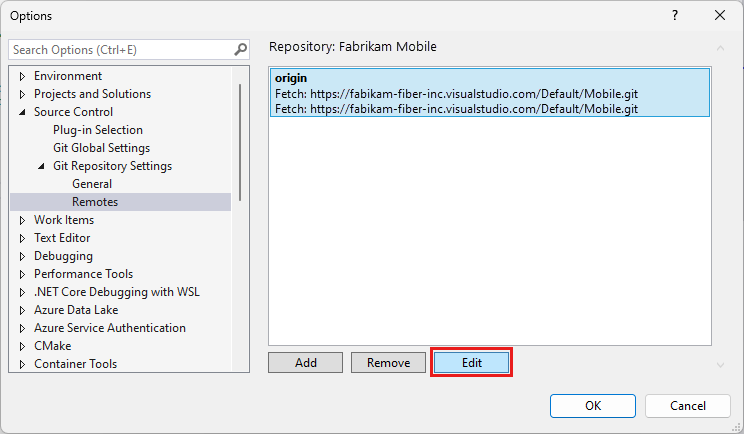
Vervang de externe verwijzingen voor ophalen en pushen door de URL die u hebt gekopieerd uit de externe opslagplaats.
Selecteer Opslaan en klik vervolgens op OK om het dialoogvenster Opties te sluiten.
Visual Studio 2019 versie 16.8 en nieuwere versies biedt een Git-versiebeheerervaring met behoud van de Git-gebruikersinterface van Team Explorer . Als u Team Explorer wilt gebruiken, schakelt > uit in de menubalk. U kunt Git-functies van beide interfaces door elkaar oefenen.
Uw externe gegevens bijwerken vanuit Visual Studio Team Explorer:
Maak verbinding met de opslagplaats.
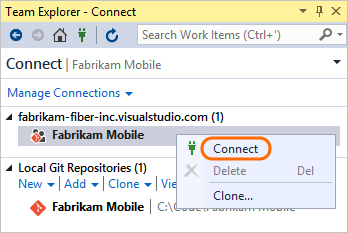
Open de projectinstellingen.
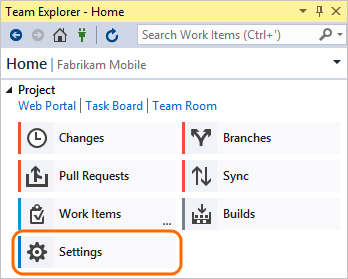
Open de opslagplaatsinstellingen.
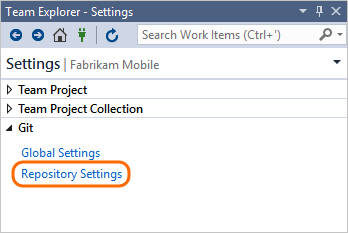
Bewerk de externe verwijzingen voor ophalen en pushen en plak de URL die u hebt gekopieerd uit de externe opslagplaats.
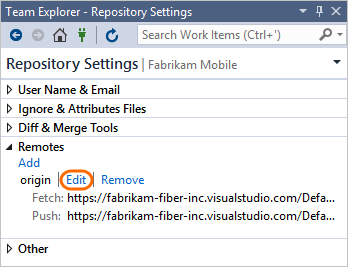
V&A
V: Kan ik de naam van mijn opslagplaats opnieuw wijzigen? Kan ik de naam van een oude opslagplaats opnieuw gebruiken?
A: Ja