Bestanden vergelijken met Team Foundation-versiebeheer
Azure DevOps Services | Azure DevOps Server 2022 - Azure DevOps Server 2019
Visual Studio 2019 | Visual Studio 2022
Dit artikel bevat een handleiding voor het vergelijken van bestanden bij het gebruik van Team Foundation Version Control (TFVC). Als u Git gebruikt voor versiebeheer, raadpleegt u Bestanden vergelijken.
U kunt servermappen en lokale mappen met elkaar vergelijken en de verschillen tussen de inhoud van elke map bekijken. U kunt twee serverbestanden, twee lokale bestanden of een serverbestand vergelijken met een lokaal bestand en de verschillen tussen de bestanden bekijken.
U kunt wijzigingen tussen twee versies samenvoegen door wijzigingen te kopiëren en plakken vanuit de diff-weergave in uw werkruimteversie om snel updates van de ene versie naar de andere te brengen.
Notitie
Zelfs als u geen versiebeheer gebruikt, kunt u het diff-venster in Visual Studio gebruiken om twee bestanden op uw computer te vergelijken. Gebruik het hulpprogramma devenv.exe met de optie /diff van de opdrachtprompt voor ontwikkelaars om het Visual Studio Diff-venster te openen om de bestanden te vergelijken.
Twee bestanden vergelijken met het dialoogvenster Vergelijken
U kunt twee bestanden vergelijken met behulp van het dialoogvenster Visual Studio Vergelijken . De bestanden kunnen beide zich op het lokale systeem bevinden, beide op Azure DevOps Server of één op elk systeem.
Kies Op de menubalk de optie Andere>Windows-broncodebeheerverkenner> weergeven.
Klik in Broncodebeheerverkenner met de rechtermuisknop op een bestand en selecteer Vergelijken.
Selecteer in het dialoogvenster Vergelijken de bestanden die u wilt vergelijken. Voer een pad en bestandsnaam in onder zowel bronpad als doelpad, of selecteer de pijl naast Bladeren, kies Lokaal pad of serverpad en blader vervolgens om het bestand te kiezen.
Tip
Als u twee lokale bestanden wilt vergelijken, selecteert u Lokaal pad in beide vervolgkeuzemenu's bladeren .
Selecteer onder Bronversie naast Type wijzigingenset, datum, label, meest recente versie of werkruimteversie en geef de details op.
Selecteer OK.
Bestanden in uw werkruimte vergelijken met de meest recente versie
Vergelijk uw werk met de nieuwste versie op Azure DevOps Server terwijl u wijzigingen blijft aanbrengen.
Als u nog niet bent verbonden met het project waarin u wilt werken, maakt u verbinding met het project.
Open in Team Explorer de pagina Wijzigingen in behandeling.
Zoek op de pagina Wijzigingen in behandeling het bestand in de lijst Opgenomen wijzigingen .
Klik met de rechtermuisknop op het bestand en selecteer Vergelijken met werkruimteversie om de lokale wijzigingen te zien die u hebt aangebracht in de versie die u hebt uitgecheckt.
Tip
U kunt ook op Shift drukken en vervolgens dubbelklikken op het bestand.
Of klik met de rechtermuisknop op het bestand en selecteer Vergelijken met de nieuwste versie om uw wijzigingen te vergelijken met de nieuwste versie van het bestand op Azure DevOps Server.
Het venster Diff wordt weergegeven. U kunt in dit venster doorgaan met het aanbrengen van wijzigingen in het bestand.
Tip
U kunt Solution Explorer of Source Control Explorer ook gebruiken om een bestand in uw werkruimte te vergelijken met een versie van het bestand op de server. Klik met de rechtermuisknop op een bestand en selecteer Vergelijken. Wanneer het dialoogvenster Vergelijken wordt weergegeven, selecteert u OK.
Twee versies van een bestand vergelijken in de TFVC-geschiedenis
Vergelijk twee versies van een bestand dat al is ingecheckt bij Team Foundation Version Control:
Selecteer Op>de menubalk van Visual Studio de optie Andere Windows-broncodebeheerverkenner> weergeven.
Klik in Broncodebeheerverkenner met de rechtermuisknop op een bestand en selecteer Geschiedenis weergeven.
Selecteer in het venster Geschiedenis twee versies van het bestand, klik met de rechtermuisknop en selecteer Vergelijken.
Het diff-venster gebruiken
Wanneer u bestanden vergelijkt met behulp van de instructies in de vorige secties, worden de bestanden weergegeven in het venster Diff . In het venster Diff ziet u het verschil tussen twee bestanden. Als een van de bestanden in uw werkruimte is uitgecheckt, kunt u het bestand wijzigen terwijl u de vergelijking uitvoert.
In het venster Diff :
- Lijnen die worden verwijderd, hebben een rode achtergrond in de bron en worden vervangen door arcering in de gewijzigde versie.
- Lijnen die worden toegevoegd, worden weergegeven als arcering in de bron en hebben een groene achtergrond in de gewijzigde versie.
- Lijnen die worden gewijzigd, hebben een rode achtergrond in de bron en een groene achtergrond in de gewijzigde versie.
- Regels met opmerkingen bij codebeoordeling worden beschreven en hebben een gele achtergrond.
- In de schuifbalken naast elke versie ziet u een visueel overzicht van de verschillen tussen de bestanden.

Selecteer de pijlpictogrammen linksboven in het diff-venster of druk op F8 om heen en weer te gaan tussen verschillen.
Als u heen en weer wilt gaan in de bestanden, selecteert u plaatsen in de schuifbalken van het visuele overzicht.
Selecteer de pijl naast het pictogram Instellingen boven aan het diff-venster om de weergave te wijzigen. In de meeste gevallen is de modus Naast elkaar effectiever, maar u kunt ook de inlinemodus gebruiken of alleen het linkerbestand of alleen het rechterbestand weergeven.
In de volgende schermopname ziet u de inlineweergave:
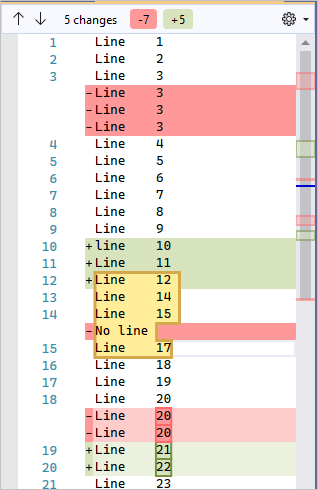
Wanneer u deelneemt aan een codebeoordeling, gebruikt u het venster Diff om de codewijzigingen te zien die het onderwerp van de beoordeling zijn. Zie Werk onderbreken, een bug oplossen en een codebeoordeling uitvoeren voor meer informatie.
Wijzigingen samenvoegen tussen versies
U kunt wijzigingen uit de diff-weergave kopiëren en plakken in uw werkruimteversie om snel updates van de ene versie naar de andere te brengen. Voeg complexere wijzigingen tussen twee versies samen wanneer u samenvoegingsconflicten in TFVC oplost voordat u wijzigingen incheckt.
Als u twee bestanden wilt samenvoegen met aanzienlijke verschillen buiten TFVC-conflictoplossing, gebruikt u het opdrachtregelprogramma vsdiffmerge . Met vsdiffmerge het hulpprogramma kunt u wijzigingen naast elkaar samenvoegen en kiezen welke inhoud u wilt behouden voor elk verschil tussen de bestanden.
Voer de opdracht uit vanaf de Visual Studio Developer-opdrachtprompt met vier bestandsparameters, gevolgd door de /m vlag om het samenvoegprogramma rechtstreeks op twee bestanden weer te geven. De basissyntaxis voor vsdiffmerge.exe is:
vsdiffmerge.exe "File1" "File2" "Base file" "Result file" /m
File1 en File2 zijn het volledige pad naar de bestanden die u wilt samenvoegen. Dit Base file is het volledige pad naar het bestand dat beide bestanden zijn gebaseerd en het is het Result file volledige pad waar u de samengevoegde resultaten wilt schrijven.