Broncodebeheerverkenner gebruiken om bestanden te beheren in TFVC
Azure DevOps Services | Azure DevOps Server 2022 - Azure DevOps Server 2019
Visual Studio 2019 | Visual Studio 2022
Gebruik Broncodebeheerverkenner om door bestandsversies te bladeren en met uw codebase te werken onder Team Foundation Version Control (TFVC).
Notitie
Als u Git gebruikt voor versiebeheer, beheert u uw Visual Studio-projectbestanden met behulp van Git Changes. Zie Aan de slag met Git in Azure-opslagplaatsen voor meer informatie. U kunt ook meer informatie krijgen over het gebruik van Git met Visual Studio in de zelfstudie Over Azure Repos Git.
Als u wilt werken met uw Visual Studio-oplossingsbestanden buiten versiebeheer, gebruikt u Solution Explorer. Broncodebeheerverkenner is bedoeld voor het beheren van wijzigingen die u in uw project aanbrengt wanneer u TFVC gebruikt.
Open Source Control Explorer
Broncodebeheerverkenner is beschikbaar in Visual Studio, maar wordt niet standaard geopend wanneer u werkt met een project dat wordt beheerd in TFVC. U kunt het venster Broncodebeheerverkenner openen:
- Op de startpagina van Team Explorer. Selecteer Op het toetsenbord Ctrl+0+H om Team Explorer te openen. Selecteer vervolgens Broncodebeheerverkenner.
- Vanuit de menubalk van Visual Studio. Selecteer View>Other Windows>Source Control Explorer.
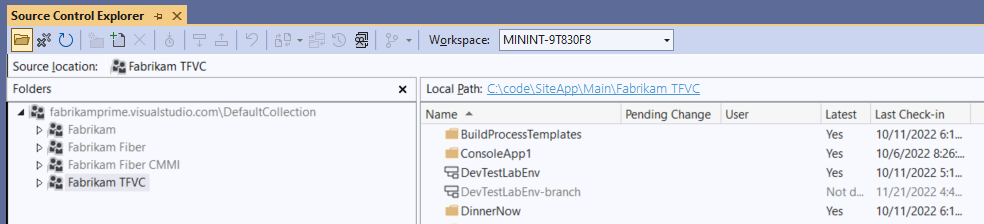
De opdrachtprompt gebruiken
U kunt ook de opdrachtprompt gebruiken om uw bestanden in TFVC te beheren. Zie Opdrachten voor versiebeheer van Team Foundation gebruiken voor meer informatie.
Veelgestelde vragen
De volgende secties bevatten antwoorden op veelgestelde vragen.
Waarom zie ik de koppeling Niet toegewezen?
Als de koppeling Niet toegewezen wordt weergegeven naast Lokaal pad in een map die bestanden bevat waarmee u moet werken, kunt u de koppeling selecteren om de map toe te wijzen. Zie Werkruimten maken en ermee werken voor meer informatie.
Hoe kan ik het lokale pad wijzigen?

Zie Werkruimten maken en ermee werken.
Hoe kan ik het deelvenster Mappen verbergen of weergeven?
- Als u het deelvenster Mappen wilt weergeven, selecteert u op de werkbalk Broncodebeheerverkenner het pictogram Mappen .
- Gebruik een van de volgende opties om het mappenvenster te verbergen:
- Selecteer Sluiten in de rechterbovenhoek van de titelbalk Mappen.
- Selecteer op de werkbalk Broncodebeheerverkenner het pictogram Mappen .
Ik zie de meest recente gegevens niet in het venster. Hoe kan ik dit oplossen?
Als in Broncodebeheerverkenner de meest recente gegevens op de server niet worden weergegeven, kunt u de gegevens vernieuwen. Selecteer op de werkbalk Broncodebeheerverkenner het pictogram Vernieuwen .
Hoe kan de kolom Wijziging in behandeling mij helpen?
In de kolom Wijziging in behandeling worden de wijzigingen in behandeling weergegeven in een item. Broncodebeheerverkenner geeft ook de in behandeling zijnde wijzigingen weer van andere teamleden die serverwerkruimten gebruiken. De naam wordt weergegeven in de kolom Gebruiker . Als er een beletselteken (...) wordt weergegeven, kunt u een lijst weergeven met de gebruikers en de wijzigingen die in behandeling zijn:
Klik in de kolom Naam met de rechtermuisknop op het item en selecteer Vervolgens Eigenschappen.
Selecteer in het dialoogvenster Eigenschappen het tabblad Status . Er wordt een lijst met gebruikers weergegeven in de kolom Gebruiker . De bijbehorende wijzigingen die in behandeling zijn, worden weergegeven in de kolom Type wijzigen.
Waarom zie ik dit foutbericht: 'Team Foundation Server is niet uw huidige invoegtoepassing voor broncodebeheer. Klik hier om de huidige invoegtoepassing voor broncodebeheer in te stellen?
Mogelijk hebt u verbinding gemaakt met een Git-opslagplaats in uw project. Gebruik Team Explorer en Solution Explorer om uw bestanden in Git-opslagplaatsen te beheren.