Teststatus bijhouden
Azure DevOps Services | Azure DevOps Server 2022 - Azure DevOps Server 2019
Bekijk de status van geplande tests of houd de voorgang van test bij door testcase- of testresultatengrafieken te definiëren. Zie Testplannen en testsuites maken voor meer informatie over testplanning. Zie Testobjecten en termen voor meer informatie over testresultatentermen.
Als u de voortgang van meer dan één testplan of testpakket wilt bijhouden, opent u het Voortgangsrapport.
Voorwaarden
| Categorie | Vereisten |
|---|---|
| Toegang tot het project | projectmedewerker. |
| Toegangsniveaus | Minimaal Basis Toegang. Zie Handmatige testtoegang en machtigingenvoor meer informatie. |
Voortgang van testen bijhouden
Gebruik testresultatengrafieken om bij te houden hoe uw tests gaan. Kies uit een vaste set vooraf ingevulde velden met betrekking tot resultaten.
Voeg uw eigen grafieken toe voor testresultaten om te visualiseren wat belangrijk is voor uw team. Als u al weet hoe u een grafiek toevoegt, gaat u naar de voorbeelden die u kunt maken.
Voer de volgende stappen uit om een grafiek toe te voegen:
Selecteer Testplannen om de pagina Testplannen te openen. Open een testplan en selecteer vervolgens het tabblad Grafieken .
Selecteer onder Grafieken de optie Nieuw>testresultaatdiagram.

Selecteer het grafiektype in dit voorbeeld een cirkeldiagram. Configureer op basis van de grafiek de velden waarop u wilt groeperen of voor de rijen en kolommen.

Alle grafieken bevatten de informatie voor alle onderliggende testsuites van het testplan of testpakket dat u hebt geselecteerd.
Selecteer OK om de grafiek op te slaan. De grafiek wordt weergegeven op de pagina Grafieken voor uw testplan of testpakket.
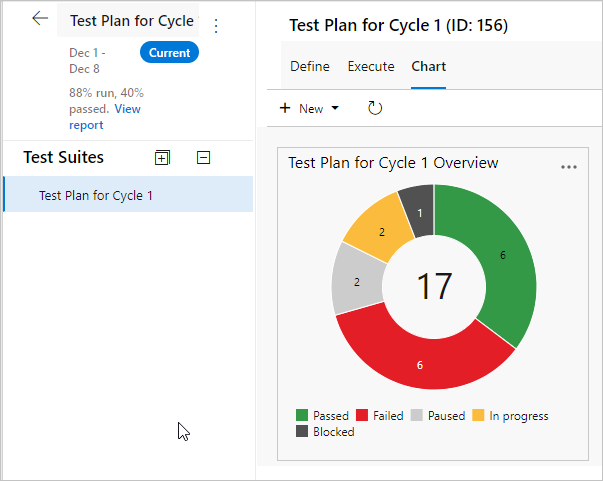
Standaard wordt voor elk testplan een cirkeldiagram gemaakt. In deze grafiek wordt het resultaatveld gegroepeerd om de meest recente resultaten voor alle tests in het testplan weer te geven. Bekijk deze standaardgrafiek op de pagina Grafieken .

Voer de volgende stappen uit om een grafiek toe te voegen:
Selecteer het testplan of testpakket voor uw grafiek op de pagina Testplannen . Maak vervolgens een nieuwe grafiek.

Selecteer het grafiektype. Configureer op basis van de grafiek de velden waarop u wilt groeperen of voor de rijen en kolommen.

Alle grafieken bevatten de informatie voor alle onderliggende testsuites van het testplan of testpakket dat u hebt geselecteerd.
Sla de grafiek op . De grafiek wordt weergegeven op de pagina Grafieken voor het testplan of testpakket dat u hebt geselecteerd.
Voorbeelden van testresultaten
Deze sectie bevat voorbeelden van nuttige grafieken.
Teststatus voor een testpakket controleren
Volg de volgende stappen om de teststatus voor een specifiek testpakket te controleren.
- Selecteer Testplannen om de pagina Testplannen te openen en selecteer vervolgens een plan om een testpakket weer te geven.
- Selecteer nieuw>nieuw testresultaatdiagram om een cirkeldiagram met testresultaten te maken.
- Groeperen op resultaat.


Status controleren op gebruikersverhalen per sprint
Als u op vereisten gebaseerde testsuites hebt gemaakt in uw testplan voor uw gebruikersverhalen, kunt u een grafiek maken om de status te bekijken van gebruikersverhalen die uw team in de huidige sprint test.
- Maak een statische testsuite die uw op vereisten gebaseerde testsuites groeperen.
- Selecteer dat statische testpakket op de pagina Testplannen .
- Voeg een gestapeld staafdiagram met testresultaten toe.
- Selecteer Suite als de y-as en het resultaat als Groeperen op.


Tests voor elke tester controleren
U kunt controleren hoeveel tests elke tester nog moet uitvoeren.
- Selecteer uw testplan op de pagina Testplannen en voeg een draaitabeldiagram met testresultaten toe.
- Kies Tester als rijen en resultaat als draaipunt kolommen .


Kwaliteit controleren op basis van de configuratie
Gebruik een gestapeld staafdiagram of een draaitabeldiagram. Geef de configuratie en het resultaat op als draaipunten.
Bijhouden waarom tests mislukken
U kunt bijhouden waarom tests mislukken voor uw team.
Gebruik voor foutanalyse een gestapeld staafdiagram of een draaitabeldiagram. Selecteer Tester en Fouttype.
Notitie
Fouttype voor testresultaten kan alleen worden ingesteld met Microsoft Test Manager.
Oplossingen voor mislukte tests bijhouden
U kunt de oplossing bijhouden voor mislukte tests voor uw team.
Voor oplossingsanalyse gebruikt u een gestapeld staafdiagram of een draaitabeldiagram. Kies Tester en Resolutie.
Notitie
Oplossingstype voor testresultaten kan alleen worden ingesteld met Microsoft Test Manager.
Status van testcase bijhouden
Gebruik testcasegrafieken om de voortgang van het ontwerpen van testcases te achterhalen. De grafieken voor testcases bieden u de flexibiliteit om te rapporteren over kolommen die u toevoegt aan de testpagina. Standaard worden testcasevelden niet toegevoegd aan de weergave op de pagina Tests.
Als u al weet hoe u een grafiek toevoegt, gaat u naar de voorbeelden die u kunt maken voor testcases.
Voeg op de tabbladen Definiëren of Uitvoeren alle velden toe die u wilt gebruiken voor uw testcasediagram met behulp van Kolomopties. Deze velden worden weergegeven als keuzes in de lijsten voor groepering voor uw testcasegrafieken.
Selecteer het testplan of testpakket voor uw grafiek op de pagina Testplannen . Selecteer onder Grafieken de optie Nieuw>nieuw testcasediagram.
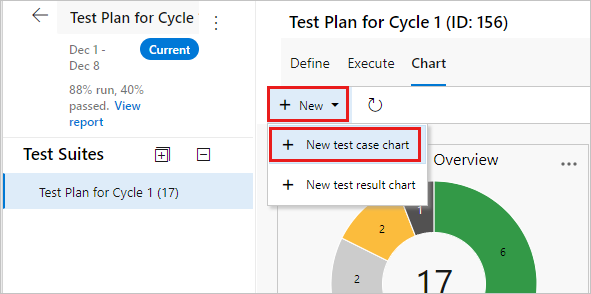
Alle grafieken bevatten de informatie voor alle onderliggende testsuites van het testplan of testpakket dat u hebt geselecteerd.
Selecteer het grafiektype. Configureer op basis van de grafiek de velden waarop u wilt groeperen, voor rijen en kolommen of het bereik voor trenddiagrammen.

U kunt niet groeperen op testpakket voor de testcasegrafieken.
Selecteer OK om de grafiek op te slaan. De grafiek wordt weergegeven op de pagina Grafieken voor uw testplan of testpakket.
Voeg velden toe die u wilt gebruiken voor de testcasegrafiek vanaf de testpagina met kolomopties. Vervolgens worden de velden weergegeven als keuzes in de vervolgkeuzelijsten voor groepering voor uw testcasegrafieken.
Selecteer het testplan of testpakket voor uw grafiek op de pagina Testplannen. Voeg vervolgens een testcasediagram toe.

Alle grafieken bevatten de informatie voor alle onderliggende testsuites van het testplan of testpakket dat u hebt geselecteerd.
Selecteer het grafiektype. Configureer op basis van de grafiek de velden waarop u wilt groeperen, voor rijen en kolommen of het bereik (alleen trenddiagrammen).

U kunt niet groeperen op testpakket voor de testcasegrafieken.
Sla de grafiek op. Nu wordt deze weergegeven op de grafiekpagina voor het testplan of testpakket dat u hebt geselecteerd.
Voorbeelden van testcases
In deze voorbeelden ziet u veelvoorkomende manieren om te communiceren met testcaseresultaten.
Recente testresultaten weergeven
U kunt de recente testresultaten voor een afzonderlijke testcase bekijken.
- Selecteer het tabblad Uitvoeren in een testpakket en selecteer vervolgens een testcase.
- Selecteer Meer opties of selecteer met de rechtermuisknop om het contextmenu te openen.
- Selecteer Testresultaat weergeven.
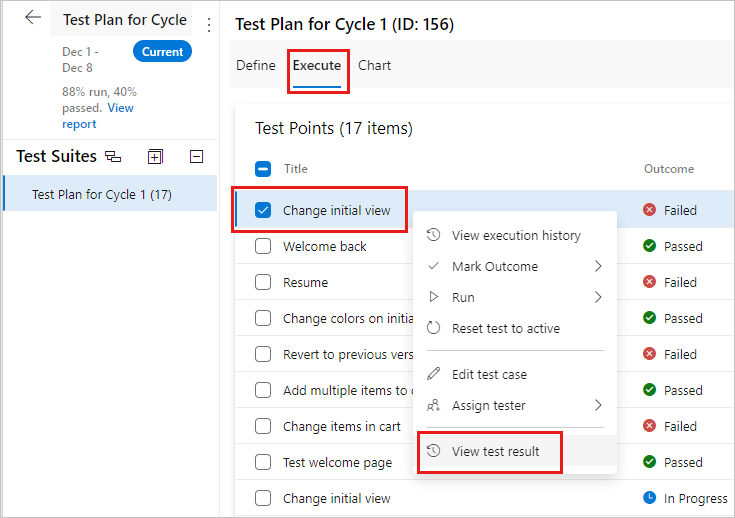
- Selecteer de testcase in een testpakket en kies vervolgens om het detailvenster van de test weer te geven.

- Bekijk de recente testresultaten voor deze testcase.


Burn down bijhouden met behulp van een gestapeld vlakdiagram
U kunt de burn-down bijhouden voor het maken van testcases.
- Maak een gestapeld vlaktrenddiagram om de burn-down weer te geven voor het aantal testcases dat klaar is om te worden uitgevoerd.
- Selecteer Status voor het stack by-veld en oplopend voor het sorteerveld.


U kunt de burn-down bijhouden voor de automatiseringsstatus.
Gebruik een gestapeld vlaktrenddiagram om de burn-down weer te geven voor geautomatiseerde testcases. Selecteer de Automation-status voor het veld Stack by en oplopend voor het veld Sorteren .
Het eigendom en de prioriteiten van de test bekijken
Als meerdere teams eigenaar zijn van testcases in uw testplan, kunt u zien hoeveel testcases elk team bezit en de prioriteiten van de tests.
Als uw teams organiseren op gebiedspad, gebruikt u een cirkeldiagram voor testcases. Selecteer gebiedspad voor Groeperen op.
Als u de prioriteiten van deze tests wilt weten, maakt u een gestapeld staafdiagram. Selecteer gebiedspad voor de Y-as en Prioriteit voor Groeperen op.
Status van het maken van de test bijhouden
U kunt de status van het maken van de test voor teamleden bijhouden door een grafiek te maken die de waarde Toegewezen aan bevat.
- Gebruik een gestapeld staafdiagram of een draaitabeldiagram.
- Selecteer Toegewezen aan voor Y-as of Rijen.
- Selecteer Statusvoor Groeperen op of Kolommen.
Grafieken delen op het dashboard van uw team
Maak een grafiek vast aan het dashboard van uw team om het team te bekijken. Gebruik het contextmenu van de grafiek.

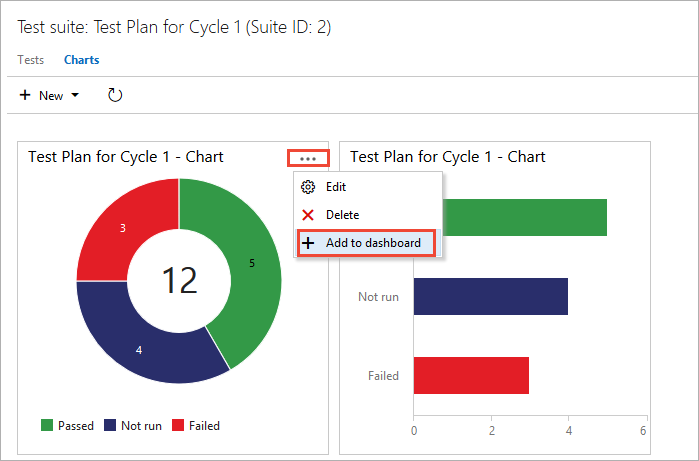
U kunt de dashboardwidget configureren om een reeks grafiektypen weer te geven.
Notitie
Wees een teambeheerder om de dashboardwidget te configureren, maar teamleden met toegang tot belanghebbenden kunnen de grafieken op het dashboard bekijken.