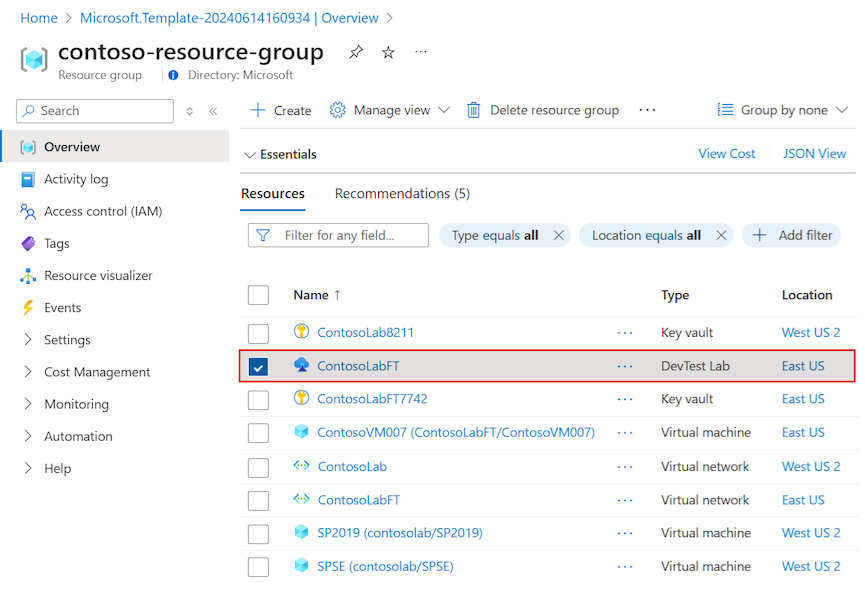Quickstart: ARM-sjablonen gebruiken om labs te maken in Azure DevTest Labs
In deze quickstart gebruikt u een ARM-sjabloon (Azure Resource Manager) om een lab te maken in Azure DevTest Labs met één virtuele Machine (VM) van Windows Server 2019 Datacenter.
Een Azure Resource Manager-sjabloon is een JSON-bestand (JavaScript Object Notation) dat de infrastructuur en configuratie voor uw project definieert. Voor de sjabloon is declaratieve syntaxis vereist. U beschrijft de beoogde implementatie zonder de reeks programmeeropdrachten te schrijven om de implementatie te maken.
DevTest Labs kan ARM-sjablonen gebruiken voor veel taken, van het maken en inrichten van labs tot het toevoegen van gebruikers. In deze quickstart wordt gebruikgemaakt van het lab maken met een geclaimde VM ARM-sjabloon uit de galerie Azure-snelstartsjablonen.
Vereisten
- Als u geen Azure-abonnement hebt, maakt u een gratis account voordat u begint.
Sjabloonbronnen controleren
Met het maken van een lab met een geclaimde VM-ARM-sjabloon worden de volgende resourcetypen gedefinieerd:
- Microsoft.DevTestLab/labs: hiermee maakt u de labresource.
- Microsoft.DevTestLab/labs/virtualnetworks: hiermee maakt u een virtueel netwerk voor het lab.
- Microsoft.DevTestLab/labs/virtualmachines: hiermee maakt u de VIRTUELE machine voor het lab.
Het sjabloonbestand azuredeploy.json definieert het volgende schema:
{
"$schema": "https://schema.management.azure.com/schemas/2019-04-01/deploymentTemplate.json#",
"contentVersion": "1.0.0.0",
"metadata": {
"_generator": {
"name": "bicep",
"version": "0.5.6.12127",
"templateHash": "12097184829658896385"
}
},
"parameters": {
"labName": {
"type": "string",
"metadata": {
"description": "The name of the new lab instance to be created"
}
},
"location": {
"type": "string",
"defaultValue": "[resourceGroup().location]",
"metadata": {
"description": "Location for all resources."
}
},
"vmName": {
"type": "string",
"metadata": {
"description": "The name of the vm to be created."
}
},
"vmSize": {
"type": "string",
"defaultValue": "Standard_D4_v3",
"metadata": {
"description": "The size of the vm to be created."
}
},
"userName": {
"type": "string",
"metadata": {
"description": "The username for the local account that will be created on the new vm."
}
},
"password": {
"type": "secureString",
"metadata": {
"description": "The password for the local account that will be created on the new vm."
}
}
},
"variables": {
"labSubnetName": "[format('{0}Subnet', variables('labVirtualNetworkName'))]",
"labVirtualNetworkId": "[resourceId('Microsoft.DevTestLab/labs/virtualnetworks', parameters('labName'), variables('labVirtualNetworkName'))]",
"labVirtualNetworkName": "[format('Dtl{0}', parameters('labName'))]"
},
"resources": [
{
"type": "Microsoft.DevTestLab/labs",
"apiVersion": "2018-09-15",
"name": "[parameters('labName')]",
"location": "[parameters('location')]"
},
{
"type": "Microsoft.DevTestLab/labs/virtualnetworks",
"apiVersion": "2018-09-15",
"name": "[format('{0}/{1}', parameters('labName'), variables('labVirtualNetworkName'))]",
"dependsOn": [
"[resourceId('Microsoft.DevTestLab/labs', parameters('labName'))]"
]
},
{
"type": "Microsoft.DevTestLab/labs/virtualmachines",
"apiVersion": "2018-09-15",
"name": "[format('{0}/{1}', parameters('labName'), parameters('vmName'))]",
"location": "[parameters('location')]",
"properties": {
"userName": "[parameters('userName')]",
"password": "[parameters('password')]",
"labVirtualNetworkId": "[variables('labVirtualNetworkId')]",
"labSubnetName": "[variables('labSubnetName')]",
"size": "[parameters('vmSize')]",
"allowClaim": false,
"galleryImageReference": {
"offer": "WindowsServer",
"publisher": "MicrosoftWindowsServer",
"sku": "2019-Datacenter",
"osType": "Windows",
"version": "latest"
}
},
"dependsOn": [
"[resourceId('Microsoft.DevTestLab/labs', parameters('labName'))]",
"[resourceId('Microsoft.DevTestLab/labs/virtualnetworks', parameters('labName'), variables('labVirtualNetworkName'))]"
]
}
],
"outputs": {
"labId": {
"type": "string",
"value": "[resourceId('Microsoft.DevTestLab/labs', parameters('labName'))]"
}
}
}
Meer sjablonen voor Azure DevTest Labs zijn beschikbaar in de galerie Azure Quickstart-sjablonen en de openbare GitHub-opslagplaats voor Azure Quickstart-sjablonen. De openbare GitHub-opslagplaats van de Azure Lab Services-community biedt veel DevTest Labs-resources. U vindt artefacten, omgevingen, PowerShell-scripts en quickstart ARM-sjablonen die u voor uw scenario kunt gebruiken en aanpassen.
De sjabloon implementeren
Met de volgende stappen implementeert u de ARM-sjabloon en maakt u een DevTest Labs-VM:
Selecteer de volgende knop Implementeren in Azure om u aan te melden bij Azure Portal en de ARM-snelstartsjabloon te openen:
Configureer in het deelvenster Maakt een lab in Azure DevTest Labs met een geclaimd VM-deelvenster de volgende instellingen:
- Resourcegroep: Selecteer een bestaande resourcegroep in de vervolgkeuzelijst of maak een nieuwe resourcegroep.
- Regio: Als u een nieuwe resourcegroep maakt, selecteert u een locatie voor de resourcegroep en het lab.
- Labnaam: Voer een naam in voor het nieuwe lab.
- Vm-naam: voer een naam in voor de nieuwe virtuele machine.
- Vm-grootte: selecteer een grootte voor de nieuwe VIRTUELE machine.
- Gebruikersnaam: Voer een naam in voor de gebruiker die toegang heeft tot de virtuele machine.
- Wachtwoord: voer een wachtwoord in voor de VM-gebruiker.
Selecteer Beoordelen en maken en selecteer Maken nadat de validatie is geslaagd.
Tijdens de implementatie kunt u de voortgang van de implementatie controleren op de pagina Overzicht van de sjabloon:
Notitie
Het implementeren van een nieuw lab met geclaimde VM kan lang duren.
De implementatie valideren
Wanneer de implementatie is voltooid, selecteert u Ga naar de resourcegroep op de pagina Overzicht van de sjabloon of in de Meldingen van de Azure-portal:

De pagina Resourcegroep bevat de resources in de resourcegroep, inclusief het nieuwe lab en de afhankelijke resources, zoals virtuele netwerken en VM's. Als u de pagina Overzicht van het lab wilt openen, selecteert u de DevTest Lab-resource voor uw nieuwe lab in de lijst:
Op de pagina Overzicht van lab ziet u de nieuwe VM onder Mijn virtuele machines:
Notitie
De implementatie maakt ook een resourcegroep voor de virtuele machine. De resourcegroep bevat VM-resources zoals het IP-adres, de netwerkinterface en de schijf. De VM-resourcegroep wordt weergegeven in de lijst Resourcegroepen van uw abonnement met de naam <labnaam-vm-naam-numerieke><>< tekenreeks.>
Resources opschonen
Wanneer u klaar bent met de labresources, verwijdert u deze om verdere kosten te voorkomen. Voordat u de resourcegroep kunt verwijderen, moet u eerst het lab verwijderen.
Ga naar de pagina Overzicht van lab en selecteer Verwijderen:

Voer op de bevestigingspagina de labnaam in en selecteer Verwijderen.
Tijdens het verwijderen kunt u meldingen boven aan het scherm selecteren om de voortgang weer te geven.
Notitie
Het verwijderen van het lab kan enkele minuten duren.
Nadat u het lab hebt verwijderd, kunt u de resourcegroep in het lab verwijderen, waarmee alle andere resources in de resourcegroep worden verwijderd.
Ga naar de lijst met resourcegroepen van uw abonnement.
Selecteer de resourcegroep die het lab bevatte.
Selecteer boven aan de pagina de optie Resourcegroep verwijderen.
Voer op de bevestigingspagina de naam van de resourcegroep in en selecteer Vervolgens Verwijderen.