Browserverbinding met DevTest Labs-VM's inschakelen met Azure Bastion
Azure DevTest Labs integreert met Azure Bastion om verbinding te maken met virtuele labmachines (VM's) via een browser. Als labeigenaar kunt u browsertoegang tot al uw lab-VM's inschakelen via Azure Bastion.
Azure Bastion biedt beveiligde en naadloze RDP-connectiviteit (Remote Desktop Protocol) en SSH-connectiviteit (Secure Shell) via TLS (Transport Layer Security), rechtstreeks vanuit de Azure Portal. U hebt geen andere client, agent of software nodig om via uw browser verbinding te maken met uw lab-VM's. Uw VM's hebben geen openbare IP-adressen nodig.
In dit artikel worden twee verschillende manieren besproken om Azure Bastion-browserconnectiviteit in te schakelen met DevTest Labs-VM's:
- U kunt een nieuw virtueel netwerk met Azure Bastion maken voor uw lab en de bijbehorende VM's.
- U kunt Azure Bastion implementeren in uw bestaande virtuele labnetwerk.
Vereisten
- Een lab maken of maken in DevTest Labs.
- Als u toegang tot de Azure Bastion-browser wilt gebruiken, moeten labgebruikers de rol Lezer hebben op de Azure Bastion-host en in het virtuele labnetwerk waarop Azure Bastion is geconfigureerd.
Optie 1: Een lab verbinden met een virtueel netwerk met Azure Bastion
Maak eerst een nieuw virtueel netwerk met een Azure Bastion-subnet en een ander subnet erin. Een Azure Bastion-subnet staat het maken van niet-Azure Bastion-resources niet toe, dus u hebt het andere subnet nodig voor het maken van lab-VM's.
Zoek en selecteer virtuele netwerken in de Azure Portal.
Selecteer + Maken bovenaan de pagina Virtuele netwerken .
Voer in het scherm Virtueel netwerk maken een naam in voor het nieuwe virtuele netwerk en selecteer hetzelfde abonnement, dezelfde resourcegroep en dezelfde regio als uw lab.
Selecteer Volgende: IP-adressen.
Op het tabblad IP-adressen is er al één subnet, standaard. Selecteer Subnet toevoegen.
Voer in het deelvenster Subnet toevoegenazureBastionSubnet in onder Naam.
Voer onder Subnetadresbereik een adresbereik in dat zich binnen de adresruimte van het virtuele netwerk bevindt, maar niet overlapt met het standaardsubnet. Indien nodig kunt u nieuwe adresruimten toevoegen in de lege velden op de pagina Virtueel netwerk maken .
Selecteer Toevoegen.

Selecteer Beoordelen en makenen selecteer Maken wanneer de validatie is geslaagd.
Zodra het nieuwe virtuele netwerk is gemaakt, gaat u naar de bijbehorende pagina, selecteert u Subnetten in de linkernavigatiebalk en controleert u of er twee subnetten zijn: standaard en AzureBastionSubnet.

Verbind vervolgens uw lab met het nieuwe virtuele netwerk:
Selecteer op de pagina Overzicht van uw lab de optie Configuratie en beleid in de linkernavigatiebalk.
Selecteer op de pagina Configuratie en beleid in de linkernavigatiebalk onder Externe resourcesde optie Virtuele netwerken.
Op de | Configuratie en beleid Pagina Virtuele netwerken selecteert u Toevoegen.
Selecteer op de pagina Virtueel netwerkde optie Virtueel netwerk selecteren.
Selecteer op de pagina Virtueel netwerk kiezen het virtuele netwerk met Azure Bastion dat u zojuist hebt gemaakt.
Selecteer Opslaan op de pagina Virtueel netwerk.
Op de | Configuratie en beleid Pagina Virtuele netwerken : verwijder een eerder virtueel netwerk uit het lab. Selecteer ... naast dat virtuele netwerk, selecteer Verwijderen en selecteer vervolgens Ja.
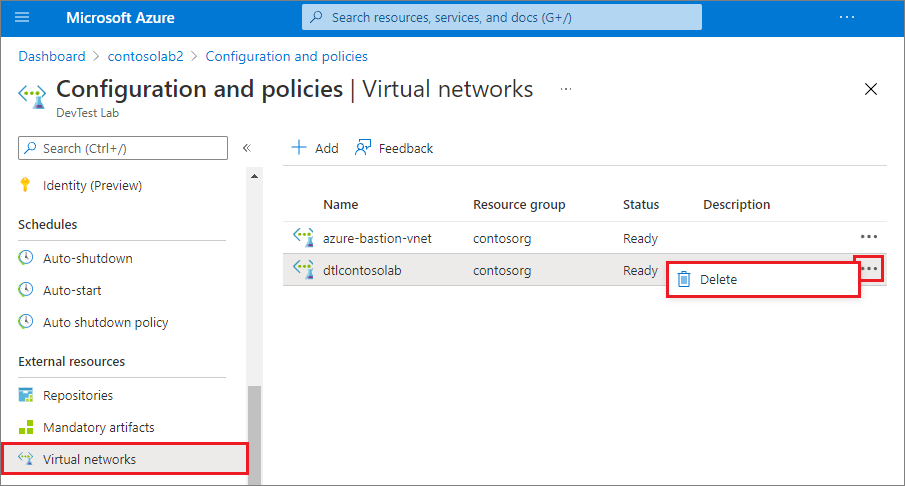
Vm's maken in het niet-Azure Bastion-subnet inschakelen:
Op de | Configuratie en beleid Pagina Virtuele netwerken selecteert u het virtuele netwerk met Azure Bastion.
Controleer op de pagina Virtueel netwerk of zowel het subnet AzureBastionSubnet als het standaardsubnet worden weergegeven. Als u beide subnetten niet ziet, sluit u de pagina en opent u deze opnieuw.
Selecteer het standaardsubnet .
Selecteer in het deelvenster Labsubnet onder Gebruiken bij het maken van virtuele machines de optie Ja en selecteer vervolgens Opslaan. U kunt nu VIRTUELE machines maken in het standaardsubnet van uw virtuele labnetwerk.

Optie 2: Azure Bastion implementeren in het bestaande virtuele netwerk van een lab
Maak eerst een nieuw Azure Bastion-subnet in het bestaande virtuele netwerk van uw lab:
Zoek en selecteer virtuele netwerken in de Azure Portal.
Selecteer op de pagina Virtuele netwerken het bestaande virtuele netwerk van uw lab in de lijst.
Selecteer subnetten op de pagina virtueel netwerk.
Selecteer op de pagina Subnetten de optie + Subnet in het bovenste menu.
Voer in het scherm Subnet toevoegenAzureBastionSubnet in onder Naam.
Voer onder Subnetadresbereik een adresbereik in dat zich binnen de adresruimte van het virtuele netwerk bevindt, maar dat niet overlapt met het bestaande labsubnet.
Tip
Mogelijk moet u dit dialoogvenster annuleren, Adresruimte selecteren in de linkernavigatiebalk van het virtuele netwerk en een nieuwe adresruimte voor het subnet maken.
Selecteer Opslaan.

Implementeer vervolgens de Azure Bastion-host in het nieuwe Azure Bastion-subnet:
Zoek en selecteer Bastions in de Azure Portal.
Selecteer op de pagina Bastionsde optie + Maken bovenaan.
Voer op de pagina Een bastion maken een naam in en selecteer hetzelfde abonnement, dezelfde resourcegroep en dezelfde regio als uw lab.
Selecteer onder Virtuele netwerken het virtuele netwerk van uw lab in de vervolgkeuzelijst en zorg ervoor dat AzureBastionSubnet is geselecteerd onder Subnet.
Selecteer Beoordelen en makenen selecteer Maken wanneer de validatie is geslaagd.

Verbinding maken met lab-VM's via Azure Bastion
Nadat u Azure Bastion hebt geïmplementeerd in het virtuele netwerk van uw lab, schakelt u browserverbindingen in voor het lab:
Selecteer op de pagina Overzicht van het lab de optie Configuratie en beleid en selecteer vervolgens onder Instellingende optie Verbinding maken met browser.
Selecteer op de pagina Browserverbindingde optie Aan.
Selecteer Opslaan bovenaan de pagina.

Verbinding maken met een lab-VM via Azure Bastion:
- Selecteer op de pagina Overzicht van het lab in Mijn virtuele machines een lab-VM.
- Selecteer boven aan de pagina van de VM de optie Verbinding maken met browser.
- Voer in het deelvenster Browserverbinding de gebruikersnaam en het wachtwoord van uw VM in en selecteer Verbinding maken.