Quickstart: Een toegewezen Azure Event Hubs-cluster maken met behulp van Azure Portal
Event Hubs-clusters bieden implementaties met één tenant voor klanten met de meest veeleisende streamingbehoeften. Dit aanbod heeft een gegarandeerde SLA (Service Level Agreementmnt) van 99,99% , die alleen beschikbaar is in onze Dedicated-prijscategorie. Een Event Hubs-cluster kan miljoenen gebeurtenissen per seconde opnemen met gegarandeerde capaciteit en latentie van minder dan een seconde. Naamruimten en Event Hubs die in een cluster zijn gemaakt, bevatten alle functies van het Premium-aanbod en meer, maar zonder toegangslimieten. De dedicated-aanbieding bevat ook de populaire Event Hubs Capture-functie zonder extra kosten, zodat u automatisch gegevensstromen kunt batcheren en vastleggen in Azure Blob Storage of Azure Data Lake Storage Gen 1.
Toegewezen clusters worden ingericht en gefactureerd op basis van capaciteitseenheden (RU's), een vooraf toegewezen hoeveelheid CPU- en geheugenbronnen. U kunt maximaal 10 CA's aanschaffen voor een cluster in Azure Portal. Als u een cluster nodig hebt dat groter is dan 10 CU, kunt u een ondersteuning voor Azure aanvraag indienen om het cluster omhoog te schalen nadat het is gemaakt. In deze quickstart wordt u begeleid bij het maken van een 1 CU Event Hubs-cluster via Azure Portal.
Notitie
- De dedicated-laag is niet beschikbaar in alle regio's. Probeer een toegewezen cluster te maken in Azure Portal en bekijk ondersteunde regio's in de vervolgkeuzelijst Locatie op de pagina Event Hubs-cluster maken.
- Deze selfservice-ervaring van Azure Portal is momenteel beschikbaar als preview-versie. Als u vragen hebt over de Dedicated-aanbieding, neemt u contact op met het Event Hubs-team.
Vereisten
Zorg ervoor dat u over het volgende beschikt om deze snelstart te voltooien:
- Een Azure-account. Als u nog geen account hebt, koopt u een account voordat u begint. Deze functie wordt niet ondersteund met een gratis Azure-account.
- Visual Studio 2017 update 3 (versie 15.3, 26730.01) of hoger.
- .NET Standard SDK, versie 2.0 of hoger.
- Er is een resourcegroep gemaakt.
Een toegewezen Event Hubs-cluster maken
Een Event Hubs-cluster biedt een unieke scoping container waarin u een of meer naamruimten kunt maken.
Waarschuwing
U kunt het cluster niet minstens 4 uur nadat u het hebt gemaakt, verwijderen. Daarom worden er minimaal 4 uur gebruik van het cluster in rekening gebracht. Zie Event Hubs - Prijzen voor meer informatie over prijzen.
Voer de volgende stappen uit om een cluster in uw resourcegroep te maken met behulp van Azure Portal:
Volg deze koppeling om een cluster te maken in de Azure-portal. Selecteer daarentegen Alle services in het linkernavigatiedeelvenster, typ in Event Hubs-clusters in de zoekbalk en selecteer Event Hubs-clusters in de lijst met resultaten.
Selecteer + Maken op de werkbalk op de pagina Event Hubs-clusters.
Configureer op de pagina Cluster maken de volgende instellingen:
Voer een naam voor het cluster in. In het systeem wordt onmiddellijk gecontroleerd of de naam beschikbaar is.
Selecteer het abonnement waarin u het cluster wilt maken.
Selecteer de resourcegroep waarin u het cluster wilt maken.
U ziet dat de optie Ondersteuningsschalen is ingesteld op Ingeschakeld.
Selecteer een locatie voor het cluster. Als uw voorkeursregio grijs wordt weergegeven of als deze tijdelijk niet meer beschikbaar is. Dien een ondersteuningsaanvraag in bij het Event Hubs-team voor verdere hulp.
Voor capaciteitseenheden verplaatst u de schuifregelaar om het aantal of de CA's in te stellen. De minimumwaarde is 1 en de maximumwaarde is 10.
Selecteer de knop Volgende: Tags onderaan de pagina. Mogelijk moet u enkele minuten wachten totdat het systeem de resources volledig heeft ingericht.

Configureer het volgende op de pagina Tags:
Voer een naam en een waarde in voor de tag die u wilt toevoegen. Deze stap is optioneel.
Selecteer de knop Controleren en maken.
Belangrijk
U kunt het cluster niet minstens 4 uur nadat u het hebt gemaakt, verwijderen. Daarom worden er minimaal 4 uur gebruik van het cluster in rekening gebracht. Zie Event Hubs - Prijzen voor meer informatie over prijzen.
Op de pagina Controleren en maken controleert u de details en selecteert u Maken.

Nadat het maken is voltooid, selecteert u Ga naar de resource om naar de startpagina voor uw Event Hubs-cluster te navigeren.
Een naamruimte en Event Hub in een cluster maken
Als u een naamruimte in een cluster wilt maken, selecteert u op de pagina Event Hubs-cluster voor uw cluster de optie +Naamruimte in het bovenste menu.
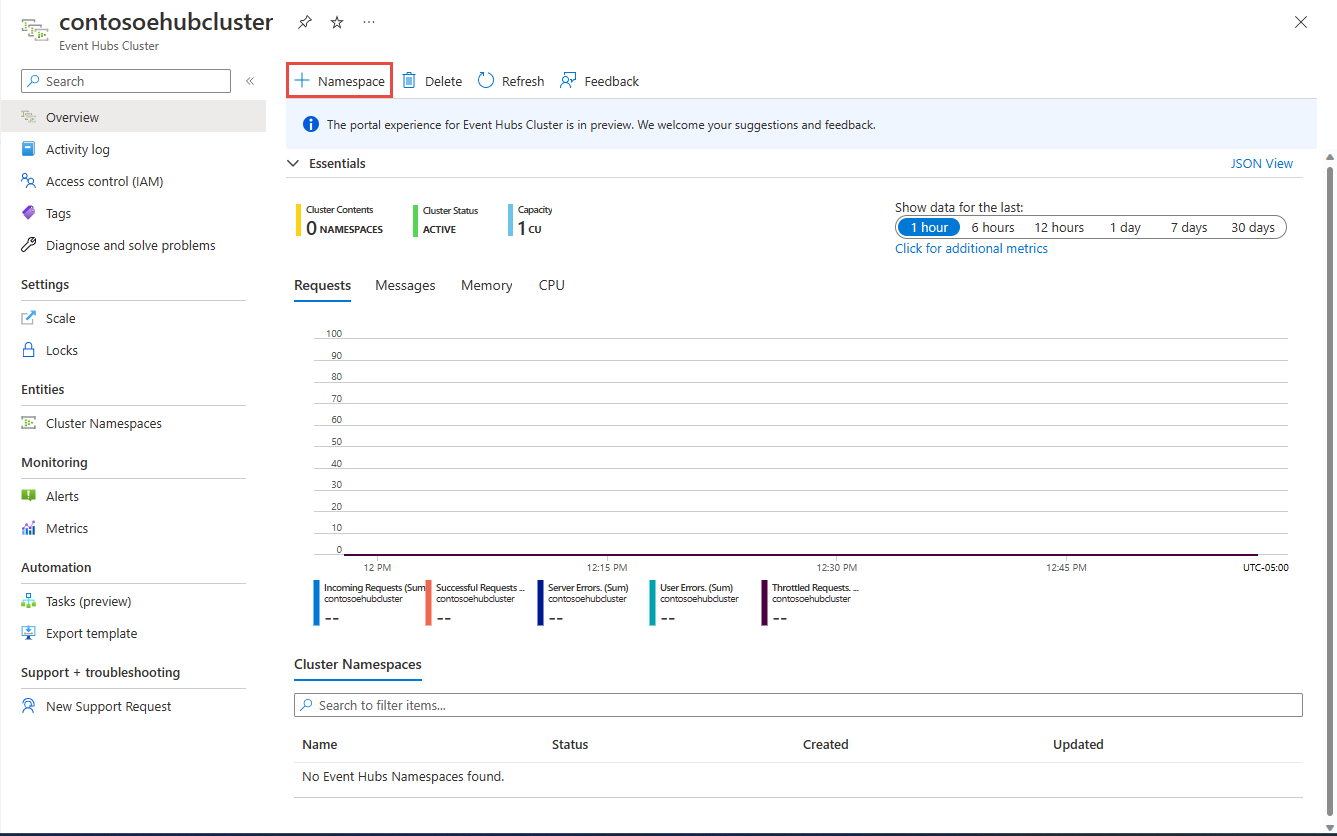
Voer op de pagina Een naamruimte maken de volgende stappen uit:
Voer een naam in voor de naamruimte. In het systeem wordt gecontroleerd of de naam beschikbaar is.
De naamruimte neemt de volgende eigenschappen over:
- Abonnements-id
- Resourcegroep
- Locatie
- Clusternaam
Selecteer Maken om de naamruimte te maken. U kunt uw cluster nu beheren.

Zodra uw naamruimte is gemaakt, kunt u een Event Hub maken zoals u er een zou maken in een naamruimte.
Een toegewezen cluster schalen
Voor clusters die zijn gemaakt met de optieset Ondersteuning voor schaalaanpassing , gebruikt u de volgende stappen om uw cluster uit te schalen of te schalen.
Selecteer Op de pagina Event Hubs-cluster voor uw toegewezen cluster de optie Schalen in het linkermenu.

Gebruik de schuifregelaar om capaciteitseenheden te vergroten (uitschalen) of te verkleinen (inschalen) die zijn toegewezen aan het cluster.
Selecteer Vervolgens Opslaan op de opdrachtbalk.
Het tabblad Schaal is alleen beschikbaar voor de Event Hubs-clusters die zijn gemaakt met de optie Ondersteuning voor schalen ingeschakeld. U ziet het tabblad Schaal niet voor clusters die zijn gemaakt voordat deze functie werd uitgebracht of voor de clusters die u hebt gemaakt zonder de optie Ondersteuning voor schalen te selecteren. Als u de grootte van een cluster wilt wijzigen dat u niet zelf kunt schalen of als uw voorkeursregio niet beschikbaar is, dient u een ondersteuningsaanvraag in met behulp van de volgende stappen.
Een ondersteuningsaanvraag indienen
- Selecteer in het linkermenu van de Azure-portal de optie Help en ondersteuning.
- Selecteer Een ondersteuningsaanvraag maken op de werkbalk.
- Voer op de ondersteuningspagina de volgende stappen uit:
Bij Type probleem selecteert u Technisch in de vervolgkeuzelijst.
Selecteer uw abonnement bij Abonnement.
Bij Service selecteert u Mijn services en selecteert u vervolgens Event Hubs.
Bij Resource selecteert u uw cluster als het al bestaat, en anders selecteert u Algemene vraag/resource niet beschikbaar.
Selecteer quotum- of configuratiewijzigingen voor het probleemtype.
Bij Subtype van het probleem selecteert u een van de volgende waarden in de vervolgkeuzelijst:
- Selecteer Toegewezen cluster-SKU-aanvragen om aan te vragen of de functie in uw regio moet worden ondersteund.
- Selecteer Een toegewezen cluster omhoog of omlaag schalen als u het Toegewezen cluster omhoog of omlaag wilt schalen.
Bij Onderwerp beschrijft u het probleem.

Een toegewezen cluster verwijderen
Als u het cluster wilt verwijderen, selecteert u Verwijderen op de werkbalk op de pagina Event Hubs-cluster voor uw cluster.
Belangrijk
U kunt het cluster niet minstens 4 uur nadat u het hebt gemaakt, verwijderen. Daarom worden er minimaal 4 uur gebruik van het cluster in rekening gebracht. Zie Event Hubs - Prijzen voor meer informatie over prijzen.

Er wordt een bericht weergegeven waarin wordt bevestigd dat u het cluster wilt verwijderen.
Typ de naam van het cluster en selecteer Verwijderen om het cluster te verwijderen.

Volgende stappen
In dit artikel hebt u een Event Hubs-cluster gemaakt. Voor stapsgewijze instructies om gebeurtenissen van een Event Hub te verzenden en ontvangen, en om gebeurtenissen vast te leggen in Azure Storage of Azure Data Lake Store, bekijkt u de volgende zelfstudies:
- Gebeurtenissen verzenden en ontvangen
- De Azure-portal gebruiken om Event Hubs Capture in te schakelen
- Azure Event Hubs voor Apache Kafka gebruiken