Quickstart: Een Azure Front Door maken met behulp van Azure Portal
In deze quickstart wordt u begeleid bij het maken van een Azure Front Door-profiel met behulp van Azure Portal. U hebt twee opties om een Azure Front Door-profiel te maken: Snel maken en Aangepast maken. Met de optie Snel maken kunt u de basisinstellingen van uw profiel configureren, terwijl u met de optie Aangepast maken uw profiel kunt aanpassen met geavanceerdere instellingen.
In deze quickstart gebruikt u de optie Aangepast maken om een Azure Front Door-profiel te maken. U implementeert eerst twee App-services als uw oorspronkelijke servers. Vervolgens configureert u het Azure Front Door-profiel om verkeer naar uw App-services te routeren op basis van bepaalde regels. Ten slotte test u de connectiviteit met uw App-services door toegang te krijgen tot de front-endhostnaam van Azure Front Door.
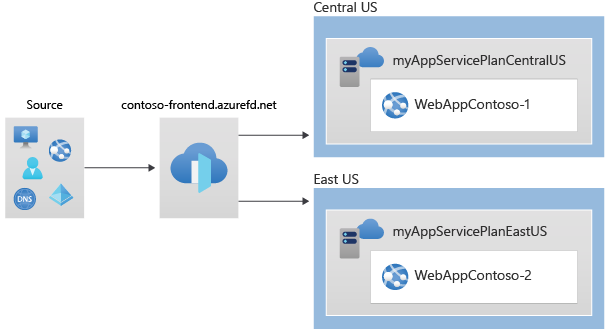
Notitie
Voor webworkloads raden we u ten zeerste aan azure DDoS-beveiliging en een webtoepassingsfirewall te gebruiken om te beschermen tegen opkomende DDoS-aanvallen. Een andere optie is om Azure Front Door samen met een webtoepassingsfirewall te gebruiken. Azure Front Door biedt beveiliging op platformniveau tegen DDoS-aanvallen op netwerkniveau. Zie de beveiligingsbasislijn voor Azure-services voor meer informatie.
Vereisten
Een Azure-account met een actief abonnement. Gratis een account maken
Front Door-profiel maken - Snel maken
Meld u aan bij het Azure-portaal.
Als u een nieuwe resource voor Front Door- en CDN-profielen wilt maken, gaat u naar de startpagina of het Azure-menu en selecteert u + Een resourceknop maken. Voer vervolgens Front Door- en CDN-profielen in het zoekvak in en selecteer Maken.
Selecteer Snel maken op de pagina Aanbiedingen vergelijken. Selecteer Vervolgens Doorgaan om een Front Door te maken.

Geef op de pagina Een Front Door-profiel maken de volgende informatie op voor de vereiste instellingen.

Instellingen Beschrijving Abonnement Selecteer uw abonnement. Resourcegroep Selecteer Nieuwe maken en voer myAFDResourceGroup in het tekstvak in. Naam Geef uw profiel een naam. In dit voorbeeld wordt myAzureFrontDoor gebruikt. Laag Dit is de Standard- of Premium-laag. De Standard-laag is geoptimaliseerd voor contentlevering. De Premium-laag bouwt voort op de Standard-laag en is gericht op beveiliging. Raadpleeg Laagvergelijking. Eindpuntnaam Voer een wereldwijd unieke naam in voor uw eindpunt. Oorsprongtype Selecteer het type resource voor uw oorsprong. In dit voorbeeld selecteren we een App Service als de oorsprong waarvoor Private Link is ingeschakeld. Hostnaam van oorsprong Voer de hostnaam voor uw oorsprong in. Privékoppeling Schakel de Private Link-service in als u een privéverbinding wilt hebben tussen uw Azure Front Door en uw oorsprong. Alleen interne load balancers, Opslagblobs en App-services worden ondersteund. Zie de Private Link-service met Azure Front Door voor meer informatie. Caching Schakel het selectievakje in als u inhoud dichter bij uw gebruikers wilt opslaan met behulp van de edge-POPs van Azure Front Door en het Microsoft-netwerk. WAF-beleid Selecteer Nieuw maken of selecteer een bestaand WAF-beleid in de vervolgkeuzelijst als u deze functie wilt inschakelen. Notitie
Wanneer u een Azure Front Door-profiel maakt, moet u een origin selecteren uit hetzelfde abonnement waarin Front Door wordt gemaakt.
Selecteer Beoordelen en maken en selecteer vervolgens Maken om uw Azure Front Door-profiel te implementeren.
Notitie
- Het kan enkele minuten duren voordat de Azure Front Door-configuratie is doorgegeven aan alle edge-POP's.
- Als u Private Link hebt ingeschakeld, gaat u naar de resourcepagina van de origin. Selecteer Netwerken>configureren Private Link. Selecteer vervolgens de aanvraag in behandeling in Azure Front Door en selecteer Goedkeuren. Na een paar seconden is uw oorsprong toegankelijk via Azure Front Door op een beveiligde manier.
Front Door-profiel maken - Aangepast maken
In de vorige zelfstudie hebt u een Azure Front Door-profiel gemaakt via Snel maken, waarmee u uw profiel hebt gemaakt met basisconfiguraties.
U maakt een Azure Front Door-profiel met behulp van aangepaste maken en implementeren twee App-services die uw Azure Front Door-profiel als uw oorsprong gebruikt.
Twee web-app-exemplaren maken
Als u al services hebt die u als origin wilt gebruiken, gaat u verder met het maken van een Front Door voor uw toepassing.
In dit voorbeeld ziet u hoe u twee web-app-exemplaren maakt die zijn geïmplementeerd in twee verschillende Azure-regio's. Beide webtoepassingsexemplaren werken in de modus Actief/Actief, wat betekent dat ze zowel binnenkomend verkeer kunnen verwerken. Deze configuratie verschilt van een actieve/stand-by-configuratie, waarbij het ene exemplaar fungeert als back-up voor de andere.
Voer de volgende stappen uit om de twee web-apps voor dit voorbeeld te maken:
Meld u aan bij het Azure-portaal.
Als u de eerste web-app wilt maken, selecteert u + Een resourceknop maken in de linkerbovenhoek van de portal. Typ vervolgens Web-app in het zoekvak en selecteer de optie Maken om door te gaan met de configuratie.
Vul op de pagina Web-app maken de vereiste gegevens in op het tabblad Basisinformatie .

Instelling Beschrijving Abonnement Selecteer uw abonnement. Resourcegroep Selecteer Nieuwe maken en voer myAppResourceGroup in het tekstvak in. Naam Voer een unieke Naam voor de web-app in. In dit voorbeeld wordt webapp-contoso-001 gebruikt. Publiceren Selecteer Code. Runtimestack Selecteer .NET Core 3.1 (LTS). Besturingssysteem Selecteer Windows. Regio Selecteer VS - centraal. Windows-abonnement Selecteer Nieuwe maken en voer myAppServicePlanCentralUS in het tekstvak in. SKU en grootte Selecteer Standard S1 100 total ACU, 1.75 GB memory. Als u het maken van de web-app wilt voltooien, selecteert u de knop Controleren en maken en controleert u de samenvatting van de instellingen. Selecteer vervolgens de knop Maken om het implementatieproces te starten. Dit kan tot een minuut duren.
Als u een tweede web-app wilt maken, volgt u dezelfde stappen als voor de eerste web-app, maar voert u de volgende wijzigingen aan in de instellingen:
Instelling Beschrijving Resourcegroep Selecteer Nieuwe maken en voer myAppResourceGroup2 in. Naam Voer een unieke naam in voor uw web-app, in dit voorbeeld webapp-contoso-002. Regio Een andere regio. In dit voorbeeld is dit VS - zuid-centraal App Service-plan>Windows-plan Selecteer Nieuw en voer myAppServicePlanSouthCentralUS in en selecteer VERVOLGENS OK.
Een Front Door maken voor uw toepassing
In deze stap stelt u Azure Front Door in om gebruikersverkeer te routeren naar de dichtstbijzijnde web-app-oorsprong op basis van de latentie. U past een WAF-beleid (Web Application Firewall) toe om uw Azure Front Door te beschermen tegen schadelijke aanvallen.
Meld u aan bij het Azure-portaal.
Selecteer + Een resource maken op de startpagina of het Azure-menu, zoek naar Front Door- en CDN-profielen en selecteer Maken.
Selecteer Aangepast maken op de pagina Aanbiedingen vergelijken en ga vervolgens door met het maken van een Front Door.
Voer op het tabblad Basisinformatie de volgende gegevens in of selecteer deze en selecteer vervolgens Volgende: Geheim.

Instelling Weergegeven als Abonnement Selecteer uw abonnement. Resourcegroep Selecteer Nieuwe maken en voer myAFDResourceGroup in het tekstvak in. Resourcegroeplocatie Selecteer VS - oost Naam Voer een unieke naam in voor dit abonnement Webapp-Contoso-AFD Laag Selecteer Premium. Optioneel: Geheimen. U kunt deze stap overslaan als u van plan bent beheerde certificaten te gebruiken. Als u een bestaande Key Vault in Azure hebt die een certificaat voor een aangepast domein bevat, kunt u een certificaat toevoegen selecteren. U kunt later ook een certificaat toevoegen in de beheerervaring.
Notitie
Als u een certificaat uit Azure Key Vault als gebruiker wilt toevoegen, moet u over de juiste machtiging beschikken.
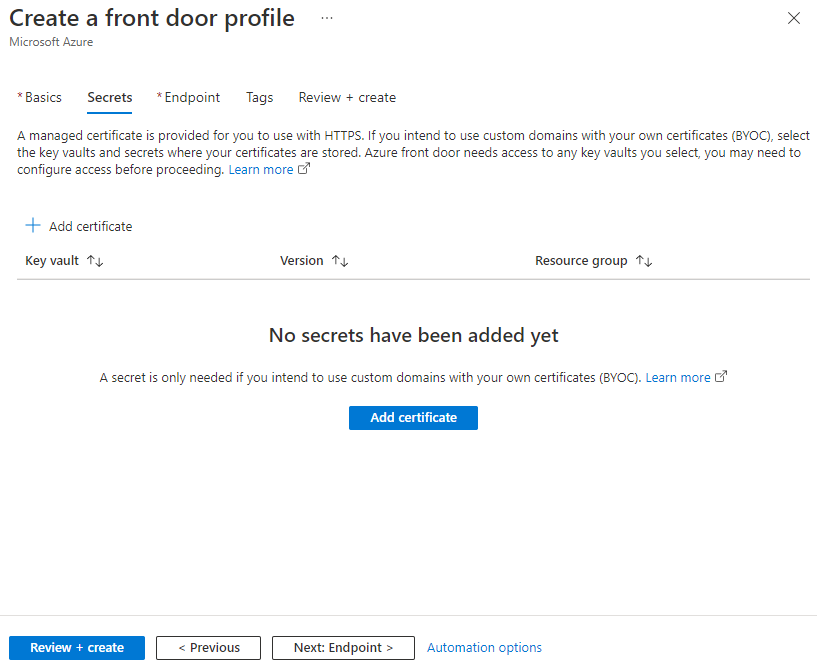
Selecteer op het tabblad Eindpunt een eindpunt toevoegen, voer een globaal unieke naam in (in dit voorbeeld wordt contoso-front-end gebruikt) en selecteer Toevoegen. U kunt na de implementatie meer eindpunten maken.

Als u routering naar uw web-app-oorsprong wilt configureren, selecteert u + Een route toevoegen.
Typ of selecteer de volgende informatie op de pagina Een route toevoegen en selecteer Toevoegen om de route toe te voegen aan de eindpuntconfiguratie.
Instelling Omschrijving Naam Geef een naam op waarmee de toewijzing tussen domeinen en de oorspronkelijke groep wordt geïdentificeerd. Domeinen Het systeem heeft een domeinnaam gegenereerd die u kunt gebruiken. Als u een aangepast domein wilt toevoegen, selecteert u Een nieuw domein toevoegen. In dit voorbeeld wordt de standaarddomeinnaam gebruikt. Patronen die bij elkaar passen Geef de URL's op die door deze route worden geaccepteerd. In dit voorbeeld wordt de standaardinstelling gebruikt, die alle URL-paden accepteert. Geaccepteerde protocollen Kies het protocol dat door de route wordt geaccepteerd. In dit voorbeeld worden zowel HTTP- als HTTPS-aanvragen geaccepteerd. Omleiden Schakel deze instelling in om alle HTTP-aanvragen om te leiden naar het HTTPS-eindpunt. Origineel groep Als u een nieuwe origin-groep wilt maken, selecteert u Een nieuwe origin-groep toevoegen en voert u myOriginGroup in als de naam van de oorspronkelijke groep. Selecteer vervolgens + Een oorsprong toevoegen en voer WebApp1 in voor de naam en app-services voor het oorsprongstype. Selecteer in de hostnaam webapp-contoso-001.azurewebsites.net en selecteer Toevoegen om de oorsprong toe te voegen aan de oorspronkelijke groep. Herhaal de stappen om de tweede web-app toe te voegen als een oorsprong met WebApp2 als de naam en webapp-contoso-002.azurewebsites.net als hostnaam. Kies een prioriteit voor elke oorsprong, met het laagste getal met de hoogste prioriteit. Als u Azure Front Door nodig hebt om beide origins te bedienen, gebruikt u een prioriteit van 1. Kies een gewicht voor elke oorsprong, waarbij het gewicht bepaalt hoe verkeer naar de oorsprong wordt gerouteerd. Gebruik gelijke gewichten van 1000 als het verkeer gelijk moet worden gerouteerd naar beide oorsprongen. Zodra beide web-app-oorsprongen zijn toegevoegd, selecteert u Toevoegen om de configuratie van de oorsprongsgroep op te slaan. Origineelpad Voer geen waarde in. Doorstuurprotocol Kies het protocol dat de oorspronkelijke groep ontvangt. In dit voorbeeld wordt hetzelfde protocol gebruikt als de binnenkomende aanvragen. Caching Schakel het selectievakje in als u de edge-POP's van Azure Front Door en het Microsoft-netwerk wilt gebruiken om inhoud dichter bij uw gebruikers wereldwijd op te slaan. Regels Nadat u het Azure Front Door-profiel hebt geïmplementeerd, kunt u regels gebruiken om uw route aan te passen. Selecteer + Een beleid toevoegen om waf-beleid (Web Application Firewall) toe te passen op een of meer domeinen in het Azure Front Door-profiel.
Als u een beveiligingsbeleid wilt maken, geeft u een naam op die het uniek identificeert. Kies vervolgens de domeinen waarop u het beleid wilt toepassen. U kunt ook een bestaand WAF-beleid selecteren of een nieuw beleid maken. Als u wilt voltooien, selecteert u Opslaan om het beveiligingsbeleid toe te voegen aan de eindpuntconfiguratie.

Als u het Azure Front Door-profiel wilt implementeren, selecteert u Beoordelen + Maken en vervolgens Maken. De configuraties worden binnen enkele minuten doorgegeven aan alle edge-locaties.
Azure Front Door verifiëren
Het duurt enkele minuten voordat de globale implementatie van het Azure Front Door-profiel is voltooid. Daarna hebt u toegang tot de front-endhost die u hebt gemaakt door de hostnaam van het eindpunt in een browser in te voeren. Bijvoorbeeld: contoso-frontend.z01.azurefd.net. De aanvraag wordt automatisch doorgestuurd naar de dichtstbijzijnde server tussen de opgegeven servers in de oorspronkelijke groep.
Volg deze stappen als u de apps in deze quickstart hebt gemaakt om de functie voor directe wereldwijde failover te testen. U ziet een informatiepagina met de app-details.
Als u toegang wilt krijgen tot de front-endhost, voert u de hostnaam van het eindpunt in een browser in zoals eerder is beschreven. Bijvoorbeeld:
contoso-frontend.z01.azurefd.net.Zoek en selecteer app-services in azure Portal in de zoekbalk. Zoek een van uw Web Apps in de lijst, zoals WebApp-Contoso-001.
Als u de web-app wilt stoppen, selecteert u deze in de lijst en selecteert u Stoppen. Bevestig uw actie door Ja te selecteren.
Laad de browser opnieuw om de informatiepagina weer te geven.
Tip
Het kan enige tijd duren voordat het verkeer overschakelt naar de tweede web-app. Mogelijk moet u de browser opnieuw laden.
Als u de tweede web-app wilt stoppen, selecteert u deze in de lijst en kiest u Stoppen. Bevestig uw actie door Ja te selecteren.
Laad de webpagina opnieuw. Er wordt een foutbericht weergegeven na het vernieuwen.
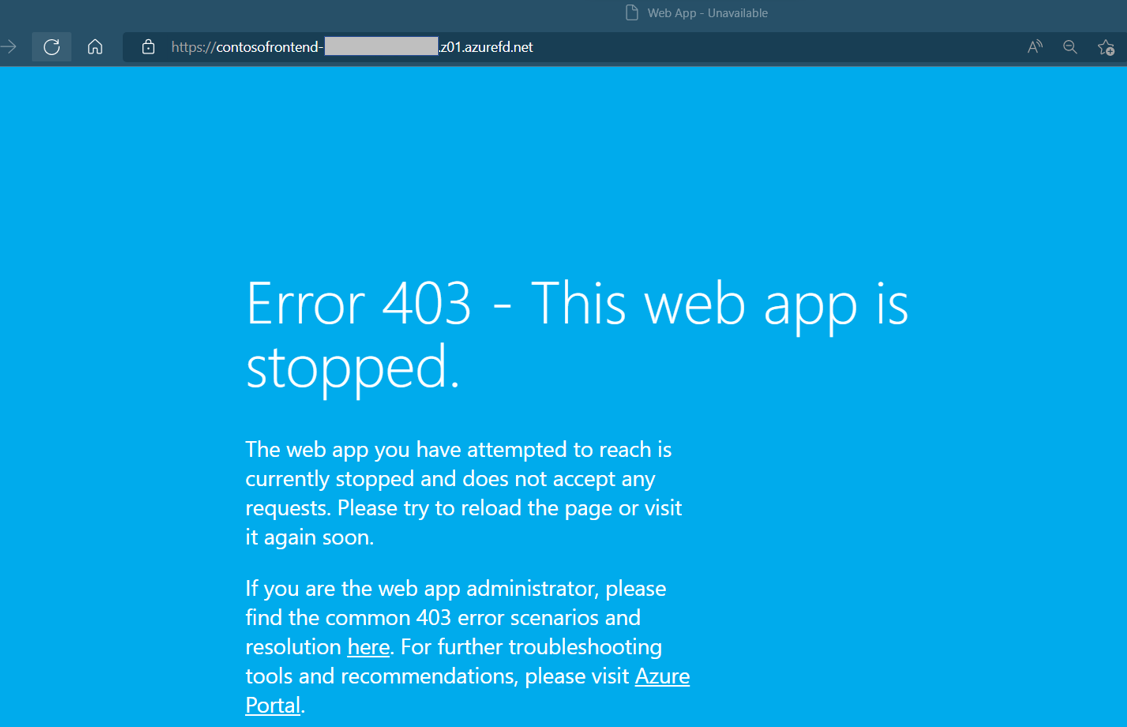
Resources opschonen
Nadat u de taak hebt voltooid, kunt u alle resources verwijderen die u hebt gemaakt. Als u een resourcegroep verwijdert, wordt ook de inhoud ervan verwijderd. Om onnodige kosten te voorkomen, raden we u aan deze resources te verwijderen als u deze Azure Front Door niet wilt gebruiken.
Zoek en selecteer resourcegroepen in Azure Portal met behulp van de zoekbalk of navigeer naar resourcegroepen in het menu van Azure Portal.
Gebruik de filteroptie of schuif omlaag in de lijst om een resourcegroep te zoeken, zoals myAFDResourceGroup, myAppResourceGroup of myAppResourceGroup2.
Kies de resourcegroep en selecteer vervolgens de optie om de resourcegroep te verwijderen .
Waarschuwing
Het verwijderen van een resourcegroep is een onherstelbare actie. De resources in de resourcegroep kunnen niet meer worden hersteld zodra ze zijn verwijderd.
Voer de naam in van de resourcegroep die u wilt bevestigen en selecteer vervolgens de knop Verwijderen .
Volg dezelfde stappen voor de resterende twee resourcegroepen.
Volgende stappen
Ga verder met het volgende artikel voor meer informatie over het configureren van een aangepast domein voor uw Azure Front Door.


