Resourcewijzigingen weergeven in Azure Portal (preview)
Belangrijk
De ervaring Wijzigingsanalyse in Azure Portal is in preview en migreert van Azure Monitor naar Azure Resource Graph. Previews worden gedeeltelijk gedekt door klantondersteuning op basis van best effort. Daarom zijn deze functies niet bedoeld voor productiegebruik.
Wijzigingsanalyse biedt gegevens voor verschillende beheer- en probleemoplossingsscenario's, zodat u begrijpt welke wijzigingen in uw toepassing hebben veroorzaakt welke problemen fouten veroorzaken. Naast het opvragen van Resource Graph voor resourcewijzigingen, kunt u ook alle wijzigingen in uw toepassingen bekijken via Azure Portal.
In deze handleiding leert u waar u Wijzigingenanalyse kunt vinden in de portal en hoe u wijzigingen kunt weergeven, filteren en er query's op kunt uitvoeren.
Toegangsschermen voor wijzigingsanalyse
Wijzigingsanalyse verzamelt automatisch momentopnamen van wijzigingsgegevens voor alle Azure-resources, zonder dat u hoeft te beperken tot een specifiek abonnement of een specifieke service. Als u wijzigingsgegevens wilt weergeven, gaat u naar Alle resources in het hoofdmenu op het portaldashboard.

Selecteer Gewijzigde resources. In dit voorbeeld worden alle Azure-resources geretourneerd zonder specifiek abonnement geselecteerd.

Bekijk de resultaten in Gewijzigde resources.

Resultaten van wijzigingsanalyse filteren en sorteren
Realistisch gezien wilt u alleen de resultaten van de wijzigingsgeschiedenis zien voor de resources waarmee u werkt. U kunt de filters en sorteercategorieën in Azure Portal gebruiken om resultaten overbodig te maken voor uw project.
Filter
Gebruik een van de filters die boven aan Wijzigingsanalyse beschikbaar zijn om de resultaten van de wijzigingsgeschiedenis te beperken tot uw specifieke behoeften.

Mogelijk moet u filters die zijn ingesteld voor alle resources opnieuw instellen om de filters voor resourcewijzigingen te kunnen gebruiken.

| Filteren | Beschrijving |
|---|---|
| Abonnement | Dit filter is synchroon met de azure-portalabonnementkiezer. Het biedt ondersteuning voor selectie van meerdere abonnementen. |
| Resourcegroep | Selecteer de resourcegroep om het bereik van alle resources binnen die groep te bepalen. Standaard zijn alle resourcegroepen geselecteerd. |
| Tijdsduur | Beperk de resultaten tot resources die binnen een bepaald tijdsbereik zijn gewijzigd. |
| Wijzigingstypen | Typen wijzigingen in resources. |
| Resourcetypen | Selecteer Filter toevoegen om dit filter toe te voegen. Zoek naar resources op basis van het resourcetype, zoals een virtuele machine. |
| Resources | Selecteer Filter toevoegen om dit filter toe te voegen. Filter resultaten op basis van de resourcenaam. |
| Correlatie-id's | Selecteer Filter toevoegen om dit filter toe te voegen. Filter resourceresultaten op de unieke id van de bewerking. |
| Gewijzigd door typen | Selecteer Filter toevoegen om een tagfilter toe te voegen. Filter resourcewijzigingen op basis van de descriptor van wie de wijziging heeft aangebracht. |
| Clienttypen | Selecteer Filter toevoegen om dit filter toe te voegen. Filter resultaten op basis van hoe de wijziging wordt gestart en uitgevoerd. |
| Operations | Selecteer Filter toevoegen om dit filter toe te voegen. Filter resources op basis van de bewerkingen van de resourceprovider. |
| Gewijzigd door | Selecteer Filter toevoegen om een tagfilter toe te voegen. Filter de resourcewijzigingen door wie de wijziging heeft aangebracht. |
Sort
In Wijzigingsanalyse kunt u de resultaten ordenen in groepen met behulp van de vervolgkeuzelijst Groeperen op...
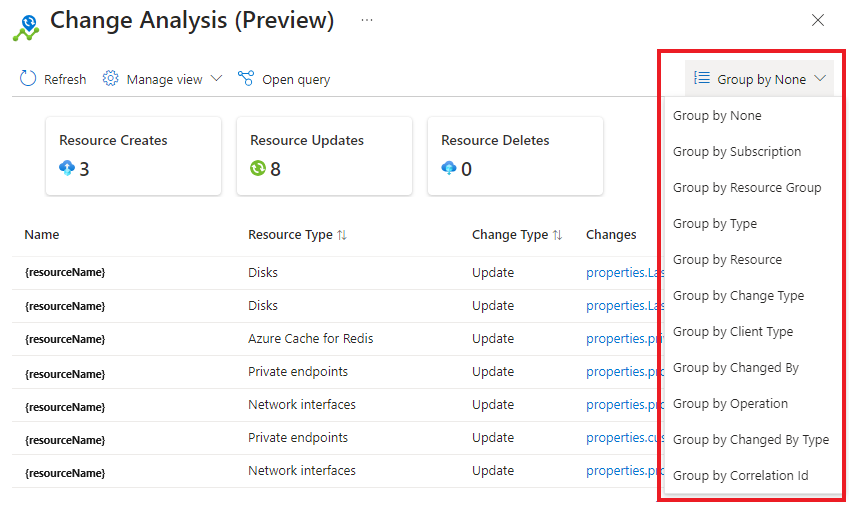
| Groeperen op... | Beschrijving |
|---|---|
| Geen | Deze groepering is standaard ingesteld en past geen groepsinstellingen toe. |
| Abonnement | Sorteert de resources in hun respectieve abonnementen. |
| Resourcegroep | Groepeer resources op basis van hun resourcegroep. |
| Type | Groeperen van resources op basis van hun Azure-servicetype. |
| Bron | Sorteert resources op basis van de resourcenaam. |
| Type wijzigen | Hiermee worden resources ingedeeld op basis van het verzamelde wijzigingstype. Waarden zijn onder andere Maken, Bijwerken en Verwijderen. |
| Clienttype | Sorteert op de wijze waarop de wijziging wordt gestart en uitgevoerd. Waarden zijn CLI en ARM-sjabloon. |
| Gewijzigd door | Groeperen van resourcewijzigingen door wie de wijziging heeft aangebracht. Waarden zijn onder andere gebruikers-e-mail-id of abonnements-id. |
| Gewijzigd op type | Resourcewijzigingen groeperen op basis van de descriptor van wie de wijziging heeft aangebracht. Waarden zijn gebruiker, toepassing. |
| Operation | Groeperen van resources op basis van hun resourceproviderbewerkingen. |
| Correlatie-id | Organiseert de resourcewijzigingen op basis van de unieke id van de bewerking. |
Kolommen bewerken
U kunt kolommen toevoegen en verwijderen of de kolomvolgorde wijzigen in de resultaten van de wijzigingsanalyse. Selecteer in Wijzigingsanalyse De weergave>Kolommen bewerken beheren.
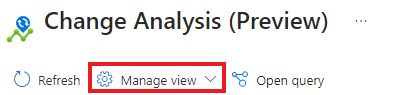
Breng uw wijzigingen aan in het deelvenster Kolommen bewerken en selecteer Opslaan om toe te passen.

Een kolom toevoegen
Selecteer + Kolom toevoegen.

Selecteer een kolomeigenschap in de vervolgkeuzelijst in het nieuwe kolomveld.

Een kolom verwijderen
Als u een kolom wilt verwijderen, selecteert u het prullenbakpictogram.

Volgorde van kolommen wijzigen
Wijzig de kolomvolgorde door een veld te slepen en neer te zetten, of door een kolom te selecteren en op Omhoog en Omlaag te klikken.

Standaardinstellingen herstellen
Selecteer Standaardinstellingen herstellen om uw wijzigingen terug te zetten.

Volgende stappen
Meer informatie over Azure Resource Graph