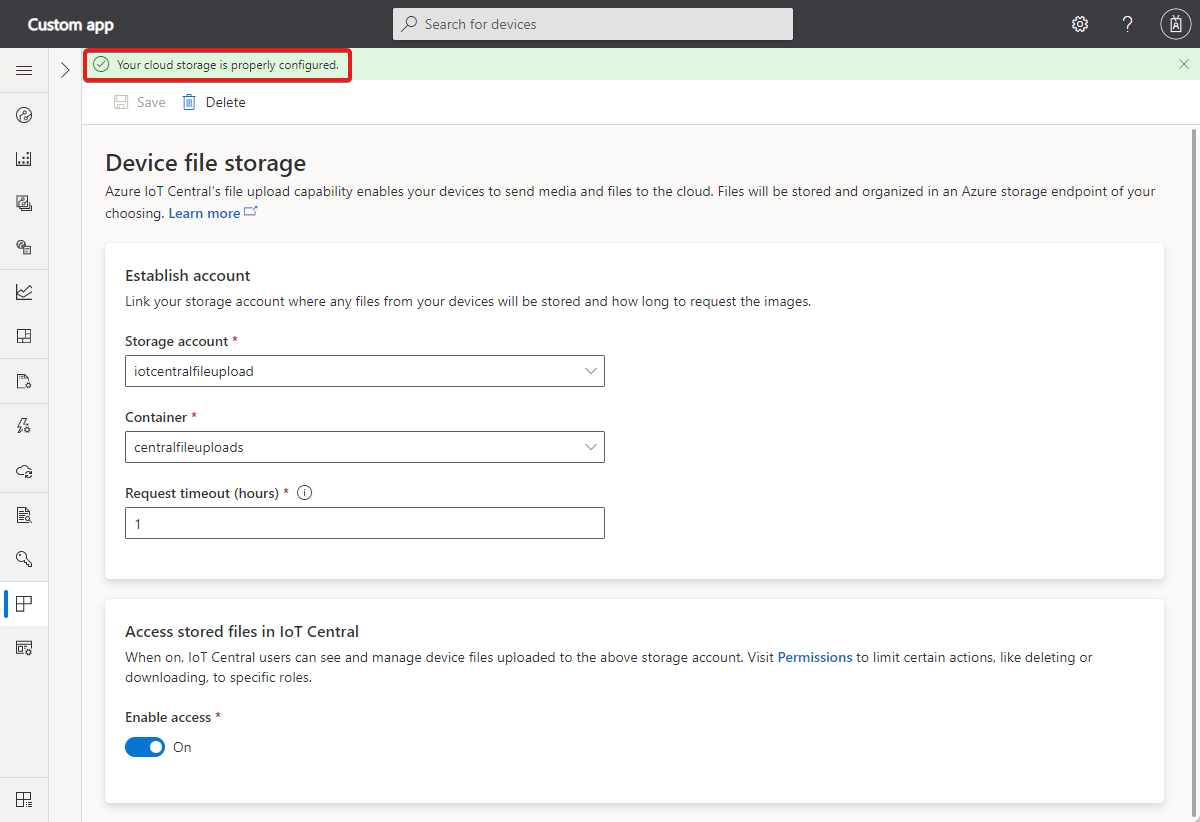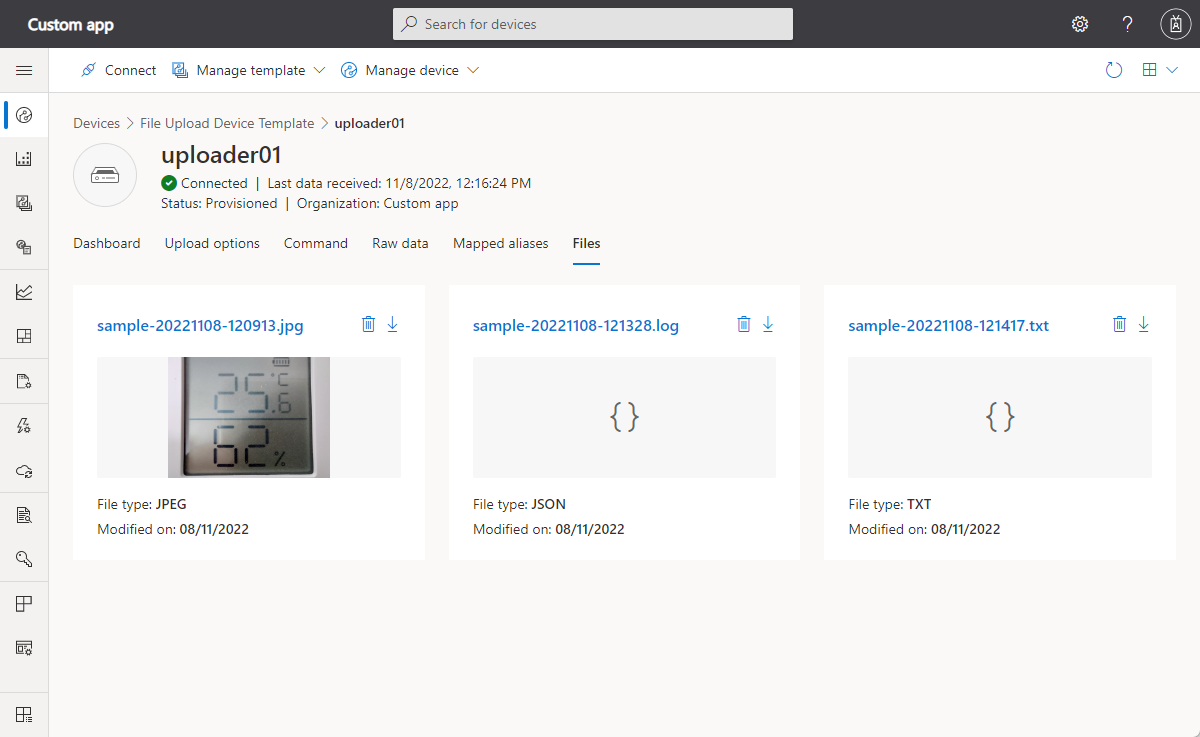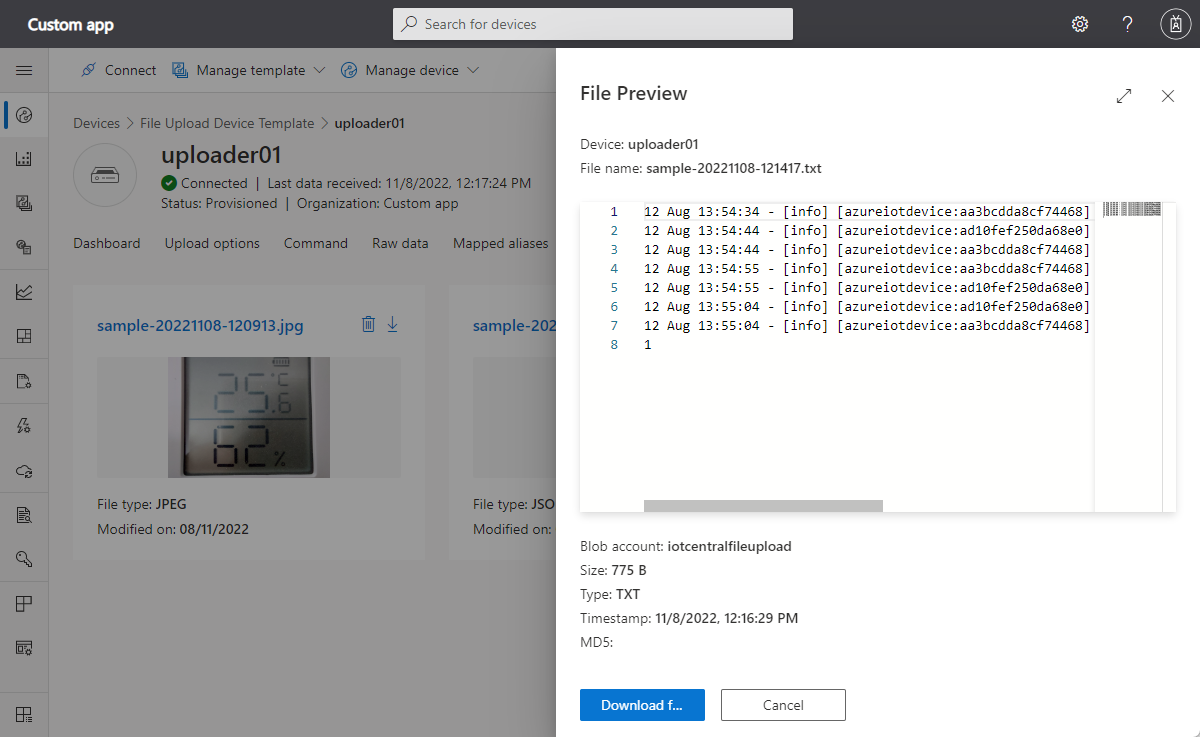Bestanden uploaden van uw apparaten naar de cloud
Met IoT Central kunt u media en andere bestanden uploaden van verbonden apparaten naar cloudopslag. U configureert de mogelijkheid voor het uploaden van bestanden in uw IoT Central-toepassing en implementeert vervolgens bestandsuploads in de apparaatcode.
U kunt eventueel bestanden beheren en bekijken die zijn geüpload door uw apparaten in uw IoT Central-toepassing.
Zie Een opslagaccountconfiguratie voor het uploaden van bestanden toevoegen voor meer informatie over het configureren van bestandsuploads met behulp van de Rest API van IoT Central.
Vereisten
U moet een beheerder zijn in uw IoT Central-toepassing om bestandsuploads te configureren.
U hebt een Azure-opslagaccount en -container nodig om de geüploade bestanden op te slaan. Als u geen bestaand opslagaccount en een bestaande container hebt die u wilt gebruiken, maakt u een nieuw opslagaccount in Azure Portal.
Uploads van apparaatbestanden configureren
Uploads van apparaatbestanden configureren:
Navigeer naar de sectie Toepassing in uw toepassing.
Selecteer Apparaatbestandsopslag.
Selecteer het opslagaccount en de container die u wilt gebruiken. Als het opslagaccount zich in een ander Azure-abonnement bevindt dan uw toepassing, voert u een opslagaccount in verbindingsreeks.
Pas zo nodig de time-out voor uploaden aan waarmee wordt ingesteld hoe lang een uploadaanvraag geldig blijft. Geldige waarden liggen tussen 1 en 24 uur.
Als u wilt dat gebruikers geüploade bestanden in IoT Central kunnen bekijken en beheren, stelt u Toegang inschakelen in op Aan.
Selecteer Opslaan. Wanneer de status Geconfigureerd wordt weergegeven, kunt u bestanden vanaf apparaten uploaden.
Uploads van apparaatbestanden uitschakelen
Als u het uploaden van apparaatbestanden naar uw IoT Central-toepassing wilt uitschakelen:
Navigeer naar de sectie Toepassing in uw toepassing.
Selecteer Apparaatbestandsopslag.
Selecteer Verwijderen.
Toegang tot geüploade bestanden beheren
Gebruik rollen en machtigingen om te bepalen wie geüploade bestanden kan bekijken en verwijderen. Zie Gebruikers en rollen beheren in uw IoT Central-toepassing > Voor meer informatie.
Een bestand uploaden vanaf een apparaat
IoT Central maakt gebruik van de mogelijkheid voor het uploaden van bestanden van IoT Hub om apparaten in staat te stellen bestanden te uploaden. Zie het voorbeeld van het uploaden van een IoT Central-apparaat voor voorbeeldcode die laat zien hoe u bestanden uploadt vanaf een apparaat.
Geüploade bestanden weergeven en beheren
Als u toegang hebt ingeschakeld tot bestanden in de configuratie voor het uploaden van bestanden, kunnen gebruikers met de juiste machtigingen geüploade bestanden bekijken en verwijderen.
Belangrijk
Alle bestanden in de blobcontainermap die aan een apparaat zijn gekoppeld, zijn zichtbaar in de weergave Bestanden voor dat apparaat. Dit omvat alle bestanden die niet door het apparaat zijn geüpload.
Als u geüploade bestanden wilt weergeven en verwijderen, gaat u naar de weergave Bestanden voor een apparaat. Op deze pagina ziet u miniaturen van de geüploade bestanden en schakelt u tussen een galerie en lijstweergave. Elk bestand heeft opties om het te downloaden of te verwijderen:
Tip
Het bestandstype wordt bepaald door het mime-type dat is toegewezen aan het bestand toen het werd geüpload naar blobopslag. Het standaardtype is binary/octet-stream.
U kunt de lijstweergave aanpassen door te filteren op basis van bestandsnaam en de kolommen te kiezen die moeten worden weergegeven.
Als u een voorbeeld van de inhoud van het bestand wilt bekijken en meer informatie over het bestand wilt krijgen, selecteert u het. IoT Central ondersteunt voorbeelden van veelgebruikte bestandstypen, zoals tekst en afbeeldingen:
Uploaden van bestand testen
Nadat u het uploaden van bestanden in uw IoT Central-toepassing hebt geconfigureerd, kunt u het testen met de voorbeeldcode. Als u de voorbeeldopslagplaats voor het uploaden van bestanden nog niet hebt gekloond, gebruikt u de volgende opdrachten om het te klonen naar een geschikte locatie op uw lokale computer en de afhankelijke pakketten te installeren:
git clone https://github.com/azure-Samples/iot-central-file-upload-device
cd iotc-file-upload-device
npm i
npm build
De apparaatsjabloon maken en het model importeren
Als u het uploaden van bestanden wilt testen, voert u een voorbeeld van een apparaattoepassing uit. Maak een apparaatsjabloon voor het voorbeeldapparaat dat u wilt gebruiken.
Open uw toepassing in de gebruikersinterface van IoT Central.
Navigeer naar het tabblad Apparaatsjablonen in het linkerdeelvenster en selecteer + Nieuw:
Kies Een IoT-apparaat als het sjabloontype.
Voer op de pagina Aanpassen van de wizard een naam in, zoals File Upload Device Sample voor de apparaatsjabloon.
Selecteer op de pagina Beoordelen de optie Maken.
Selecteer Een model importeren en upload het FileUploadDeviceDcm.json modelbestand uit de map
iotc-file-upload-device\setupin de opslagplaats die u eerder hebt gedownload.Selecteer Publiceren om de apparaatsjabloon te publiceren.
Een apparaat toevoegen
Een apparaat toevoegen aan uw Azure IoT Central-toepassing:
Kies Apparaten in het linkerdeelvenster.
Selecteer de apparaatsjabloon Apparaatvoorbeeld voor bestand uploaden die u eerder hebt gemaakt.
Selecteer + Nieuw en selecteer Maken.
Selecteer het apparaat dat u hebt gemaakt en selecteer Verbinding maken
Kopieer de waarden voor ID scope, Device IDen Primary key. U gebruikt deze waarden in de voorbeeldcode van het apparaat.
De voorbeeldcode uitvoeren
Open de Git-opslagplaats die u hebt gedownload in VS Code. Maak een .env-bestand in de hoofdmap van uw project en voeg de waarden toe die u eerder hebt gekopieerd. Het bestand moet eruitzien als in het volgende voorbeeld met de waarden die u eerder hebt genoteerd.
scopeId=<YOUR_SCOPE_ID>
deviceId=<YOUR_DEVICE_ID>
deviceKey=<YOUR_PRIMARY_KEY>
modelId=dtmi:IoTCentral:IotCentralFileUploadDevice;1
Open de Git-opslagplaats die u hebt gedownload in VS Code. Druk op F5 om het voorbeeld uit te voeren/fouten op te sporen. In het terminalvenster ziet u dat het apparaat is geregistreerd en is verbonden met IoT Central:
Starting IoT Central device...
> Machine: Windows_NT, 8 core, freemem=6674mb, totalmem=16157mb
Starting device registration...
DPS registration succeeded
Connecting the device...
IoT Central successfully connected device: 7z1xo26yd8
Sending telemetry: {
"TELEMETRY_SYSTEM_HEARTBEAT": 1
}
Sending telemetry: {
"TELEMETRY_SYSTEM_HEARTBEAT": 1
}
Sending telemetry: {
"TELEMETRY_SYSTEM_HEARTBEAT": 1
}
Het voorbeeldproject wordt geleverd met een voorbeeldbestand met de naam datafile.json. Dit bestand wordt geüpload wanneer u de opdracht Bestand uploaden gebruikt in uw IoT Central-toepassing.
Als u het uploaden wilt testen, opent u uw toepassing en selecteert u het apparaat dat u hebt gemaakt. Selecteer het tabblad Opdracht en u ziet een knop met de naam Uitvoeren. Wanneer u die knop selecteert, roept de IoT Central-app een directe methode aan op uw apparaat om het bestand te uploaden. U kunt deze directe methode zien in de voorbeeldcode in het bestand /device.ts. De methode heet uploadFileCommand.
Selecteer het tabblad Onbewerkte gegevens om de uploadstatus van het bestand te controleren.
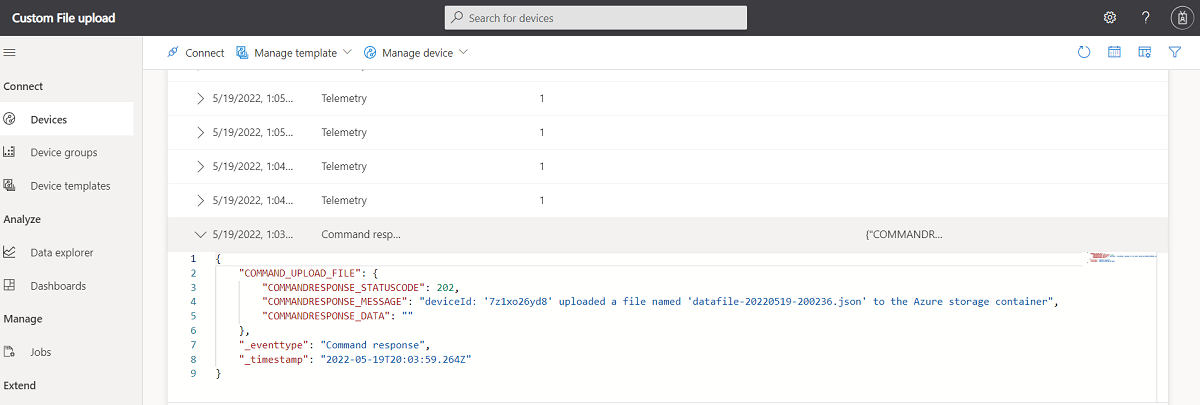
U kunt ook een REST API-aanroep maken om de uploadstatus van het bestand in de opslagcontainer te controleren.