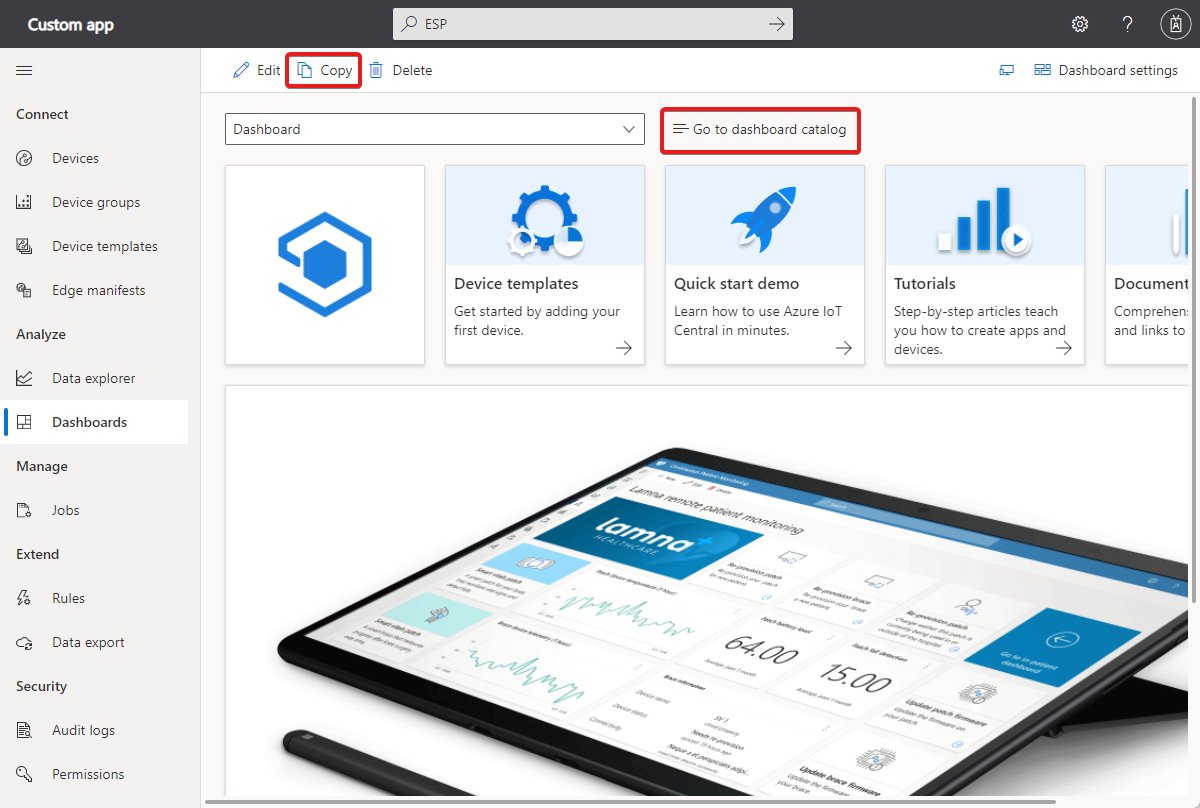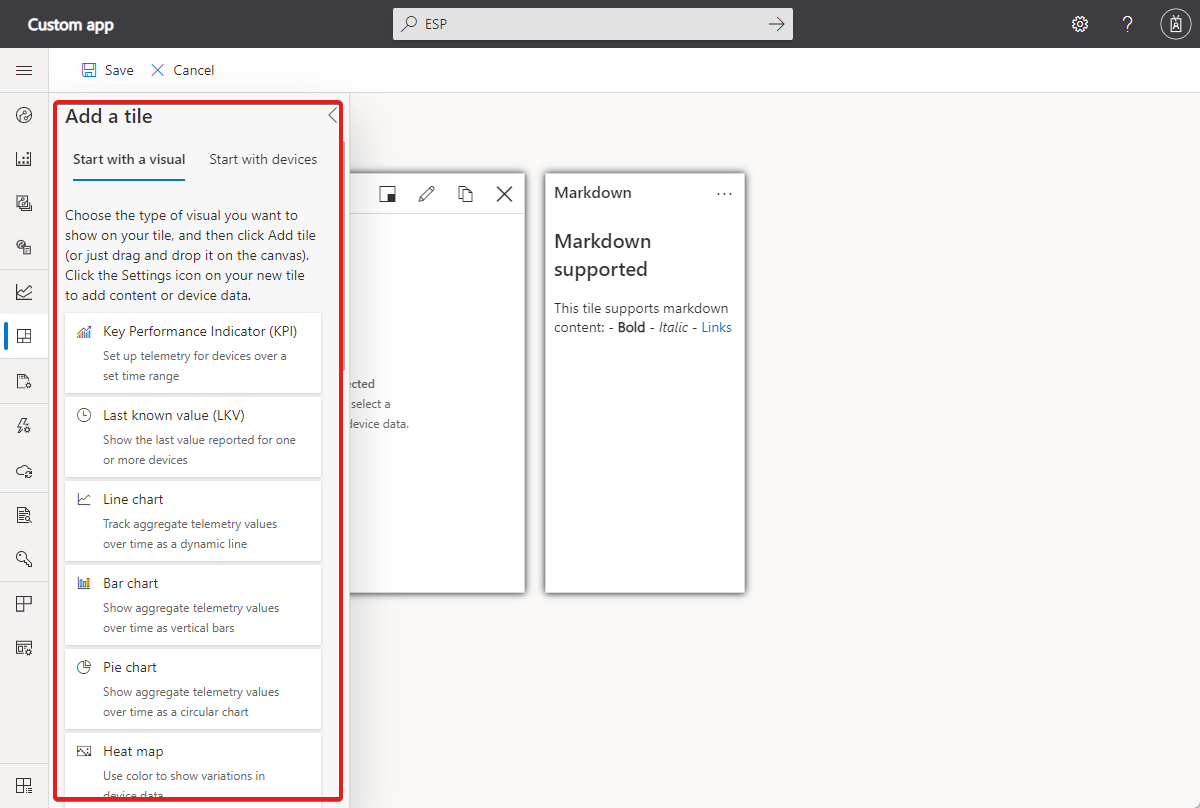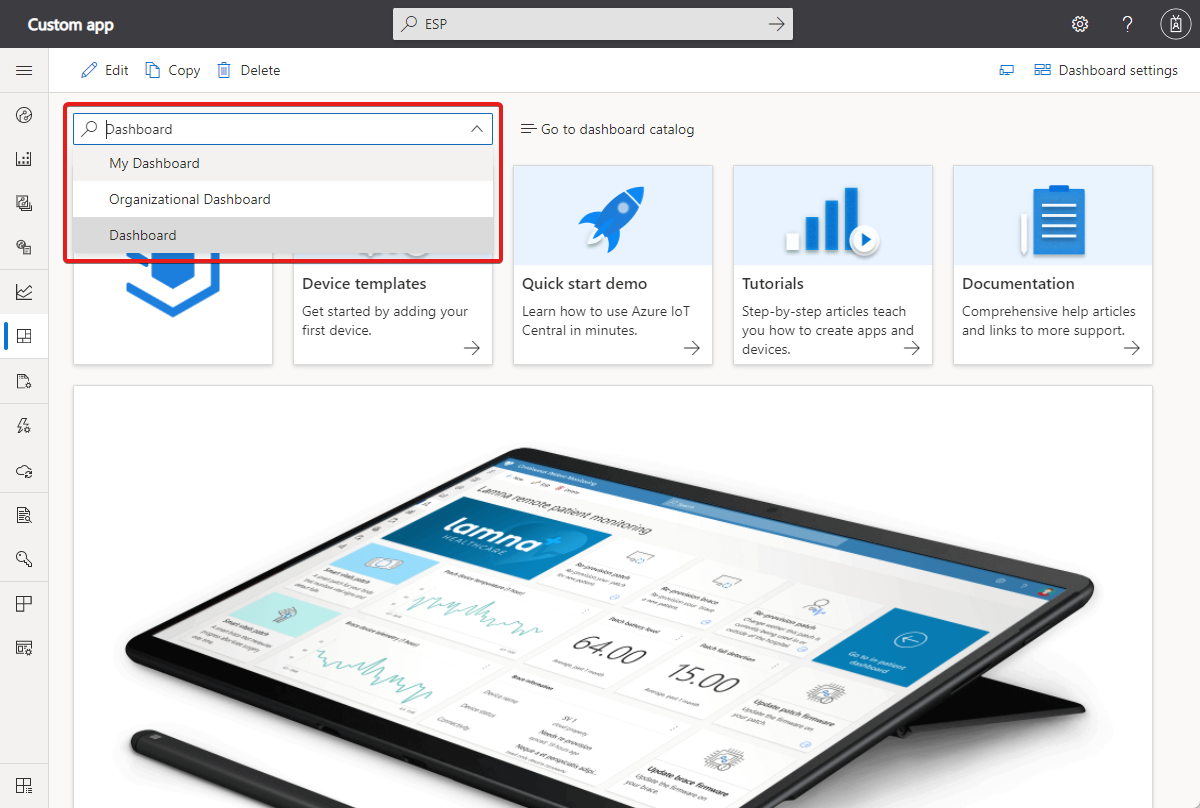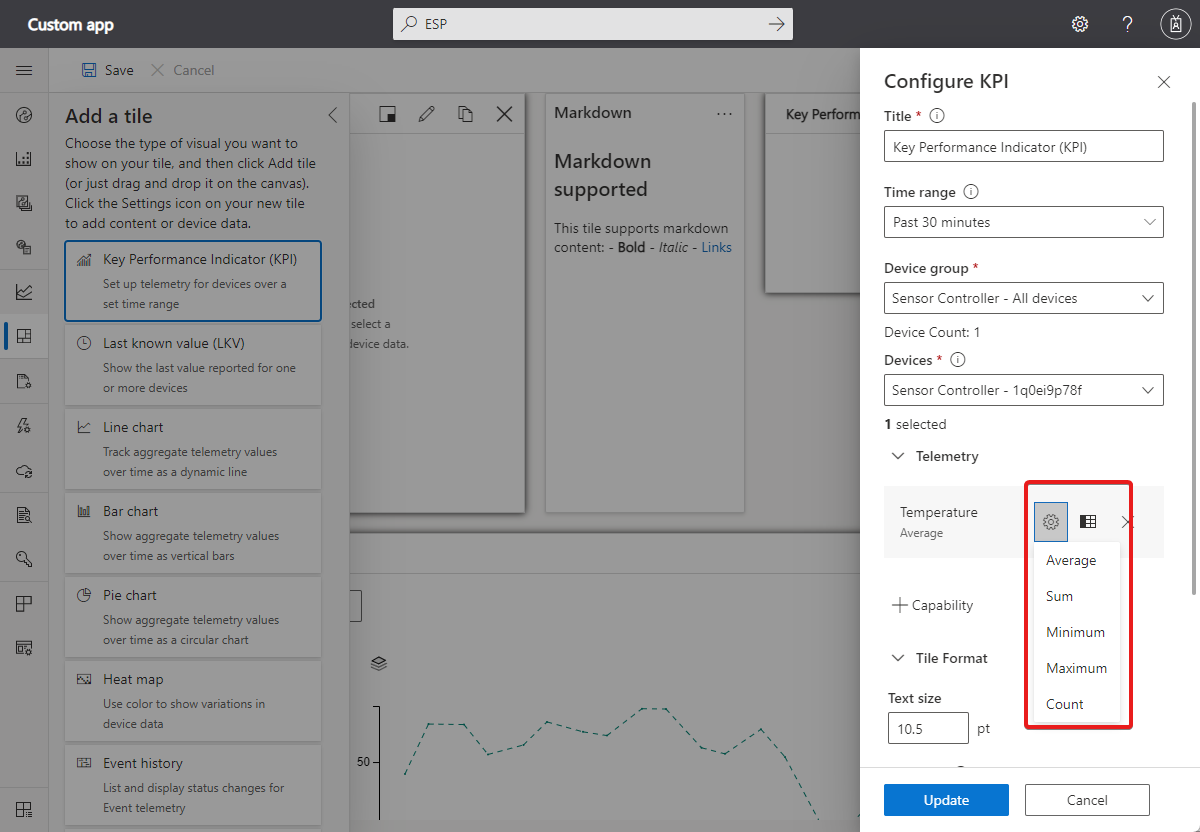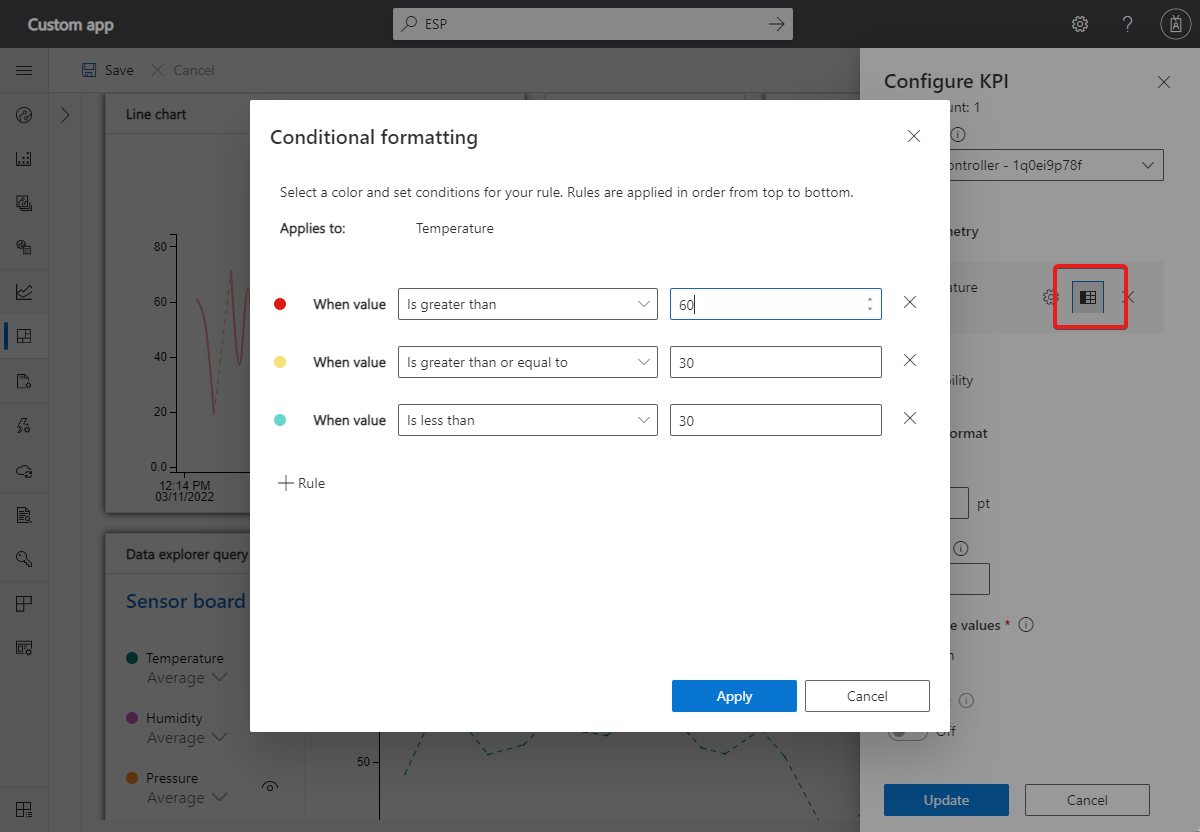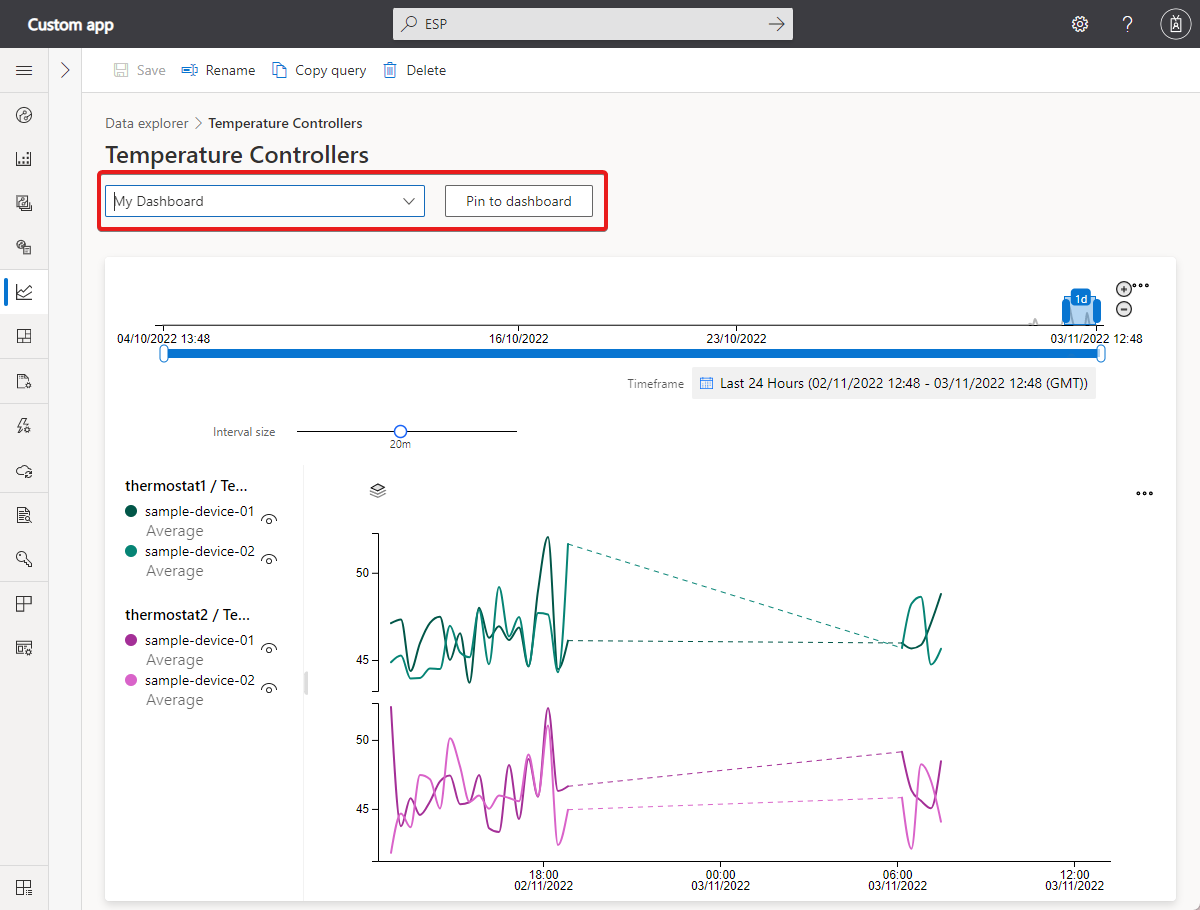Dashboards maken en beheren
Het standaard organisatiedashboard is de pagina die wordt geladen wanneer u voor het eerst naar uw toepassing gaat. Als beheerder kunt u meer organisatiedashboards maken die zijn gekoppeld aan een specifieke organisatie. Een organisatiedashboard is alleen zichtbaar voor gebruikers die toegang hebben tot de organisatie waaraan het dashboard is gekoppeld. Alleen gebruikers met een rol met organisatiedashboardmachtigingen kunnen organisatiedashboards maken, bewerken en verwijderen.
Tip
U kunt zien aan welke organisatie een dashboard is gekoppeld in de dashboardinstellingen.
Alle gebruikers kunnen persoonlijke dashboards maken, alleen zichtbaar voor zichzelf. Gebruikers kunnen schakelen tussen organisatie- en persoonlijke dashboards.
Een dashboard maken
In de volgende schermopname ziet u het dashboard in een toepassing die is gemaakt op basis van de sjabloon Aangepaste toepassing . Als u een rol hebt met de juiste machtigingen, kunt u het standaarddashboard aanpassen. Als u een volledig nieuw dashboard wilt maken, selecteert uGa naar de dashboardcatalogus en vervolgens +Nieuw. Als u een nieuw dashboard wilt maken door het huidige dashboard te kopiëren, selecteert u Kopiëren:
Geef in het deelvenster Dashboard maken of Dashboard dupliceren uw dashboard een naam en selecteer Organisatie of Persoonlijk als het dashboardtype. Als u een organisatiedashboard maakt, kiest u de organisatie waaraan het dashboard is gekoppeld. Een organisatiedashboard en de bijbehorende tegels tonen alleen de apparaten die zichtbaar zijn voor de organisatie en een van de bijbehorende suborganisaties.
Nadat u het dashboard hebt gemaakt, kiest u items uit de bibliotheek die u aan het dashboard wilt toevoegen. De bibliotheek bevat de tegels en dashboardprimitiepen die u gebruikt om het dashboard aan te passen:
Als u een beheerder bent, kunt u een persoonlijk dashboard of een organisatiedashboard maken. Gebruikers zien de organisatiedashboards die zijn gekoppeld aan de organisatie waaraan ze zijn toegewezen. Alle gebruikers kunnen persoonlijke dashboards maken, alleen zichtbaar voor zichzelf.
Tip
U moet ten minste één apparaatsjabloon in uw toepassing hebben om tegels met apparaatgegevens toe te voegen.
Dashboards beheren
U kunt verschillende persoonlijke dashboards hebben en ertussen schakelen of kiezen uit een van de organisatiedashboards:
U kunt uw persoonlijke dashboards bewerken en dashboards verwijderen die u niet nodig hebt. Als u over de juiste machtigingen beschikt, kunt u ook organisatiedashboards bewerken of verwijderen.
U kunt ook de dashboards in de catalogus beheren door Ga naar dashboardcatalogus te selecteren.
Tegels toevoegen
Als u het huidige dashboard wilt aanpassen, selecteert u Bewerken.
Nadat u Bewerken hebt geselecteerd, bevindt het dashboard zich in de bewerkingsmodus. U kunt de hulpmiddelen in het deelvenster Een tegel toevoegen gebruiken om tegels aan het dashboard toe te voegen. U kunt tegels op het dashboard zelf aanpassen en verwijderen. Als u bijvoorbeeld een tegel voor een lijndiagram wilt toevoegen om telemetriewaarden bij te houden die door een of meer apparaten in de loop van de tijd zijn gerapporteerd:
Selecteer Beginnen met een visual, lijndiagram en vervolgens tegel toevoegen of sleep de tegel naar het canvas.
Als u de tegel wilt bewerken, selecteert u het potloodpictogram . Voer een titel in en selecteer een apparaatgroep. Selecteer in de lijst Apparaten de apparaten die u op de tegel wilt weergeven.
Nadat u alle apparaten hebt geselecteerd die op de tegel moeten worden weergegeven, selecteert u Bijwerken.
Nadat u klaar bent met het toevoegen en aanpassen van tegels op het dashboard, selecteert u Opslaan.
Tegels aanpassen
Als u een tegel wilt bewerken, moet u zich in de bewerkingsmodus bevinden. De verschillende tegeltypen hebben verschillende opties voor aanpassing:
Met de vierkante knop kunt u het formaat van de tegel wijzigen.
Met de potloodknop kunt u de visualisatie bewerken. Voor een lijndiagram kunt u er bijvoorbeeld voor kiezen om de legenda en assen weer te geven en het tijdsbereik te kiezen dat u wilt uitzetten.
Met de knop Kopiëren kunt u een duplicaat van de tegel maken.
Tegeltypen
In deze tabel worden de typen tegels beschreven die u aan een dashboard kunt toevoegen:
| Tegel | Beschrijving |
|---|---|
| KPI | Geaggregeerde telemetriewaarden voor een of meer apparaten gedurende een bepaalde periode weergeven. U kunt ze bijvoorbeeld gebruiken om de maximale temperatuur en druk die tijdens het afgelopen uur voor een of meer apparaten is bereikt, weer te geven. |
| Laatst bekende waarde | De meest recente telemetriewaarden voor een of meer apparaten weergeven. U kunt deze tegel bijvoorbeeld gebruiken om de meest recente temperatuur-, druk- en vochtigheidswaarden voor een of meer apparaten weer te geven. |
| Lijndiagram | Teken een of meer geaggregeerde telemetriewaarden voor een of meer apparaten gedurende een bepaalde periode. U kunt bijvoorbeeld een lijndiagram weergeven om de gemiddelde temperatuur en druk van een of meer apparaten in het afgelopen uur weer te geven. |
| Staafdiagram | Teken een of meer geaggregeerde telemetriewaarden voor een of meer apparaten gedurende een bepaalde periode. U kunt bijvoorbeeld een staafdiagram weergeven om de gemiddelde temperatuur en druk van een of meer apparaten in het afgelopen uur weer te geven. |
| Taartdiagram | Een of meer geaggregeerde telemetriewaarden voor een of meer apparaten gedurende een bepaalde periode weergeven. |
| Heatmap | Informatie weergeven, weergegeven in kleuren, over een of meer apparaten. |
| Gebeurtenishistorie | De gebeurtenissen voor een apparaat gedurende een bepaalde periode weergeven. U kunt ze bijvoorbeeld gebruiken om tijdens het afgelopen uur alle klepopen- en afsluiter-gebeurtenissen voor een of meer apparaten weer te geven. |
| Statusgeschiedenis | Statuswijzigingen weergeven en weergeven voor statustelemetrie. |
| Gebeurtenisdiagram | Telemetriegebeurtenissen voor een of meer apparaten gedurende een bepaalde periode weergeven. U kunt deze tegel bijvoorbeeld gebruiken om eigenschappen weer te geven, zoals de temperatuurwijzigingen voor een apparaat. |
| Statusdiagram | Tekenwijzigingen voor een of meer apparaten gedurende een bepaalde periode. U kunt deze tegel bijvoorbeeld gebruiken om eigenschappen weer te geven, zoals de temperatuurwijzigingen voor een apparaat. |
| Eigenschappen | De huidige waarden voor eigenschappen en cloudeigenschappen voor een of meer apparaten weergeven. U kunt deze tegel bijvoorbeeld gebruiken om apparaateigenschappen weer te geven, zoals de fabrikant of firmwareversie. |
| Kaart (eigenschap) | De locatie van een of meer apparaten op een kaart weergeven. |
| Kaart (telemetrie) | De locatie van een of meer apparaten op een kaart weergeven. U kunt ook maximaal 100 punten van de locatiegeschiedenis van een apparaat weergeven. U kunt bijvoorbeeld een voorbeeldroute weergeven van waar een apparaat in de afgelopen week is gegaan. |
| Afbeelding (statisch) | Geef een aangepaste afbeelding weer en kan erop worden geklikt. De URL kan een relatieve koppeling naar een andere pagina in de toepassing zijn of een absolute koppeling naar een externe site. |
| Label | Aangepaste tekst weergeven op een dashboard. U kunt de grootte van de tekst kiezen. Gebruik een labeltegel om relevante informatie toe te voegen aan het dashboard, zoals beschrijvingen, contactgegevens of Help. |
| Markdown | Klikbare tegels waarin een kop- en beschrijvingstekst wordt weergegeven die is opgemaakt in Markdown. De URL kan een relatieve koppeling naar een andere pagina in de toepassing zijn of een absolute koppeling naar een externe site. |
| Externe inhoud | Hiermee kunt u inhoud laden vanuit een externe bron. |
| Aantal apparaten | Het aantal apparaten in een apparaatgroep weergeven. |
| Data Explorer-query | Een opgeslagen Data Explorer-query weergeven |
Op dit moment kunt u maximaal 10 apparaten toevoegen aan tegels die meerdere apparaten ondersteunen.
Visualisaties aanpassen
In lijndiagrammen worden standaard gegevens gedurende een bepaalde periode weergegeven. Het geselecteerde tijdsbereik wordt gesplitst in 50 partities met gelijke grootte. De apparaatgegevens worden vervolgens per partitie geaggregeerd om 50 gegevenspunten over het geselecteerde tijdsbereik te geven. Als u onbewerkte gegevens wilt weergeven, kunt u de selectie wijzigen om de laatste 100 waarden weer te geven. Als u het tijdsbereik wilt wijzigen of onbewerkte gegevensvisualisatie wilt selecteren, gebruikt u de vervolgkeuzelijst Weergavebereik in het deelvenster Grafiek configureren.
Voor tegels die statistische waarden weergeven, selecteert u de tandwielknop naast het telemetrietype in het deelvenster Grafiek configureren om de aggregatie te kiezen. U kunt het gemiddelde, de som, het maximum, het minimum of het aantal kiezen:
Voor lijndiagrammen, staafdiagrammen en cirkeldiagrammen kunt u de kleuren van de verschillende telemetriewaarden aanpassen. Selecteer de paletknop naast de telemetrie die u wilt aanpassen:
Voor tegels met tekenreekseigenschappen of telemetriewaarden kunt u kiezen hoe u de tekst wilt weergeven. Als het apparaat bijvoorbeeld een URL opslaat in een tekenreekseigenschap, kunt u deze weergeven als een klikbare koppeling. Als de URL verwijst naar een afbeelding, kunt u de afbeelding weergeven in een laatst bekende waarde of eigenschapstegel. Als u wilt wijzigen hoe een tekenreeks wordt weergegeven, selecteert u de tandwielknop naast het telemetrietype of de eigenschap in de tegelconfiguratie.
Voor numerieke KPI-, LKV- en eigenschapstegels kunt u voorwaardelijke opmaak gebruiken om de kleur van de tegel aan te passen op basis van de waarde ervan. Als u voorwaardelijke opmaak wilt toevoegen, selecteert u Configureren op de tegel en selecteert u vervolgens de knop Voorwaardelijke opmaak naast de waarde die u wilt aanpassen.
Voeg vervolgens uw regels voor voorwaardelijke opmaak toe:
Tegelopmaak
Deze functie is beschikbaar op de KPI-, LKV- en eigenschaptegels. Hiermee kunt u de tekengrootte aanpassen, decimale precisie kiezen, numerieke waarden verkorten (bijvoorbeeld 1700 opmaken als 1,7 K) of tekenreekswaarden verpakken op de tegels.
Data Explorer-query vastmaken aan dashboard
Als u de Data Explorer-query's continu wilt bewaken, kunt u een query vastmaken aan een dashboard. Een query vastmaken aan het dashboard:
- Navigeer naar Data Explorer in het linkerdeelvenster en selecteer een query.
- Selecteer een dashboard in de vervolgkeuzelijst en selecteer Vastmaken aan dashboard.
Volgende stappen
Nu u hebt geleerd hoe u persoonlijke dashboards maakt en beheert, kunt u leren hoe u uw toepassingsvoorkeuren beheert.