Uw key vault-service bewaken met Key Vault-inzichten
Key Vault-inzichten bieden uitgebreide bewaking van uw sleutelkluizen door een uniforme weergave te bieden van uw Key Vault-aanvragen, prestaties, fouten en latentie.
Dit artikel helpt u inzicht te krijgen in hoe u de ervaring van Key Vault-inzichten kunt onboarden en aanpassen.
Inleiding tot Key Vault-inzichten
Voordat u in de ervaring springt, moet u begrijpen hoe deze informatie presenteert en visualiseert.
- Perspectief op schaal met een momentopnameweergave van prestaties op basis van de aanvragen, uitsplitsing van fouten en een overzicht van de bewerkingen en latentie.
- Analyse van een bepaalde sleutelkluis inzoomen om een gedetailleerde analyse uit te voeren.
- Aanpasbaar waar u kunt wijzigen welke metrische gegevens u wilt zien, wijzigen of drempelwaarden instellen die overeenkomen met uw limieten en uw eigen werkmap opslaan. Grafieken in de werkmap kunnen worden vastgemaakt aan Azure-dashboards.
Key Vault-inzichten combineert zowel logboeken als metrische gegevens om een globale bewakingsoplossing te bieden. Alle gebruikers hebben toegang tot de bewakingsgegevens op basis van metrische gegevens, maar het opnemen van visualisaties op basis van logboeken kan vereisen dat gebruikers logboekregistratie van hun Azure Key Vault inschakelen.
Weergeven vanuit Azure Monitor
Vanuit Azure Monitor kunt u aanvraag-, latentie- en foutdetails van meerdere sleutelkluizen in uw abonnement bekijken en prestatieproblemen en beperkingsscenario's identificeren.
Voer de volgende stappen uit om het gebruik en de bewerkingen van uw sleutelkluizen in al uw abonnementen weer te geven:
Meld u aan bij het Azure-portaal.
Selecteer Controleren in het linkerdeelvenster in Azure Portal en selecteer onder de sectie Inzichten Key Vaults.
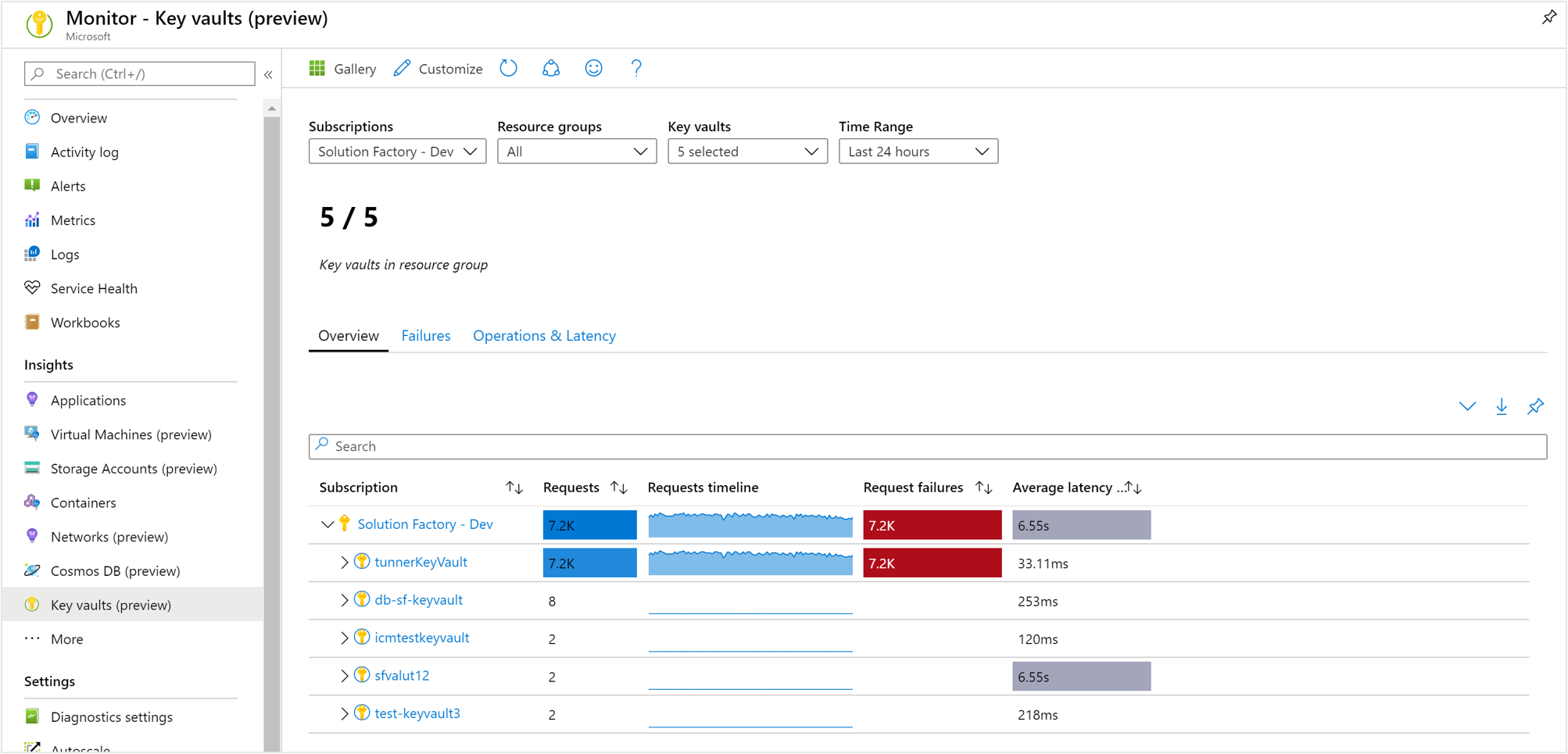
Overzichtswerkmap
In de werkmap Overzicht voor het geselecteerde abonnement worden in de tabel interactieve sleutelkluisgegevens weergegeven voor sleutelkluizen die zijn gegroepeerd binnen het abonnement. U kunt resultaten filteren op basis van de opties die u selecteert in de volgende vervolgkeuzelijsten:
Abonnementen: alleen abonnementen met sleutelkluizen worden vermeld.
Sleutelkluizen: standaard zijn er slechts vijf sleutelkluizen vooraf geselecteerd. Als u alle of meerdere sleutelkluizen in de bereikkiezer selecteert, worden maximaal 200 sleutelkluizen geretourneerd. Als u bijvoorbeeld in totaal 573 sleutelkluizen hebt voor drie abonnementen die u hebt geselecteerd, worden er slechts 200 kluizen weergegeven.
Tijdsbereik: standaard worden de laatste 24 uur aan informatie weergegeven op basis van de bijbehorende selecties.
Met de tellertegel, onder de vervolgkeuzelijst, wordt het totale aantal sleutelkluizen in de geselecteerde abonnementen samengerold en wordt weergegeven hoeveel er zijn geselecteerd. Er zijn voorwaardelijke heatmaps met kleurcodes voor de kolommen van de werkmap die metrische gegevens over aanvragen, fouten en latentie rapporteren. De laagste kleur heeft de hoogste waarde en een lichtere kleur is gebaseerd op de laagste waarden.
Werkmap fouten
Selecteer Fouten boven aan de pagina en het tabblad Fouten wordt geopend. U ziet de API-treffers, frequentie in de loop van de tijd en het aantal bepaalde antwoordcodes.
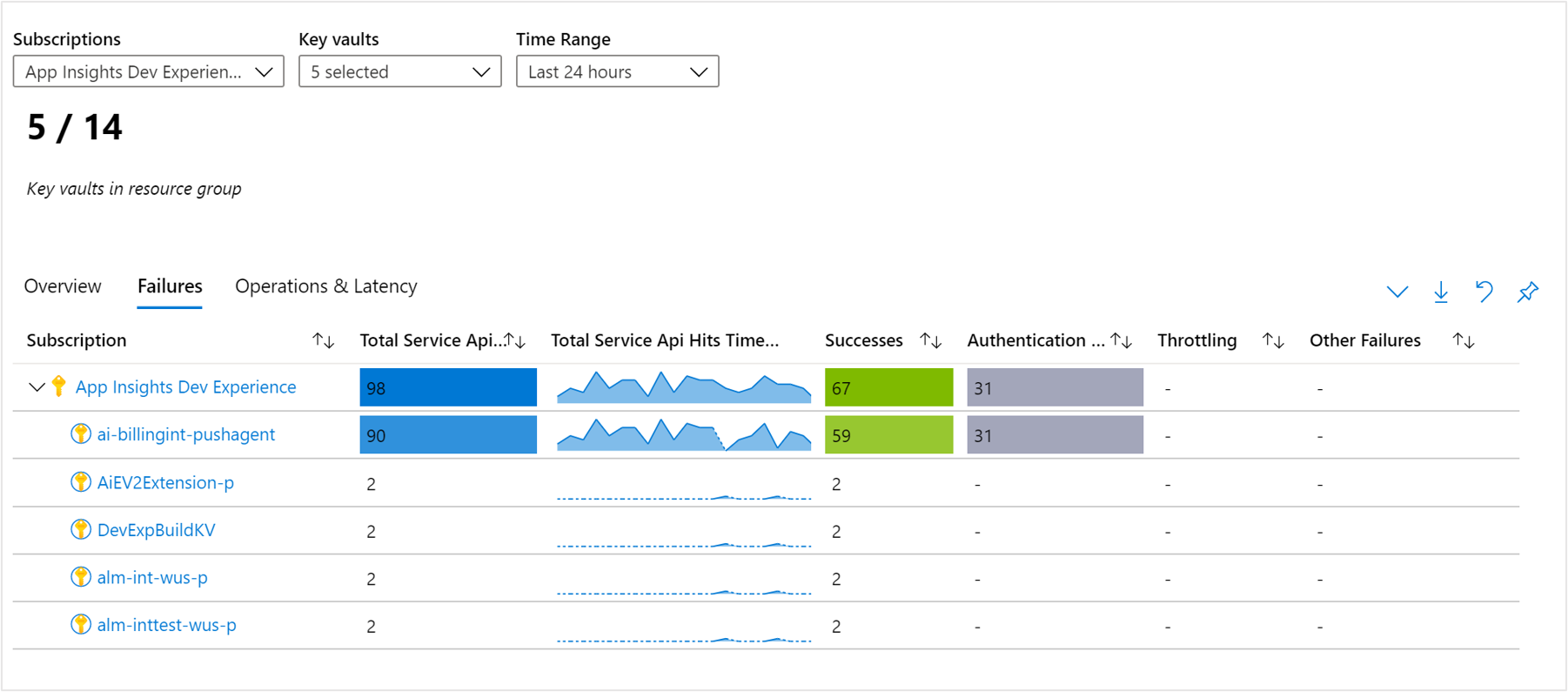
Er zijn voorwaardelijke kleurcoderingen of heatmaps voor kolommen in de werkmap waarin de API metrische gegevens raakt met een blauwe waarde. De laagste kleur heeft de hoogste waarde en een lichtere kleur is gebaseerd op de laagste waarden.
In de werkmap worden successen (2xx-statuscodes), verificatiefouten (401/403-statuscodes), beperking (429-statuscodes) en overige fouten (4xx-statuscodes) weergegeven.
Als u beter wilt weten wat elk van de statuscodes vertegenwoordigt, raden we u aan de documentatie over de status- en antwoordcodes van Azure Key Vault te lezen.
Weergeven vanuit een Key Vault-resource
Toegang tot Key Vault-inzichten rechtstreeks vanuit een sleutelkluis:
Selecteer Key Vaults in Azure Portal.
Kies een sleutelkluis in de lijst. Kies Inzichten in de sectie Bewaking.
Deze weergaven zijn ook toegankelijk door de resourcenaam van een sleutelkluis te selecteren in de werkmap op Azure Monitor-niveau.
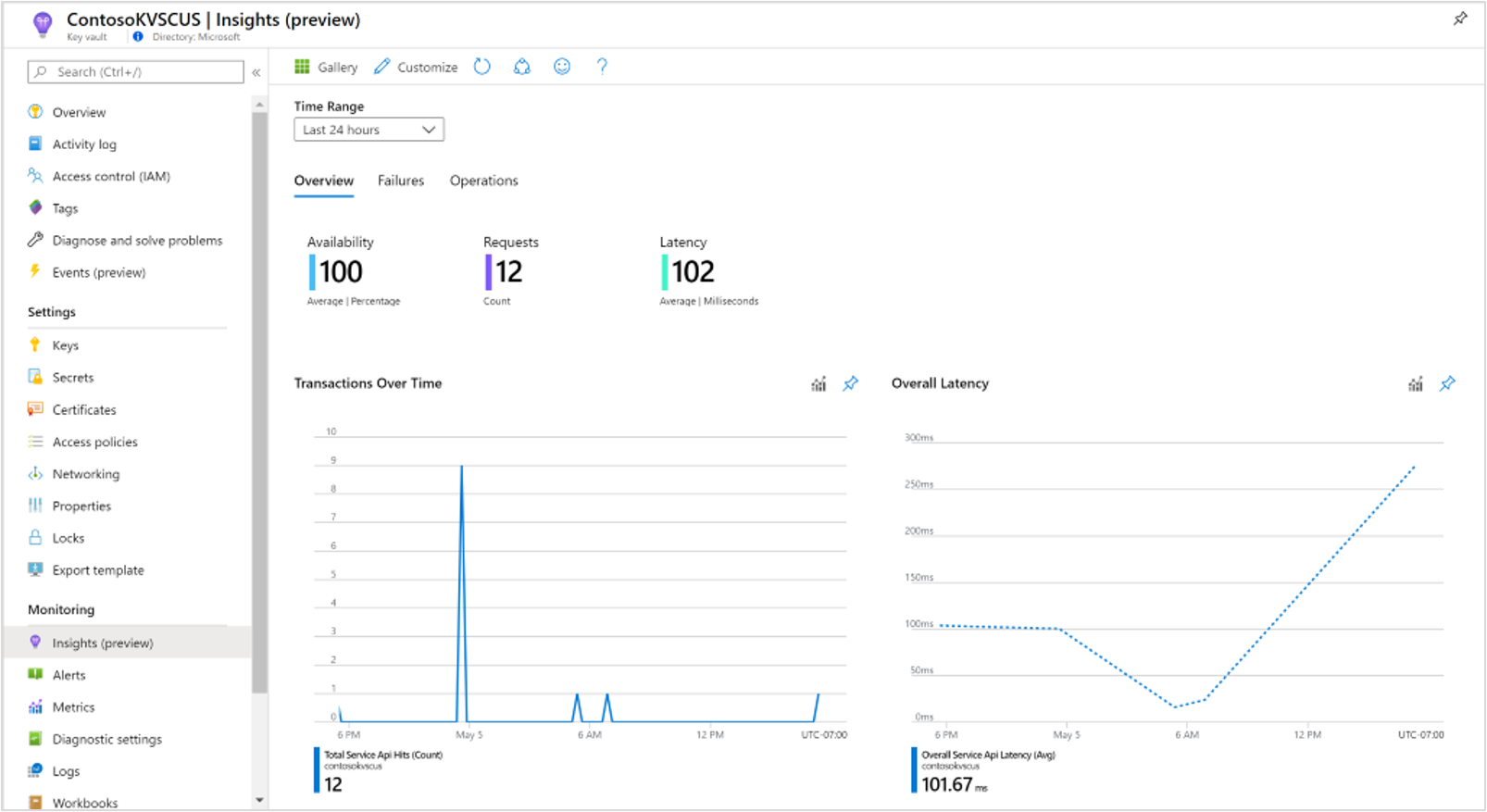
In de werkmap Overzicht voor de sleutelkluis wordt het volgende weergegeven:
Interactieve prestatiegrafieken met de meest essentiële details met betrekking tot sleutelkluistransacties, latentie en beschikbaarheid.
Metrische gegevens en statustegels die de beschikbaarheid van de service markeren, het totale aantal transacties naar de sleutelkluisresource en de algehele latentie.
Als u een van de andere tabbladen voor Fouten of Bewerkingen selecteert, worden de respectieve werkmappen geopend.
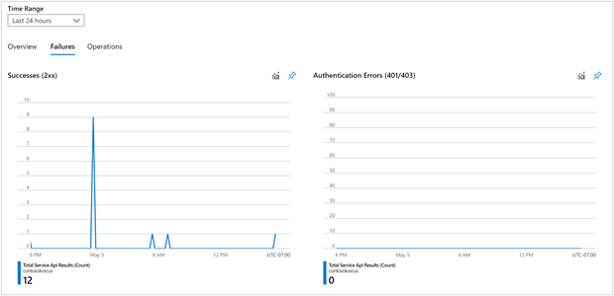
In de werkmap met fouten worden de resultaten van alle sleutelkluisaanvragen in het geselecteerde tijdsbestek uitgesplitst en worden de resultaten van geslaagde pogingen (2xx), verificatiefouten (401/403), beperking (429) en andere fouten beschreven.
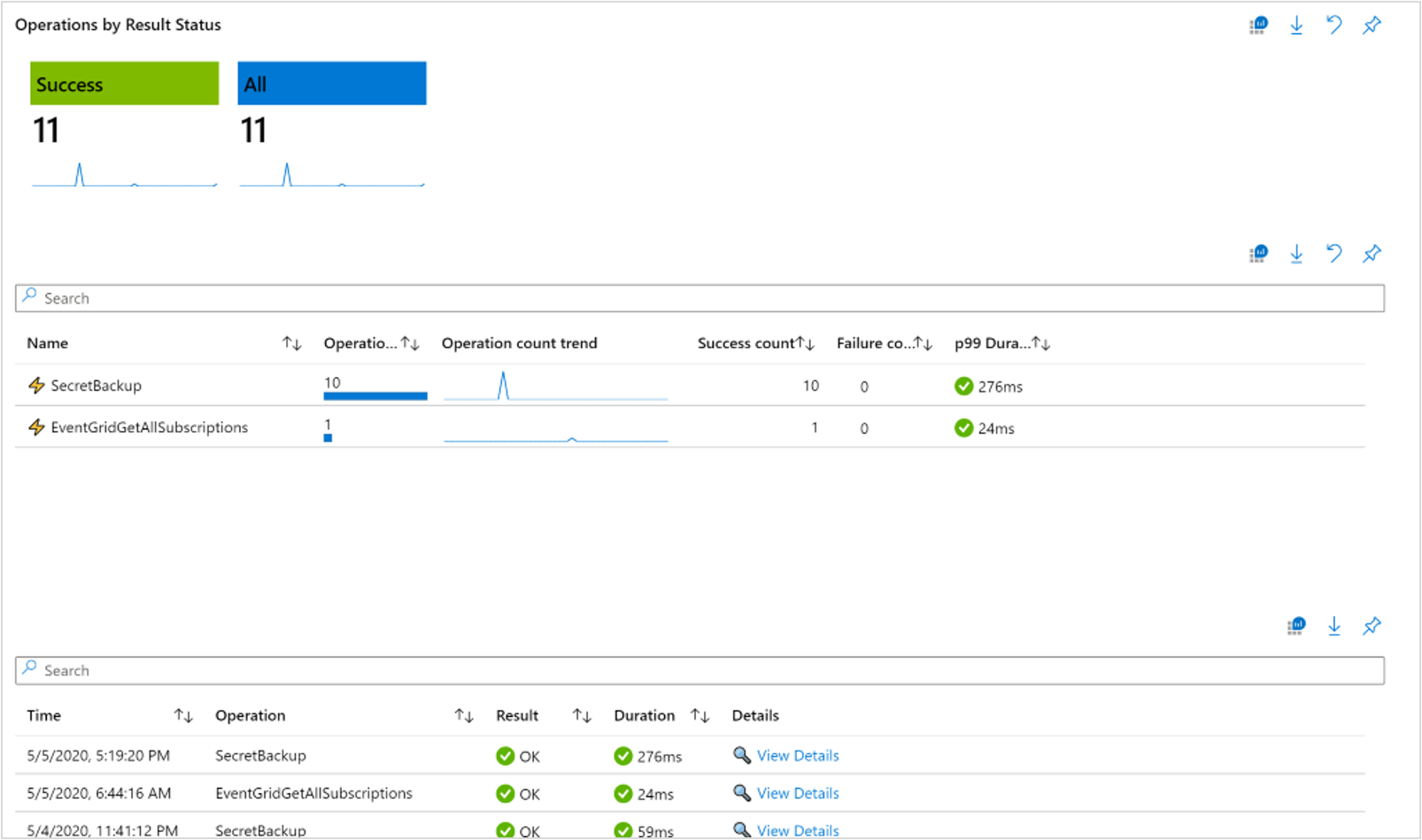
Met de werkmap Bewerkingen kunnen gebruikers dieper ingaan op de volledige details van alle transacties, die kunnen worden gefilterd op de resultaatstatus met behulp van de tegels op het hoogste niveau.
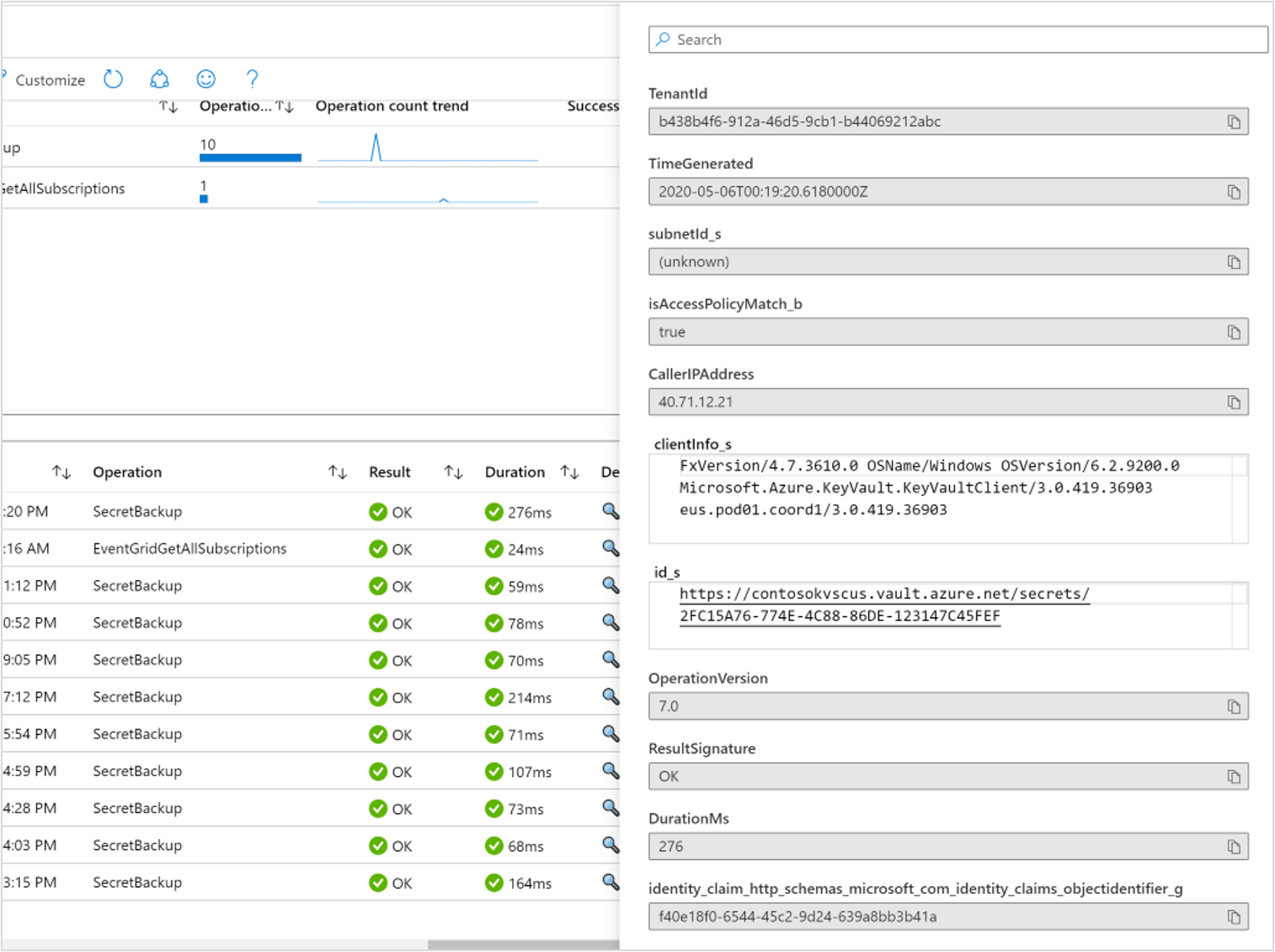
Gebruikers kunnen ook weergaven instellen op basis van specifieke transactietypen in de bovenste tabel, waarmee de onderste tabel dynamisch wordt bijgewerkt, waar gebruikers volledige bewerkingsgegevens in een pop-upcontextvenster kunnen bekijken.
Notitie
Gebruikers moeten de diagnostische instellingen hebben ingeschakeld om deze werkmap weer te geven. Meer informatie over het inschakelen van diagnostische instellingen vindt u in Azure Key Vault-logboekregistratie.
Vastmaken en exporteren
U kunt een van de metrische secties vastmaken aan een Azure-dashboard door het punaisepictogram rechtsboven in de sectie te selecteren.
Het overzicht van werkmappen met meerdere abonnementen en sleutelkluizen of fouten biedt ondersteuning voor het exporteren van de resultaten in Excel-indeling door het downloadpictogram links van het punaisepictogram te selecteren.
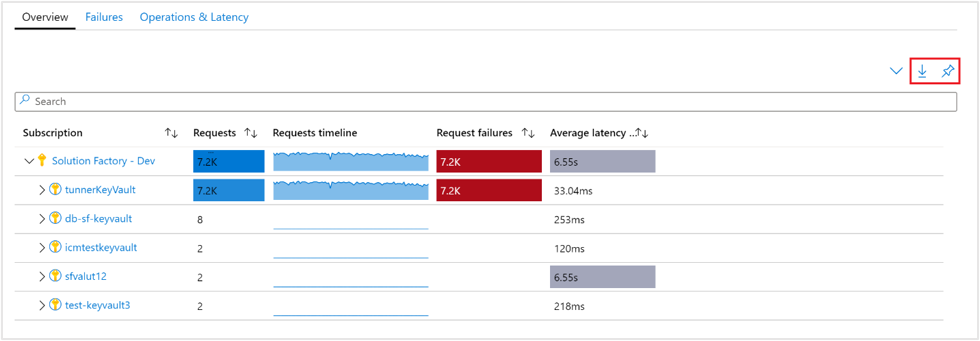
Key Vault-inzichten aanpassen
In deze sectie worden veelvoorkomende scenario's beschreven voor het bewerken van de werkmap om deze aan te passen ter ondersteuning van uw behoeften voor gegevensanalyse:
- Bereik van de werkmap om altijd een bepaald abonnement of een bepaalde sleutelkluis(en) te selecteren
- Metrische gegevens in het raster wijzigen
- De drempelwaarde voor aanvragen wijzigen
- De kleurweergave wijzigen
U kunt aanpassingen starten door de bewerkingsmodus in te schakelen door de knop Aanpassen te selecteren op de bovenste werkbalk.

Aanpassingen worden opgeslagen in een aangepaste werkmap om te voorkomen dat de standaardconfiguratie in onze gepubliceerde werkmap wordt overschreven. Werkmappen worden opgeslagen in een resourcegroep, in de sectie Mijn rapporten die privé voor u is of in de sectie Gedeelde rapporten die toegankelijk is voor iedereen met toegang tot de resourcegroep. Nadat u de aangepaste werkmap hebt opgeslagen, moet u naar de werkmapgalerie gaan om deze te starten.

Een abonnement of sleutelkluis opgeven
U kunt de werkmappen met meerdere abonnementen en sleutelkluizen configureren voor het bereik van een of meer abonnementen of sleutelkluizen voor elke uitvoering door de volgende stappen uit te voeren:
- Selecteer Controleren in de portal en selecteer vervolgens Key Vaults in het linkerdeelvenster.
- Selecteer Bewerken in de werkmap Overzicht op de opdrachtbalk.
- Selecteer in de vervolgkeuzelijst Abonnementen een of meer abonnementen die u als standaard wilt gebruiken. Vergeet niet dat de werkmap ondersteuning biedt voor het selecteren van maximaal 10 abonnementen.
- Selecteer in de vervolgkeuzelijst Key Vaults een of meer accounts die u als standaardaccount wilt gebruiken. Houd er rekening mee dat de werkmap ondersteuning biedt voor het selecteren van maximaal 200 opslagaccounts.
- Selecteer Opslaan als op de opdrachtbalk om een kopie van de werkmap op te slaan met uw aanpassingen en selecteer Vervolgens Klaar bewerken om terug te keren naar de leesmodus.
Probleemoplossing
Raadpleeg het artikel over probleemoplossing op basis van een specifieke werkmap voor inzichten.
In deze sectie vindt u informatie over de diagnose en probleemoplossing van enkele veelvoorkomende problemen die kunnen optreden bij het gebruik van Key Vault-inzichten.
Prestatieproblemen of fouten oplossen
Raadpleeg de documentatie van Azure Key Vault om eventuele problemen met key vault op te lossen die u identificeert met Key Vault-inzichten.
Waarom zie ik alleen 200 sleutelkluizen?
Er is een limiet van 200 sleutelkluizen die kunnen worden geselecteerd en bekeken. Ongeacht het aantal geselecteerde abonnementen heeft het aantal geselecteerde sleutelkluizen een limiet van 200.
Waarom zie ik niet al mijn abonnementen in de abonnementskiezer
We tonen alleen abonnementen die sleutelkluizen bevatten, die zijn gekozen uit het geselecteerde abonnementsfilter, die zijn geselecteerd in de header Directory + Subscription in de Azure-portalheader.
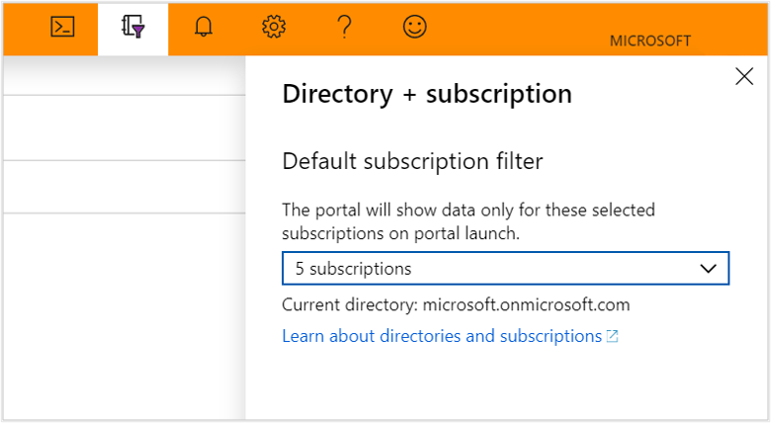
Ik wil wijzigingen aanbrengen of meer visualisaties toevoegen aan Key Vault Insights, hoe kan ik dit doen?
Als u wijzigingen wilt aanbrengen, selecteert u de bewerkingsmodus om de werkmap te wijzigen. Vervolgens kunt u uw werk opslaan als een nieuwe werkmap die is gekoppeld aan een aangewezen abonnement en resourcegroep.
Wat is de tijdsinterval zodra we een deel van de werkmappen vastmaken
We gebruiken het tijdsinterval 'Automatisch', daarom is het afhankelijk van het tijdsbereik dat is geselecteerd.
Wat is het tijdsbereik wanneer een deel van de werkmap is vastgemaakt
Het tijdsbereik is afhankelijk van de dashboardinstellingen.
Wat moet ik doen als ik andere gegevens wil zien of mijn eigen visualisaties wil maken? Hoe kan ik wijzigingen aanbrengen in Key Vault Insights
U kunt de bestaande werkmap bewerken met de bewerkingsmodus en vervolgens uw werk opslaan als een nieuwe werkmap met al uw nieuwe wijzigingen.
Volgende stappen
Meer informatie over de scenario's die werkmappen ondersteunen, hoe u nieuwe en aangepaste bestaande rapporten kunt maken en meer door interactieve rapporten te bekijken met Azure Monitor-werkmappen.