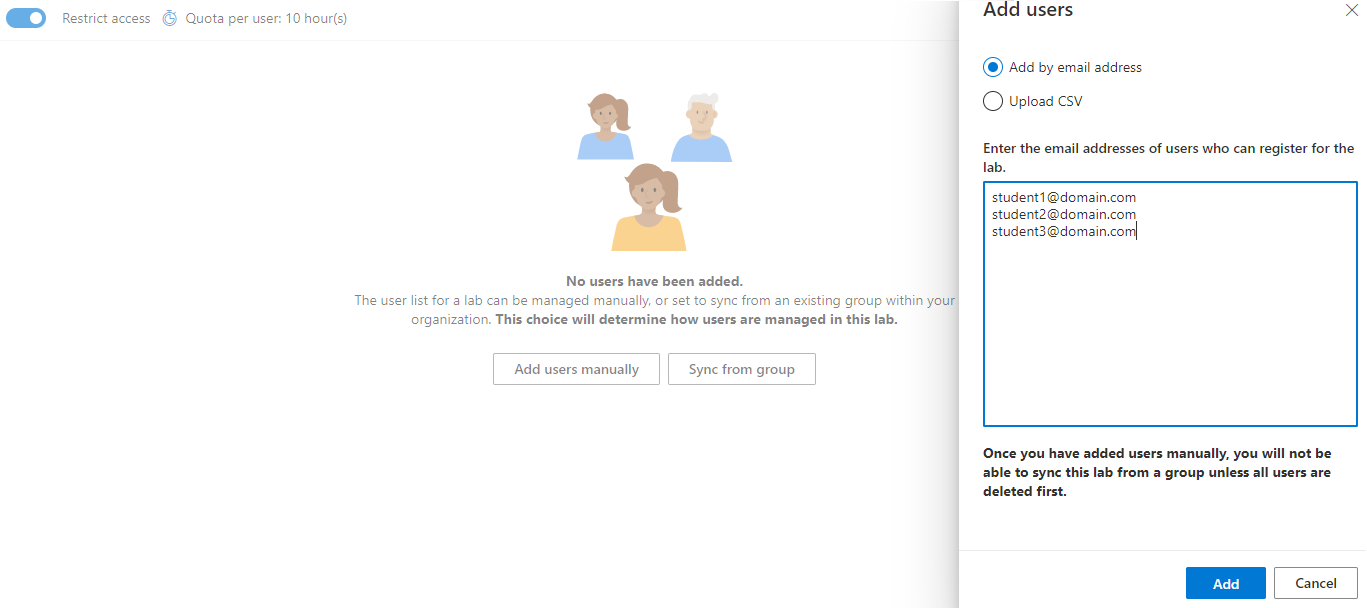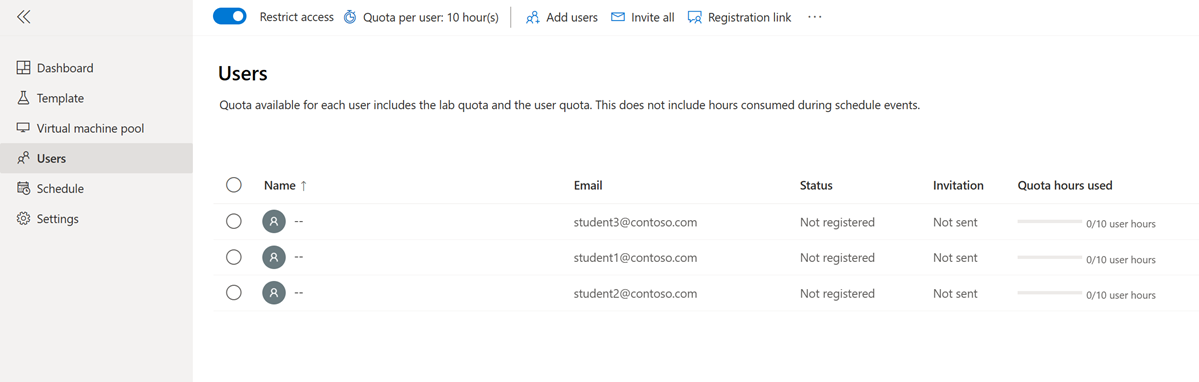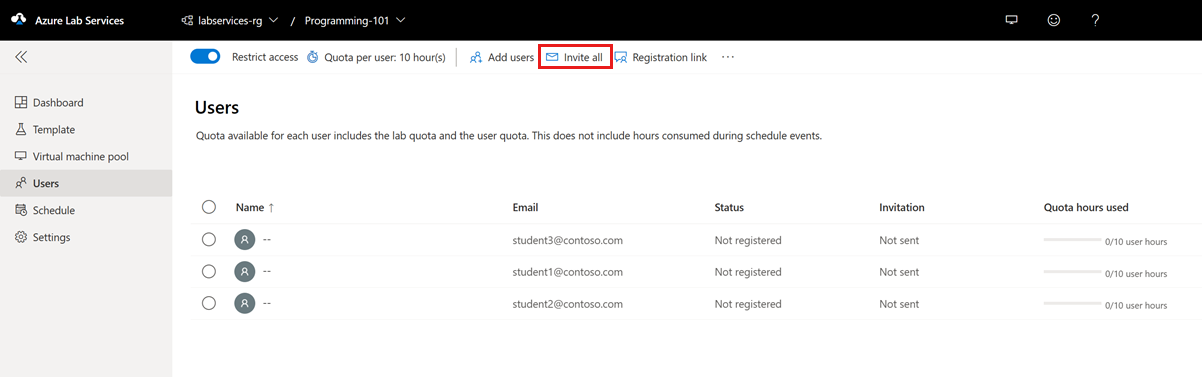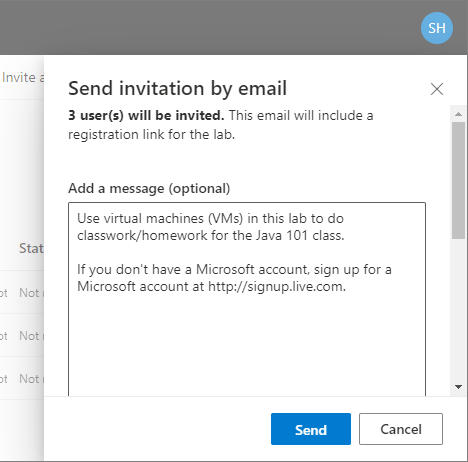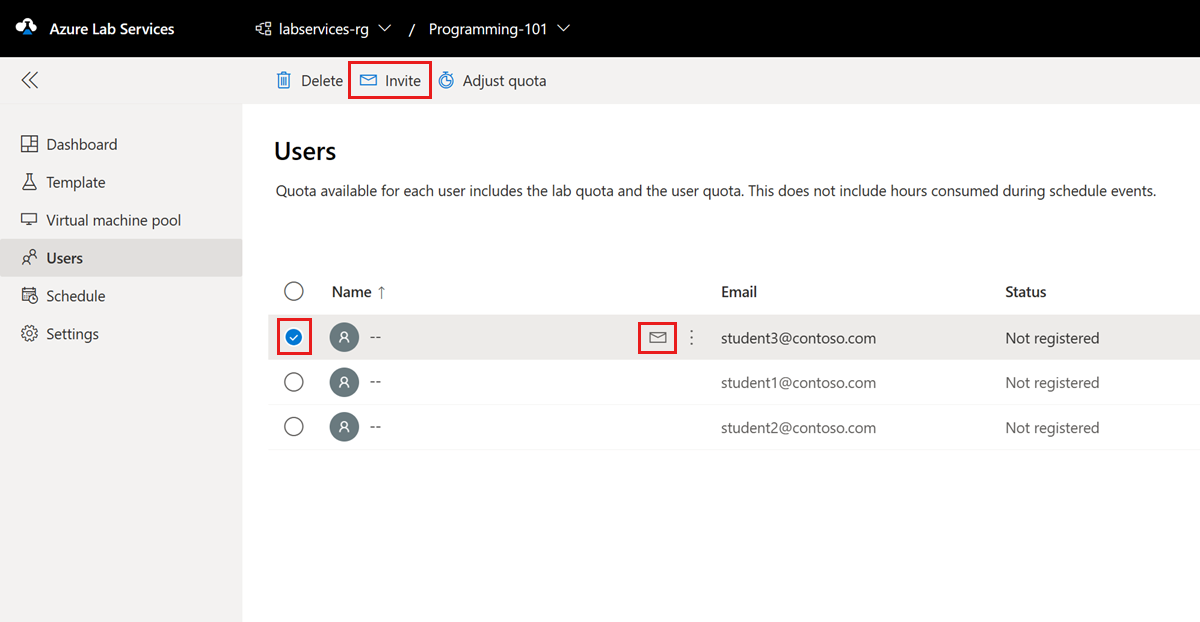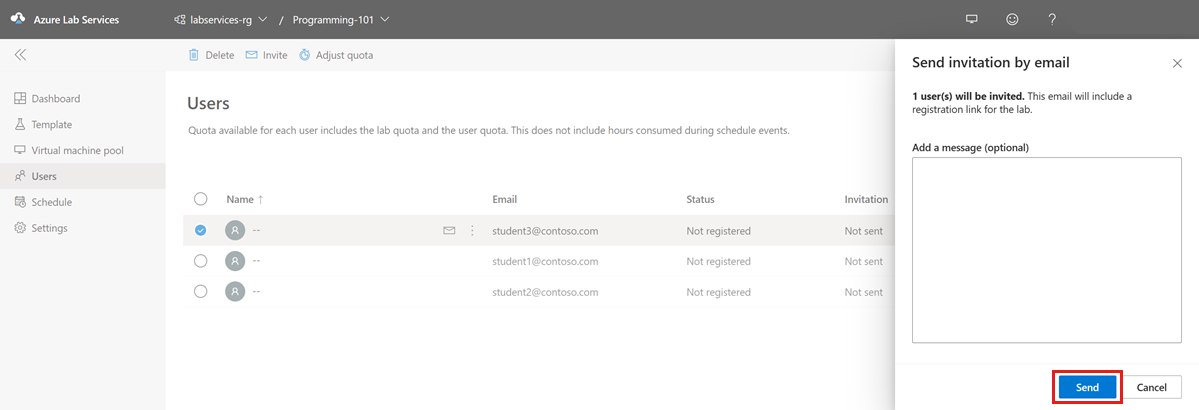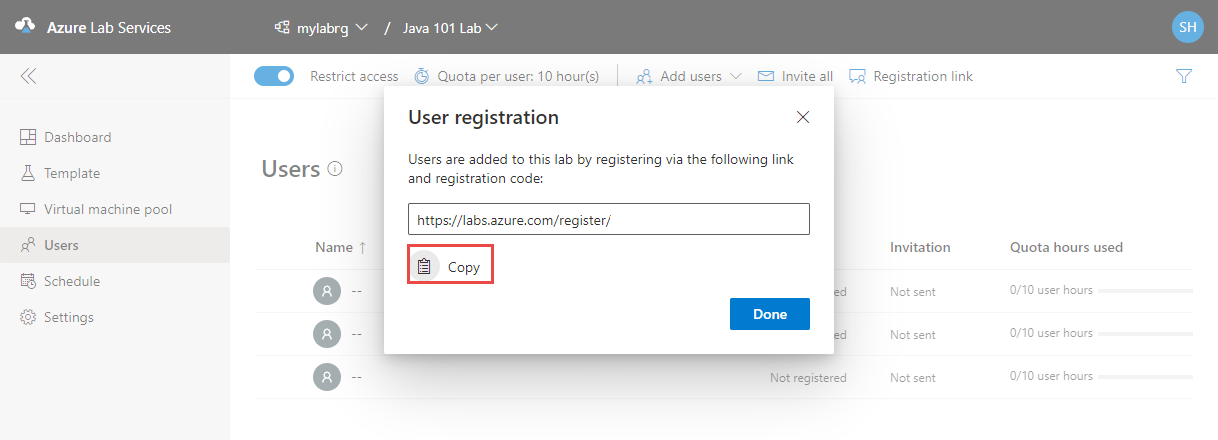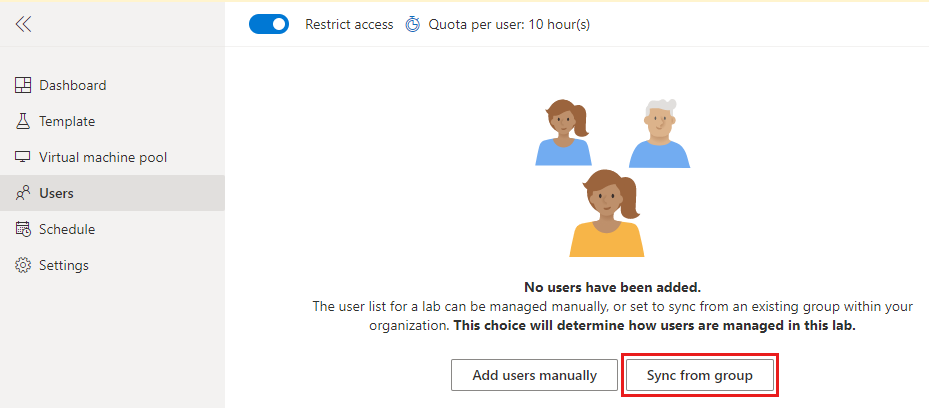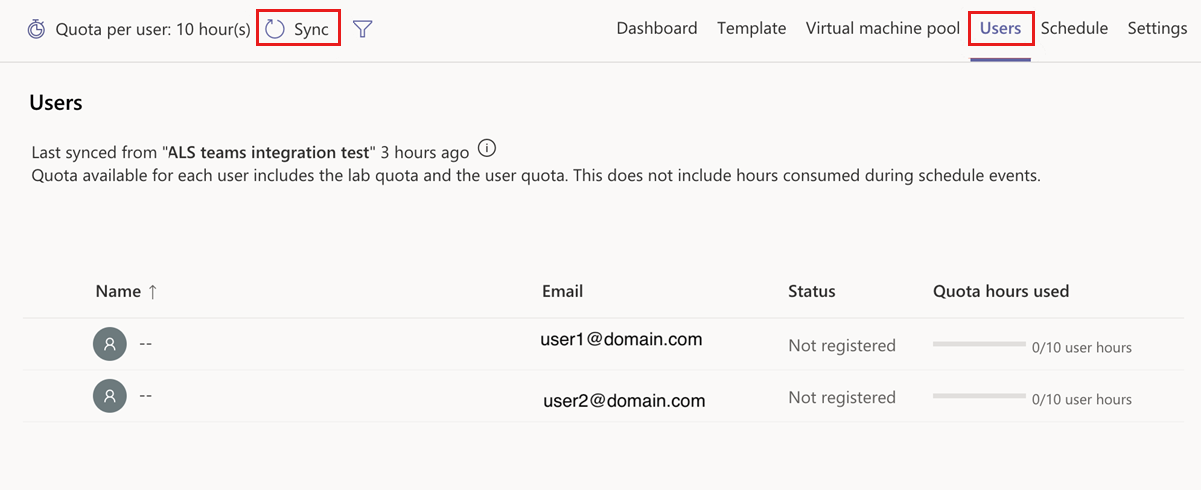Labgebruikers beheren in Azure Lab Services
Belangrijk
Azure Lab Services wordt op 28 juni 2027 buiten gebruik gesteld. Zie de handleiding voor buitengebruikstelling voor meer informatie.
In dit artikel wordt beschreven hoe u labgebruikers beheert in Azure Lab Services. Meer informatie over het toevoegen van gebruikers aan een lab, het beheren van hun registratiestatus en het opgeven van het aantal uren dat ze de virtuele machine (VM) kunnen gebruiken.
Azure Lab Services ondersteunt verschillende opties voor het beheren van de lijst met labgebruikers:
- Voeg gebruikers handmatig toe aan het lab door hun e-mailadres op te geven. U kunt desgewenst een CSV-bestand uploaden met e-mailadressen.
- Synchroniseer de lijst met gebruikers met een Microsoft Entra-groep.
- Integreer met Microsoft Teams of Canvas en synchroniseer de gebruikerslijst met het team (Teams) of het cursuslidmaatschap (Canvas).
Wanneer u gebruikers toevoegt aan een lab op basis van hun e-mailadres, moeten labgebruikers zich eerst registreren voor het lab met behulp van een koppeling voor labregistratie. Dit registratieproces is een eenmalige bewerking. Nadat gebruikers van een lab zich hebben geregistreerd voor het lab, hebben ze toegang tot hun lab op de website van Azure Lab Services.
Wanneer u Teams, Canvas of een Microsoft Entra-groep gebruikt, verleent Azure Lab Services gebruikers automatisch toegang tot het lab en wijst een lab-VM toe op basis van hun lidmaatschap van Microsoft of Canvas. In dit geval hoeft u de lijst met labgebruikers niet op te geven en hoeven gebruikers zich niet te registreren voor het lab.
Standaard is de toegang tot een lab beperkt. Alleen gebruikers die in de lijst met labgebruikers staan, kunnen zich registreren voor een lab en toegang krijgen tot de virtuele machine van het lab (VM). U kunt beperkte toegang voor een lab uitschakelen, zodat gebruikers zich kunnen registreren voor een lab als ze de registratiekoppeling hebben.
Azure Lab Services ondersteunt maximaal 400 gebruikers per lab.
Vereisten
- Een Azure-account met een actief abonnement. Als u geen Azure-abonnement hebt, maakt u een gratis account voordat u begint.
- Een Azure-account met machtigingen voor het beheren van een lab, zoals de rol Labmaker, Eigenaar, Inzender of Lab Services-inzender voor Azure RBAC. Meer informatie over de ingebouwde rollen en toewijzingsbereiken van Azure Lab Services.
- Een Azure-labplan. Als u nog geen labplan hebt, volgt u de stappen in de quickstart: Resources instellen om labs te maken.
Labgebruikers beheren
Belangrijk
Azure Lab Services wordt op 28 juni 2027 buiten gebruik gesteld. Zie de handleiding voor buitengebruikstelling voor meer informatie.
Gebruikers toevoegen
U kunt labgebruikers handmatig toevoegen door hun e-mailadres op te geven in de labconfiguratie of door een CSV-bestand te uploaden.
Azure Lab Services ondersteunt verschillende typen e-mailaccounts bij het registreren voor een lab:
- Een organisatie-e-mailaccount dat wordt geleverd door uw Microsoft Entra-exemplaar.
- Een e-mailaccount van een Microsoft-domein, zoals outlook.com, hotmail.com, msn.com of live.com.
- Een niet-Microsoft-e-mailaccount, zoals een e-mailaccount van Yahoo! of Google. U moet uw account koppelen aan een Microsoft-account.
- Een GitHub-account. U moet uw account koppelen aan een Microsoft-account.
Meer informatie over de ondersteunde accounttypen.
Per e-mailadres toevoegen
Selecteer op de website van Azure Lab Services het lab waarmee u wilt werken.
Selecteer Gebruikers en selecteer vervolgens Handmatig gebruikers toevoegen.
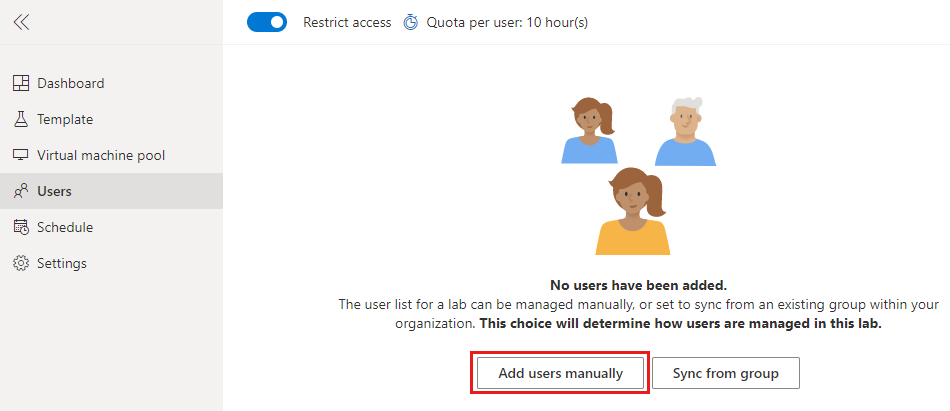
Selecteer Toevoegen per e-mailadres, voer de e-mailadressen van de gebruikers in op afzonderlijke regels of op één regel, gescheiden door puntkomma's.
Selecteer Toevoegen.
In de lijst worden de e-mailadressen en registratiestatus van de labgebruikers weergegeven. Nadat een gebruiker zich heeft geregistreerd voor het lab, wordt in de lijst ook de naam van de gebruiker weergegeven.
Gebruikers toevoegen door een CSV-bestand te uploaden
U kunt ook gebruikers toevoegen door een CSV-bestand te uploaden dat hun e-mailadressen bevat.
U gebruikt een CSV-tekstbestand voor het opslaan van door komma's gescheiden gegevens in tabelvorm (getallen en tekst). In plaats van informatie op te slaan in kolomvelden (zoals in werkbladen), slaat een CSV-bestand gegevens op, gescheiden door komma's. Elke regel in een CSV-bestand heeft hetzelfde aantal door komma's gescheiden velden. U kunt Microsoft Excel gebruiken om eenvoudig CSV-bestanden te maken en te bewerken.
Gebruik Microsoft Excel of een teksteditor naar keuze om een CSV-bestand te maken met de e-mailadressen van de gebruikers in één kolom.
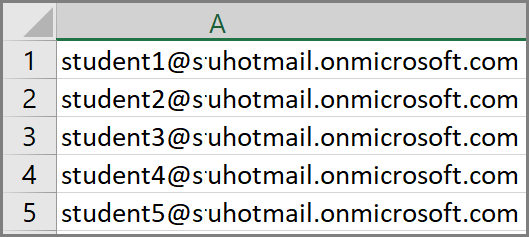
Selecteer op de website van Azure Lab Services het lab waarmee u wilt werken.
Selecteer Gebruikers, selecteer Gebruikers toevoegen en selecteer vervolgens CSV uploaden.
Selecteer het CSV-bestand met de e-mailadressen van de gebruikers en selecteer vervolgens Openen.
Op de pagina Gebruikers toevoegen wordt de lijst met e-mailadressen uit het CSV-bestand weergegeven.
Selecteer Toevoegen.
Op de pagina Gebruikers ziet u nu de lijst met labgebruikers die u hebt geüpload.
Uitnodigingen verzenden naar gebruikers
Als de optie Toegang beperken is ingeschakeld voor het lab, dan kunnen alleen vermelde gebruikers de registratiekoppeling gebruiken om zich te registreren bij het lab. Deze optie is standaard ingeschakeld.
Als u een registratiekoppeling naar nieuwe gebruikers wilt verzenden, gebruikt u een van de methoden in de volgende secties.
Alle gebruikers uitnodigen
U kunt alle gebruikers uitnodigen voor het lab door een e-mail te verzenden via de Website van Azure Lab Services. Het e-mailbericht bevat de koppeling voor labregistratie en een optioneel bericht.
Tip
Wanneer u zich registreert voor een lab, krijgt u niet de mogelijkheid om een nieuw Microsoft-account te maken. Het is raadzaam om deze registratiekoppeling op te nemen, https://signup.live.comin het e-mailadres van de labregistratie wanneer u gebruikers uitnodigt die geen Microsoft-accounts hebben.
Alle gebruikers uitnodigen:
Selecteer op de website van Azure Lab Services het lab waarmee u wilt werken.
Selecteer Gebruikers en selecteer Alles uitnodigen.
Voer in het venster Uitnodiging verzenden per e-mail een optioneel bericht in en selecteer vervolgens Verzenden.
Het e-mailbericht bevat automatisch een registratiekoppeling. Als u de registratiekoppeling afzonderlijk wilt ophalen en opslaan, selecteert u het beletselteken (...) boven aan het deelvenster Gebruikers en selecteert u de koppeling Registratie.
In de kolom Uitnodiging van de lijst Gebruikers wordt de uitnodigingsstatus voor elke toegevoegde gebruiker weergegeven. De status verandert in Verzenden en vervolgens in Verzonden op <datum>.
De geselecteerde gebruikers uitnodigen
Om geselecteerde gebruikers uit te nodigen en hen een koppeling voor labregistratie te sturen:
Selecteer op de website van Azure Lab Services het lab waarmee u wilt werken.
Selecteer Gebruikers en selecteer vervolgens een of meer gebruikers in de lijst.
Selecteer in de rij voor de gebruiker die u hebt geselecteerd het enveloppictogram of selecteer uitnodigen op de werkbalk.
Voer in het venster Uitnodiging verzenden per e-mail een optioneel bericht in en selecteer Verzenden.
In het deelvenster Gebruikers wordt de status van deze bewerking weergegeven in de kolom Uitnodiging van de tabel. De uitnodigingsmail bevat de registratiekoppeling die gebruikers kunnen gebruiken om zich te registreren bij het lab.
De registratiekoppeling ophalen
U kunt de koppeling voor labregistratie ophalen via de website van Azure Lab Services en deze verzenden met behulp van uw eigen e-mailtoepassing.
Selecteer op de website van Azure Lab Services het lab waarmee u wilt werken.
Selecteer Gebruikers en selecteer vervolgens registratiekoppeling.
Selecteer Kopiëren in het venster Gebruikersregistratie en selecteer Vervolgens Gereed.
De koppeling wordt naar het klembord gekopieerd. Plak de registratiekoppeling in uw e-mailtoepassing en verzend de e-mail naar een gebruiker, zodat ze zich kunnen registreren voor de klasse.
Geregistreerde gebruikers weergeven
Als u de lijst wilt weergeven met labgebruikers die al zijn geregistreerd voor het lab met behulp van de koppeling voor labregistratie:
Selecteer op de website van Azure Lab Services het lab waarmee u wilt werken.
Selecteer Gebruikers om de lijst met labgebruikers weer te geven.
De lijst bevat de lijst met labgebruikers met hun registratiestatus. De gebruikersstatus moet Geregistreerd worden weergegeven en de naam moet ook beschikbaar zijn na de registratie.
Quota instellen voor gebruikers
Met quotumuren kunnen labgebruikers het lab gedurende een aantal uren buiten geplande labtijden gebruiken. Gebruikers hebben bijvoorbeeld toegang tot het lab om hun huiswerk te voltooien. Meer informatie over quotumuren.
U kunt een uurquotum voor een gebruiker op twee manieren instellen:
Selecteer Quota per gebruiker in het deelvenster Gebruikers: <aantal> uur(en) op de werkbalk.
Geef in het venster Quotum per gebruiker het aantal uren op dat u aan elke gebruiker wilt geven buiten de geplande tijd.
Belangrijk
De geplande uitvoeringstijd van VM's telt niet mee voor het quotum dat aan een gebruiker is toegewezen. Het quotum is voor de tijd buiten geplande uren die een gebruiker aan VM's besteedt.
Aanvullende quota instellen voor specifieke gebruikers
U kunt extra quotumuren opgeven voor afzonderlijke gebruikers, behalve de quota die u op labniveau definieert. Als u bijvoorbeeld het quotum voor alle gebruikers instelt op 10 uur en een extra quotum van 5 uur instelt voor een specifieke gebruiker, krijgt die gebruiker 15 (10 + 5) uur quotum. Als u het algemene quotum later wijzigt in bijvoorbeeld 15, krijgt de gebruiker 20 (15 + 5) uur quotum.
Houd er rekening mee dat dit totale quotum buiten de geplande tijd valt. De tijd die een gebruiker tijdens de geplande tijd aan een lab-VM besteedt, telt niet mee voor dit quotum.
Aanvullende quota instellen voor een gebruiker:
Selecteer in het deelvenster Gebruikers een of meer gebruikers in de lijst en selecteer vervolgens Quotum aanpassen op de werkbalk.
Voer in het venster Quotum aanpassen het aantal extra laburen in dat u aan de geselecteerde gebruikers wilt verlenen en selecteer Vervolgens Toepassen.
Selecteer Toepassen om de wijzigingen op te slaan.
U ziet dat in de lijst met gebruikers de bijgewerkte quotumuren worden weergegeven voor de gebruikers die u hebt geselecteerd.
De lijst met gebruikers exporteren naar een CSV-bestand
De lijst met gebruikers voor een lab exporteren:
Selecteer het lab waarmee u wilt werken.
Selecteer Gebruikers.
Selecteer op de werkbalk het beletselteken (...) en selecteer vervolgens CSV exporteren.
Volgende stappen
- Meer informatie over het toevoegen van labplanningen
- Meer informatie over het beheren van VM-pools voor lab
- Meer informatie over toegang tot een lab-VM
Feedback
Binnenkort: Gedurende 2024 worden GitHub Issues uitgefaseerd als het feedbackmechanisme voor inhoud. Dit wordt vervangen door een nieuw feedbacksysteem. Ga voor meer informatie naar: https://aka.ms/ContentUserFeedback.
Feedback verzenden en bekijken voor