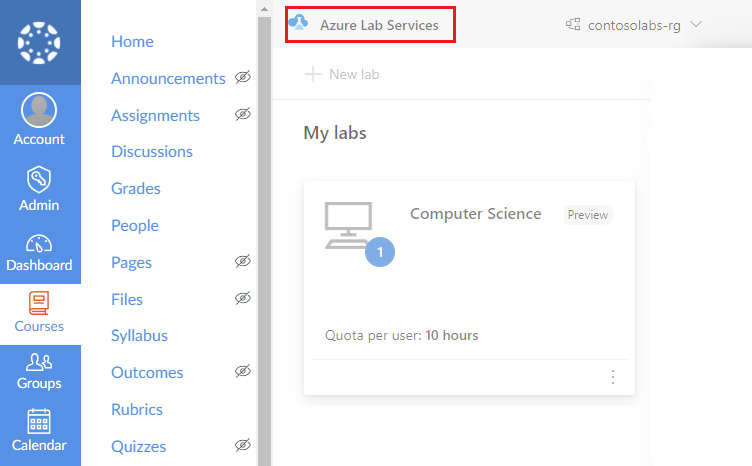Zelfstudie: Toegang krijgen tot een lab-VM vanuit Teams of Canvas
Belangrijk
Azure Lab Services wordt op 28 juni 2027 buiten gebruik gesteld. Zie de handleiding voor buitengebruikstelling voor meer informatie.
In deze zelfstudie leert u hoe u toegang krijgt tot een virtuele machine van een lab met behulp van de Azure Lab Services-app in Teams of Canvas. Nadat u de lab-VM hebt gestart, kunt u op afstand verbinding maken met de lab-VM met behulp van Secure Shell (SSH).
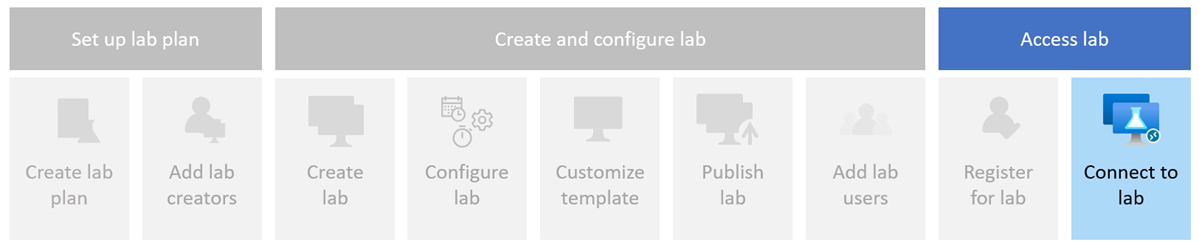
- Toegang tot het lab in Teams of Canvas
- De lab-VM starten
- Verbinding maken met de lab-VM
Vereisten
- Een lab dat is gemaakt in Teams of Canvas. Voer de stappen in zelfstudie uit: Een lab maken en publiceren in Teams of Canvas om een lab te maken.
Toegang tot een lab
Belangrijk
Azure Lab Services wordt op 28 juni 2027 buiten gebruik gesteld. Zie de handleiding voor buitengebruikstelling voor meer informatie.
Wanneer u toegang krijgt tot een lab in Microsoft Teams, wordt u automatisch geregistreerd voor het lab, op basis van uw teamlidmaatschap in Microsoft Teams.
Toegang tot uw lab in Teams:
Meld u aan bij Microsoft Teams met uw organisatieaccount.
Selecteer het team en kanaal dat het lab bevat.
Selecteer het tabblad Azure Lab Services om uw virtuele machines van uw lab weer te geven.
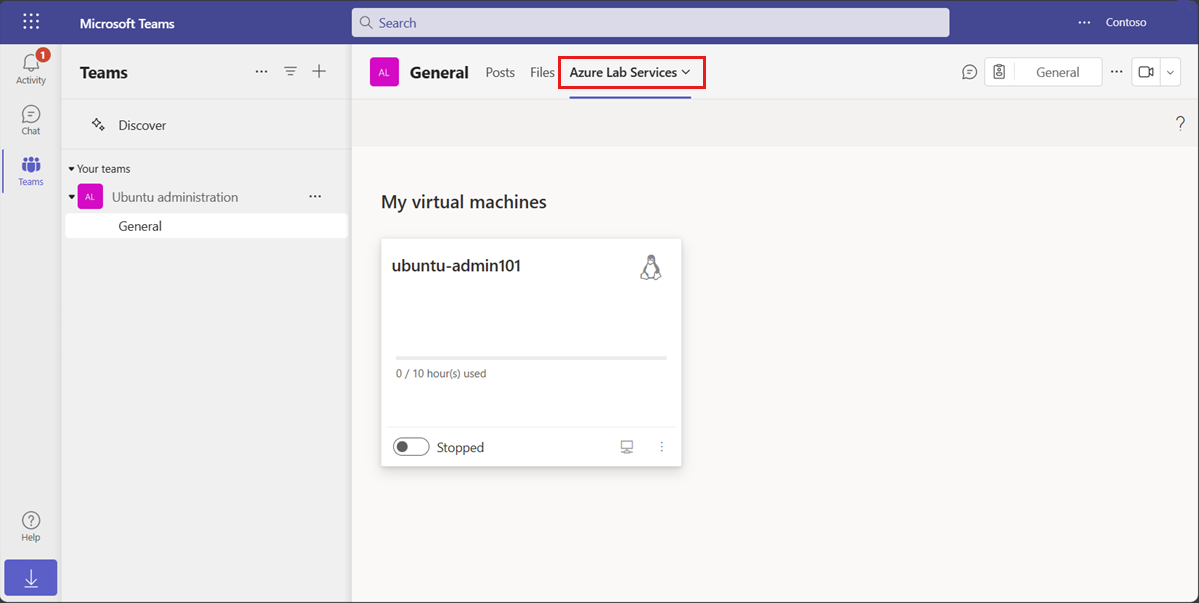
Mogelijk ziet u een bericht dat het lab niet beschikbaar is. Deze fout kan optreden wanneer het lab nog niet is gepubliceerd door de maker van het lab of als de lidmaatschapsgegevens van Teams nog steeds moeten worden gesynchroniseerd.
De lab-VM starten
U kunt een virtuele labmachine starten op de pagina Mijn virtuele machines . Als de maker van het lab een labplanning heeft geconfigureerd, wordt de lab-VM automatisch gestart en gestopt tijdens de geplande uren.
De lab-VM starten:
Ga naar de pagina Mijn virtuele machines in Teams of Canvas.
Gebruik de wisselknop naast de status van de lab-VM om de lab-VM te starten.
Wanneer de VM wordt gestart, is het besturingselement inactief. Het starten van de lab-VM kan enige tijd duren.
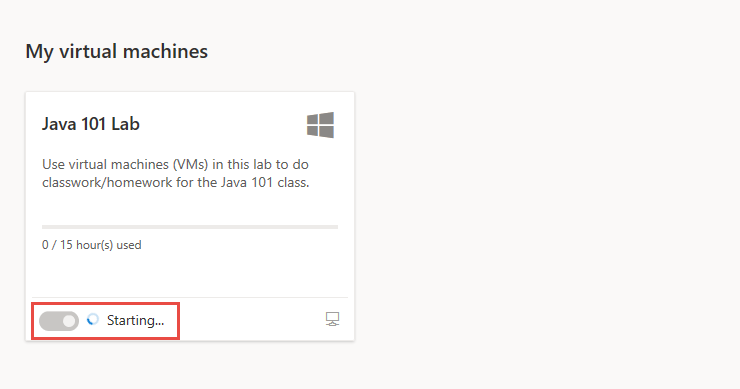
Nadat de bewerking is voltooid, controleert u of de vm-status van het lab wordt uitgevoerd.
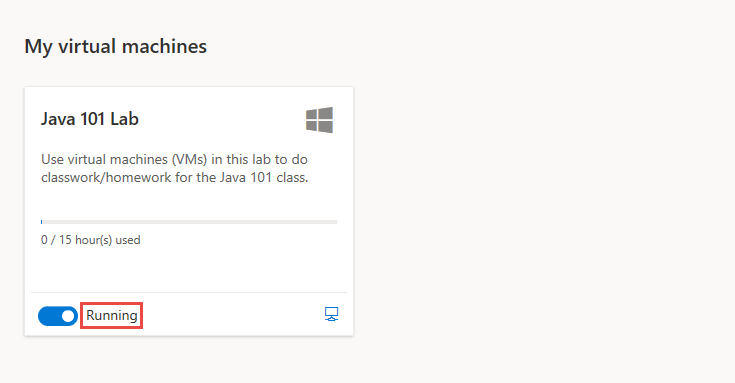
Verbinding maken met de lab-VM
Wanneer de virtuele machine van het lab wordt uitgevoerd, kunt u extern verbinding maken met de virtuele machine. Afhankelijk van de configuratie van het besturingssysteem van de lab-VM kunt u verbinding maken met behulp van extern bureaublad (RDP) of secure shell (SSH).
Als er geen quotumuren beschikbaar zijn, kunt u de lab-VM niet buiten de geplande laburen starten en geen verbinding maken met de lab-VM.
Meer informatie over het maken van verbinding met een lab-VM.