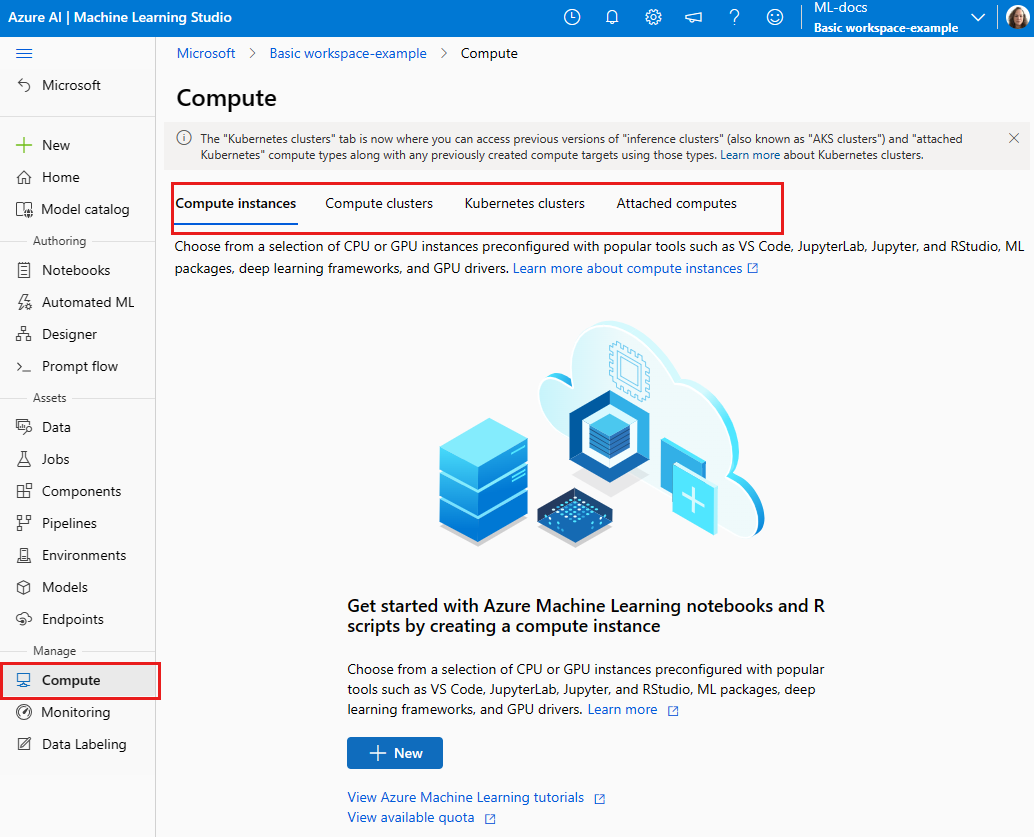Rekenresources beheren voor modeltraining en -implementatie in Studio
In dit artikel leert u hoe u de rekenresources beheert die u gebruikt voor modeltraining en -implementatie in Azure Machine Studio.
Met Azure Machine Learning kunt u uw model trainen op verschillende resources of omgevingen, gezamenlijk rekendoelen genoemd). Een rekendoel kan een lokale machine of een cloudresource zijn, zoals een Azure Machine Learning Compute, Azure HDInsight of een externe virtuele machine.
U kunt ook serverloze berekeningen gebruiken als rekendoel. U hoeft niets te beheren wanneer u serverloze berekeningen gebruikt.
Vereisten
- Als u geen Azure-abonnement hebt, maakt u een gratis account voordat u begint. Probeer vandaag nog de gratis of betaalde versie van Azure Machine Learning
- Een Azure Machine Learning-werkruimte
Rekendoelen weergeven
Gebruik de volgende stappen om alle rekendoelen voor uw werkruimte weer te geven:
Ga naar Azure Machine Learning-studio.
Selecteer Compute onder Beheren.
Selecteer bovenaan tabbladen om elk type rekendoel weer te geven.
Rekenproces en clusters maken
U kunt rekeninstanties en rekenclusters in uw werkruimte maken met behulp van de Azure Machine Learning SDK, CLI of studio:
Daarnaast kunt u de VS Code-extensie gebruiken om rekeninstanties en rekenclusters in uw werkruimte te maken.
Kubernetes-clusters koppelen
Zie Kubernetes-cluster configureren voor Azure Machine Learning voor meer informatie over het configureren en koppelen van een Kubernetes-cluster aan uw werkruimte.
Andere rekendoelen koppelen
Als u vm's wilt gebruiken die buiten de Azure Machine Learning-werkruimte zijn gemaakt, moet u deze eerst aan uw werkruimte koppelen. Als u de rekenresource koppelt, is deze beschikbaar voor uw werkruimte.
Ga naar Azure Machine Learning-studio.
Selecteer Compute onder Beheren.
Selecteer Op de tabbladen bovenaan gekoppelde berekeningen om een rekendoel voor training te koppelen.
Selecteer +Nieuw en selecteer vervolgens het type rekenproces dat u wilt koppelen. Niet alle rekentypen kunnen worden gekoppeld vanuit Azure Machine Learning-studio.
Vul het formulier in en geef waarden op voor de vereiste eigenschappen.
Notitie
Microsoft raadt u aan om SSH-sleutels te gebruiken, die veiliger zijn dan wachtwoorden. Wachtwoorden zijn kwetsbaar voor beveiligingsaanvallen. SSH-sleutels zijn afhankelijk van cryptografische handtekeningen. Zie de volgende documenten voor informatie over het maken van SSH-sleutels voor gebruik met Azure Virtual Machines:
Selecteer Vastmaken.
Koppel uw rekenproces los met de volgende stappen:
- Selecteer in Azure Machine Learning-studio Rekenproces, Gekoppelde rekenkracht en de berekening die u wilt verwijderen.
- Gebruik de koppeling Loskoppelen om uw rekenproces los te koppelen.
Verbinding maken met SSH-toegang
Nadat u een berekening hebt gemaakt waarvoor SSH-toegang is ingeschakeld, gebruikt u deze stappen voor toegang.
Zoek de rekenkracht in uw werkruimteresources:
- Selecteer Aan de linkerkant Compute.
- Gebruik de tabbladen bovenaan om rekeninstantie of rekencluster te selecteren om uw computer te vinden.
Selecteer de naam van de berekening in de lijst met resources.
Zoek de verbindingsreeks:
Voor een rekenproces selecteert u Verbinding maken bovenaan de sectie Details .

Voor een rekencluster selecteert u Knooppunten bovenaan en selecteert u vervolgens de verbindingsreeks in de tabel voor uw knooppunt.
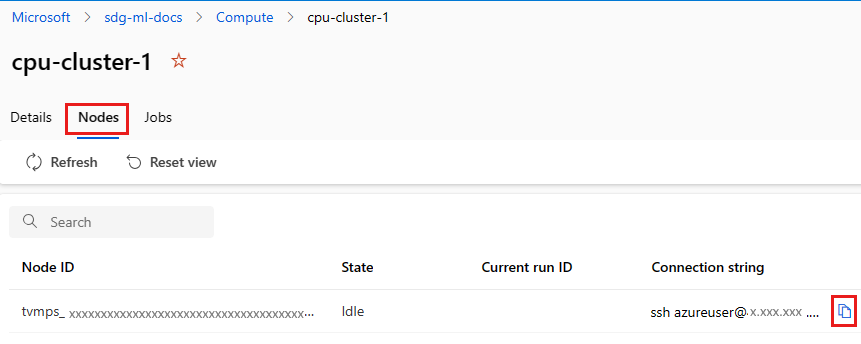
Kopieer de verbindingsreeks.
Open PowerShell of een opdrachtprompt voor Windows:
Ga naar de map of map waarin uw sleutel is opgeslagen
Voeg de vlag -i toe aan het verbindingsreeks om de persoonlijke sleutel te zoeken en te verwijzen naar de locatie waar deze is opgeslagen:
ssh -i <keyname.pem> azureuser@... (rest of connection string)
Voor Linux-gebruikers volgt u de stappen van Het maken en gebruiken van een SSH-sleutelpaar voor Linux-VM's in Azure
Gebruik voor SCP:
scp -i key.pem -P {port} {fileToCopyFromLocal } azureuser@yourComputeInstancePublicIP:~/{destination}
Gerelateerde inhoud
- Gebruik de rekenresource om een trainingsuitvoering te verzenden.
- Zodra u een getraind model hebt, leert u hoe en waar u modellen kunt implementeren.
- Azure Machine Learning gebruiken met Azure Virtual Networks