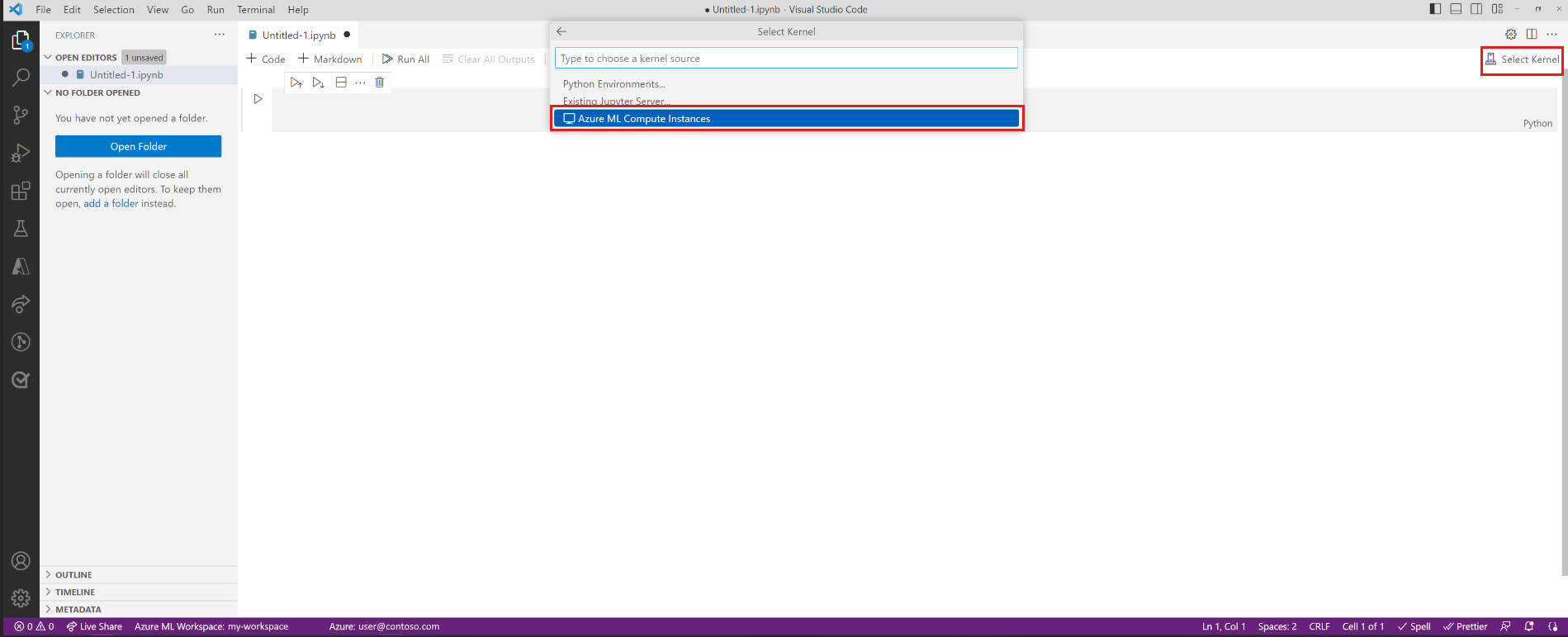Visual Studio Code geïntegreerd met Azure Machine Learning starten
In dit artikel leert u hoe u Visual Studio Code extern kunt starten dat is verbonden met een Azure Machine Learning-rekenproces. Gebruik VS Code als uw IDE (Integrated Development Environment) met de kracht van Azure Machine Learning-resources. Gebruik VS Code in de browser met VS Code voor het web of gebruik de VS Code-bureaubladtoepassing.
Er zijn twee manieren waarop u vanuit Visual Studio Code verbinding kunt maken met een rekenproces. We raden de eerste benadering aan.
Gebruik VS Code als de Integrated Development Environment (IDE) van uw werkruimte. Deze optie biedt u een volledige ontwikkelomgeving voor het bouwen van uw machine learning-projecten.
- U kunt VS Code openen vanuit uw werkruimte in de browser VS Code voor het web of bureaubladtoepassing VS Code Desktop.
- We raden VS Code voor het web aan, omdat u al uw machine learning rechtstreeks vanuit de browser kunt uitvoeren en zonder vereiste installaties of afhankelijkheden.
Externe Jupyter Notebook-server. Met deze optie kunt u een rekenproces instellen als een externe Jupyter Notebook-server. Deze optie is alleen beschikbaar in VS Code (Desktop).
Belangrijk
Zie Inkomend en uitgaand netwerkverkeer configureren om verbinding te maken met een rekenproces achter een firewall.
Vereisten
Voordat u aan de slag gaat, hebt u het volgende nodig:
- Een Azure Machine Learning-werkruimte en rekenproces. Voltooi Resources maken die u nodig hebt om ze beide te maken.
- Meld u aan bij de studio en selecteer uw werkruimte als deze nog niet is geopend.
VS Code gebruiken als uw werkruimte-IDE
Gebruik een van deze opties om VS Code te verbinden met uw rekenproces- en werkruimtebestanden.
VS Code voor het web biedt u een volledig uitgeruste ontwikkelomgeving voor het bouwen van uw machine learning-projecten, allemaal vanuit de browser en zonder vereiste installaties of afhankelijkheden. En door uw Azure Machine Learning-rekenproces te verbinden, krijgt u de uitgebreide en geïntegreerde ontwikkelervaring van VS Code, verbeterd door de kracht van Azure Machine Learning.
Start VS Code voor het web met één keuze uit de Azure Machine Learning-studio en ga naadloos door met uw werk.
Meld u aan bij Azure Machine Learning-studio en volg de stappen voor het starten van een VS Code-browsertabblad dat is verbonden met uw Azure Machine Learning-rekenproces.
U kunt de verbinding maken vanuit de sectie Notebooks of Compute van Azure Machine Learning-studio.
Notebooks
Selecteer het tabblad Notitieblokken .
Selecteer op het tabblad Notitieblokken het bestand dat u wilt bewerken.
Als het rekenproces is gestopt, selecteert u Rekenproces starten en wacht u totdat het wordt uitgevoerd.
Selecteer Editors > Bewerken in VS Code (web).
Compute
- Het tabblad Compute selecteren
- Als het rekenproces dat u wilt gebruiken, is gestopt, selecteert u het en selecteert u Vervolgens Start.
- Zodra het rekenproces wordt uitgevoerd, selecteert u VS Code (web) in de kolom Toepassingen.
Als u deze opties niet ziet, controleert u of u de rekeninstanties verbinden met Visual Studio Code hebt ingeschakeld voor de functie Webvoorbeeld , zoals wordt weergegeven in de sectie Vereisten .
Als u een van de klik-outervaringen kiest, wordt er een nieuw VS Code-venster geopend en wordt er een verbindingspoging uitgevoerd naar het externe rekenproces. Wanneer u deze verbinding probeert te maken, worden de volgende stappen uitgevoerd:
- Autorisatie. Sommige controles worden uitgevoerd om ervoor te zorgen dat de gebruiker die een verbinding probeert te maken, is gemachtigd om het rekenproces te gebruiken.
- VS Code Remote Server is geïnstalleerd op het rekenproces.
- Er wordt een WebSocket-verbinding tot stand gebracht voor realtime interactie.
Zodra de verbinding tot stand is gebracht, blijft deze behouden. Aan het begin van de sessie wordt een token uitgegeven, dat automatisch wordt vernieuwd om de verbinding met uw rekenproces te onderhouden.
Nadat u verbinding hebt gemaakt met uw externe rekenproces, gebruikt u de editor om het volgende te doen:
- Bestanden maken en beheren op uw externe rekenproces of bestandsshare.
- Gebruik de geïntegreerde VS Code-terminal om opdrachten en toepassingen uit te voeren op uw externe rekenproces.
- Fouten opsporen in uw scripts en toepassingen
- VS Code gebruiken om uw Git-opslagplaatsen te beheren
Externe Jupyter Notebook-server
Met deze optie kunt u een rekenproces gebruiken als een externe Jupyter Notebook-server vanuit Visual Studio Code (Desktop). Deze optie maakt alleen verbinding met het rekenproces, niet de rest van de werkruimte. U ziet uw werkruimtebestanden niet in VS Code wanneer u deze optie gebruikt.
Als u een rekenproces wilt configureren als een externe Jupyter Notebook-server, moet u eerst het volgende installeren:
- Azure Machine Learning Visual Studio Code-extensie. Zie de installatiehandleiding voor de Azure Machine Learning Visual Studio Code-extensie voor meer informatie.
Verbinding maken met een rekenproces:
Open een Jupyter Notebook in Visual Studio Code.
Wanneer de geïntegreerde notebookervaring wordt geladen, kiest u Kernel selecteren.
U kunt ook het opdrachtenpalet gebruiken:
- Selecteer Opdrachtpalet weergeven > in de menubalk om het opdrachtenpalet te openen.
- Voer het tekstvak
AzureML: Connect to Compute instance Jupyter serverin.
Kies
Azure ML Compute Instancesuit de lijst met Jupyter-serveropties.Selecteer uw abonnement in de lijst met abonnementen. Als u eerder uw standaard Azure Machine Learning-werkruimte hebt geconfigureerd, wordt deze stap overgeslagen.
Selecteer uw werkruimte.
Selecteer uw rekenproces in de lijst. Als u nog geen exemplaar hebt, selecteert u Een nieuw Azure Machine Learning Compute-exemplaar maken en volgt u de aanwijzingen om er een te maken.
Voordat de wijzigingen van kracht worden, moet u Visual Studio Code opnieuw laden.
Open een Jupyter Notebook en voer een cel uit.
Belangrijk
U MOET een cel uitvoeren om de verbinding tot stand te brengen.
Op dit moment kunt u cellen blijven uitvoeren in uw Jupyter Notebook.
Tip
U kunt ook werken met Python-scriptbestanden (.py) die Jupyter-achtige codecellen bevatten. Zie de interactieve documentatie van Visual Studio Code Python voor meer informatie.
Volgende stappen
Nu u Visual Studio Code extern hebt gestart met een rekenproces, kunt u uw gegevens voorbereiden, uw code bewerken en fouten opsporen en trainingstaken verzenden met de Azure Machine Learning-extensie.
Zie Work in VS Code op afstand verbonden met een rekenproces (preview) voor meer informatie over het optimaal integreren van VS Code met Azure Machine Learning.