Zelfstudie: Uw Service Fabric-toepassingen bewaken met behulp van ELK
Deze zelfstudie is deel vier een serie. Er wordt weergegeven hoe ELK (Elasticsearch, Logstash en Kibana) moet worden gebruikt voor het bewaken van Service Fabric-toepassingen die worden uitgevoerd in Azure.
In deel vier van de serie leert u het volgende:
- Een ELK-server in Azure instellen
- Logstash configureren voor het ontvangen van logboeken van Event Hubs
- Platform- en toepassingslogboeken in Kibana visualiseren
In deze zelfstudiereeks leert u het volgende:
- Een Java Service Fabric Reliable Services-toepassing maken
- De toepassing implementeren en er foutopsporing op toepassen in een lokaal cluster
- De toepassing implementeren in een Azure-cluster
- Controle en diagnostische gegevens voor de toepassing instellen
- CI/CD instellen
Vereisten
Voor u met deze zelfstudie begint:
- Als u nog geen Azure-abonnement hebt, maakt u een gratis account
- Stel uw toepassing in voor het verzenden van logboeken naar de locatie die is opgegeven in deel twee.
- Voltooi deel drie en configureer een actief Service Fabric-cluster om logboeken te verzenden naar Event Hubs.
- Het beleid in Event Hubs met de machtiging Luisteren en de bijbehorende primaire sleutel van reeks drie.
De voorbeeldtoepassing om te stemmen downloaden
Als u in deel één van deze zelfstudiereeks niet de voorbeeldtoepassing om te stemmen hebt gemaakt, kunt u deze downloaden. Voer in een opdrachtvenster de volgende opdracht uit om de opslagplaats van de voorbeeld-app te klonen op uw lokale computer.
git clone https://github.com/Azure-Samples/service-fabric-java-quickstart
Een ELK-server in Azure instellen
U kunt een vooraf geconfigureerde ELK-omgeving gebruiken voor deze zelfstudie en als u deze al hebt, gaat u naar de sectie Logstash instellen. Als u er nog geen hebt, maakt u deze met de volgende stappen in Azure.
Een door Bitnami gecertificeerde ELK maken in Azure. Voor de doeleinden van de zelfstudie zijn er geen bijzondere specificaties die moeten worden gevolgd om deze server te maken.
Ga naar uw resource in Azure Portal en ga naar het tabblad Diagnostische gegevens over opstarten onder de sectie Ondersteuning + probleemoplossing. Klik op het tabblad Serieel logboek.
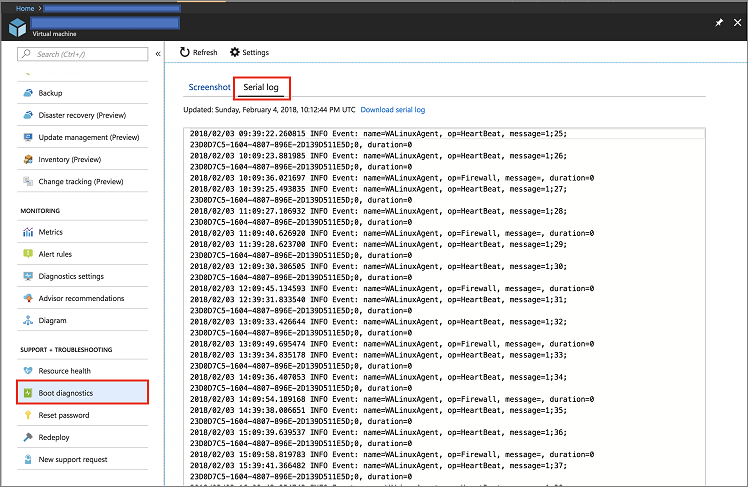
Voer een zoekopdracht uit op de logboeken voor het wachtwoord dat is vereist voor toegang tot het Kibana-exemplaar. Deze lijkt op het volgende codefragment:
[ 25.932766] bitnami[1496]: ######################################################################### [ 25.948656] bitnami[1496]: # # [ 25.962448] bitnami[1496]: # Setting Bitnami application password to '[PASSWORD]' # [ 25.978137] bitnami[1496]: # (the default application username is 'user') # [ 26.004770] bitnami[1496]: # # [ 26.029413] bitnami[1496]: #########################################################################Druk op de knop Verbinding maken op het paginaoverzicht van de server in Azure Portal om de aanmeldinformatie te krijgen.

Voeg SSH toe aan de server die als host fungeert voor de ELK-installatiekopie met de volgende opdracht
ssh [USERNAME]@[CONNECTION-IP-OF-SERVER] Example: ssh testaccount@104.40.63.157
ELK instellen
De eerste stap is het laden van de ELK-omgeving
sudo /opt/bitnami/use_elkAls u van een bestaande omgeving gebruikmaakt, moet u de volgende opdracht uitvoeren om de Logstash-service te stoppen
sudo /opt/bitnami/ctlscript.sh stop logstashVoer de volgende opdracht uit om de invoegtoepassing Logstash voor Event Hubs te installeren.
logstash-plugin install logstash-input-azureeventhubMaak of wijzig uw bestaande Logstash config-bestand met de volgende inhoud: als u het bestand maakt, moet het op
/opt/bitnami/logstash/conf/access-log.confworden gemaakt als u de installatiekopie voor ELK Bitnami in Azure gebruikt.input { azureeventhub { key => "[RECEIVER-POLICY-KEY-FOR-EVENT-HUB]" username => "[RECEIVER-POLICY-NAME]" namespace => "[EVENTHUB-NAMESPACENAME]" eventhub => "[EVENTHUB-NAME]" partitions => 4 } } output { elasticsearch { hosts => [ "127.0.0.1:9200" ] } }Om de configuratie te controleren, moet u de volgende opdracht uitvoeren:
/opt/bitnami/logstash/bin/logstash -f /opt/bitnami/logstash/conf/ --config.test_and_exitStart de Logstash-service
sudo /opt/bitnami/ctlscript.sh start logstashControleer uw Elasticsearch om ervoor te zorgen dat u gegevens ontvangt
curl 'localhost:9200/_cat/indices?v'Ga naar uw Kibana-dashboard op http://SERVER-IP en voer uw gebruikersnaam en wachtwoord in voor Kibana. Als u de installatiekopie voor ELK in Azure gebruikt, is de standaardgebruikersnaam 'user' en het wachtwoord hetgeen dat is verkregen van de Diagnostische gegevens over opstarten.

Volgende stappen
In deze zelfstudie heeft u het volgende geleerd:
- Een ELK-server actief en werkend krijgen in Azure
- De server voor het ontvangen van diagnostische gegevens van uw Service Fabric-cluster configureren
Ga door naar de volgende zelfstudie: