Zelfstudie: Herstel na noodgevallen instellen voor Virtuele Azure-machines
Deze zelfstudie laat zien hoe u herstel na noodgevallen voor Azure-VM's kunt instellen met behulp van Azure Site Recovery. In dit artikel leert u het volgende:
- Azure-instellingen en -machtigingen verifiëren
- VM's voorbereiden die u wilt repliceren
- Een Recovery Services-kluis maken
- VM-replicatie inschakelen
Wanneer u replicatie inschakelt voor een virtuele machine om herstel na noodgevallen in te stellen, wordt de Site Recovery-Mobility-service-extensie geïnstalleerd op de virtuele machine en wordt deze geregistreerd bij Azure Site Recovery. Tijdens de replicatie worden schrijfbewerkingen van de VM-schijf verzonden naar een cache-opslagaccount in de bronregio. Er worden gegevens naar de doelregio verzonden en er worden herstelpunten gegenereerd op basis van de gegevens. Wanneer u een virtuele machine overbrengt tijdens herstel na noodgeval, wordt een herstelpunt gebruikt om de virtuele machine in de doelregio te herstellen. Meer informatie over de architectuur.
Notitie
Zelfstudies bieden instructies met de eenvoudigste standaardinstellingen. Bekijk dit artikel als u herstel na noodgevallen van Azure-VM's wilt instellen met aangepaste instellingen.
Als u nog geen abonnement op Azure hebt, maakt u een gratis account aan voordat u begint.
Vereisten
Voordat u met deze zelfstudie begint:
- Bekijk ondersteunde regio's.
- U hebt één of meer Azure-VM's nodig. Verifieer dat Windows- of Linux-VM's worden ondersteund.
- Bekijk de vereisten voor compute, opslag en netwerken voor de VM.
- In deze zelfstudie wordt ervan uitgegaan dat VM's niet zijn versleuteld. Bekijk dit artikel als u herstel na noodgevallen wilt instellen voor versleutelde VM's.
Azure-instellingen controleren
Controleer de machtigingen en instellingen in de doelregio.
Machtigingen controleren
Uw Azure-account heeft machtigingen nodig om een Recovery Services-kluis te maken en om VM's in de doelregio te maken.
- Als u een gratis Azure-abonnement hebt genomen, bent u de accountbeheerder en hoeft u verder niets te doen.
- Als u niet de beheerder bent, neemt u contact op met de beheerder om de machtigingen te krijgen die u nodig hebt.
- Microsoft Entra-id: rollen van toepassingseigenaar en toepassingsontwikkelaar om replicatie in te schakelen.
- Een kluis maken: beheerders- of eigenaarsmachtigingen voor het abonnement.
- Site Recovery-bewerkingen beheren in de kluis: de ingebouwde Azure-rol van Site Recovery-inzender .
- Azure-VM's maken in de doelregio: de ingebouwde rol Inzender voor virtuele machines of specifieke machtigingen voor:
- Het maken van een VM in het geselecteerde virtuele netwerk.
- Schrijf naar een Azure Storage-account.
- Schrijf naar een door Azure beheerde schijf.
Doelinstellingen verifiëren
Wanneer u tijdens herstel na noodgevallen een failover uitvoert vanuit de bronregio, worden VM's in de doelregio gemaakt.
Controleer of uw abonnement voldoende resources in de doelregio heeft. U moet VM's kunnen maken met een grootte die overeenkomt met VM's in de bronregio. Wanneer u herstel na noodgevallen instelt, kiest Site Recovery voor de doel-VM dezelfde (of de dichtstbijzijnde) grootte.
VM's voorbereiden
Zorg ervoor dat VM's uitgaande connectiviteit hebben en over de meest recente basiscertificaten beschikken.
VM-connectiviteit instellen
VM's die u wilt repliceren, hebben uitgaande netwerkconnectiviteit nodig.
Notitie
Site Recovery biedt geen ondersteuning voor het gebruiken van een verificatieproxy om netwerkconnectiviteit te beheren.
Uitgaande connectiviteit voor URL's
Als u een URL-firewallproxy gebruikt om de uitgaande connectiviteit te beheren, staat u toegang tot deze URL’s toe:
| Naam | Commercieel | Overheid | Beschrijving |
|---|---|---|---|
| Storage | *.blob.core.windows.net |
*.blob.core.usgovcloudapi.net |
Hiermee kunnen gegevens van de VM naar het cache-opslagaccount in de bronregio worden geschreven. |
| Microsoft Entra ID | login.microsoftonline.com |
login.microsoftonline.us |
Verzorgt autorisatie en authenticatie voor de URL’s van Site Recovery. |
| Replicatie | *.hypervrecoverymanager.windowsazure.com |
*.hypervrecoverymanager.windowsazure.com |
Maakt het de VM mogelijk te communiceren met de Site Recovery-service. |
| Service Bus | *.servicebus.windows.net |
*.servicebus.usgovcloudapi.net |
Maakt het de VM mogelijk bewakings- en diagnosegegevens van Site Recovery te schrijven. |
Uitgaande connectiviteit voor IP-adresbereiken
Als u netwerkbeveiligingsgroepen (NSG's) gebruikt om de connectiviteit te beheren, maakt u een NSG-regels op basis van servicetags die HTTPS uitgaand naar poort 443 toestaan voor deze servicetags (groepen IP-adressen):
| Tag | Toestaan |
|---|---|
| Opslagtag | Hiermee kunnen gegevens van de VM naar het cache-opslagaccount worden geschreven. |
| Microsoft Entra ID-tag | Hiermee hebt u toegang tot alle IP-adressen die overeenkomen met de Microsoft Entra-id. |
| EventsHub-tag | Hiermee wordt toegang tot Site Recovery-bewaking toegestaan. |
| AzureSiteRecovery-tag | Hiermee hebt u toegang tot de Site Recovery-service in een willekeurige regio. |
| GuestAndHybridManagement-tag | Gebruik deze optie als u de Site Recovery Mobility-agent automatisch wilt upgraden die wordt uitgevoerd op VM's die zijn ingeschakeld voor replicatie. |
Meer informatie over vereiste tags en tagvoorbeelden.
Connectiviteit van Azure Instance Metadata Service (IMDS)
De Azure Site Recovery-mobiliteitsagent maakt gebruik van Azure Instance Metadata Service (IMDS) om het beveiligingstype van de virtuele machine op te halen. Communicatie tussen VM en IMDS verlaat de host nooit. Zorg ervoor dat u het IP-adres 169.254.169.254 overslaan wanneer u proxy's gebruikt.
VM-certificaten controleren
Controleer of de VM's over de meest recente basiscertificaten beschikken. Als dit niet het geval is, kunnen de VM's vanwege beveiligingsbeperkingen niet worden geregistreerd bij Site Recovery.
- Windows-VM's: installeer alle meest recente Windows-updates op de VIRTUELE machine, zodat alle vertrouwde basiscertificaten op de computer staan. In een niet-verbonden omgeving volgt u uw standaardprocedures voor Windows Update en certificaatupdates.
- Linux-VM's: volg de richtlijnen van uw Linux-distributeur om de meest recente vertrouwde basiscertificaten en certificaatintrekkingslijst (CRL) op te halen.
Een Recovery Services-kluis maken
Maak een Recovery Services-kluis in een willekeurige regio, behalve in de bronregio waaruit u VM's wilt repliceren.
Meld u aan bij het Azure-portaal.
Typ herstel in het zoekvak. Onder Services selecteert u Recovery Services-kluizen.

Bij Recovery Services-kluizen selecteert u Toevoegen.
Bij Een Recovery Services-kluis maken>Basisbeginselen selecteert u het abonnement waarin u de kluis wilt maken.
Selecteer bij Resourcegroep een bestaande resourcegroep voor de kluis of maak een nieuwe.
Geef bij Kluisnaam een beschrijvende naam op om de kluis mee aan te duiden.
Selecteer bij Regio de Azure-regio waarin de kluis moet worden geplaatst. Controleer ondersteunde regio's.
Selecteer Controleren + maken.
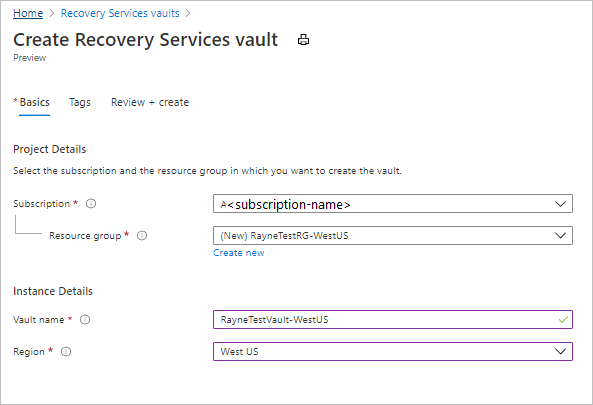
Bij Controleren en maken selecteert u Maken.
De kluisimplementatie begint. Houd de voortgang bij in de meldingen.
Nadat de kluis is geïmplementeerd, selecteert u Vastmaken aan dashboard om deze op te slaan voor snelle naslag. Selecteer Ga naar resource om de nieuwe kluis te openen.
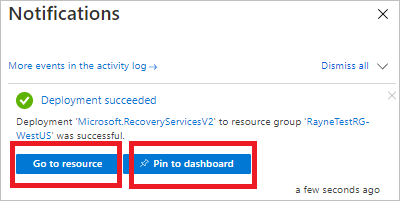
Site Recovery inschakelen
Selecteer Site Recovery inschakelen in de kluisinstellingen.
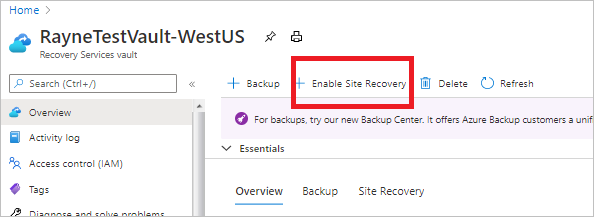
Replicatie inschakelen
Selecteer de broninstellingen en schakel VM-replicatie in.
Broninstellingen selecteren
Selecteer replicatie inschakelen op de pagina Site Recovery van de kluis >onder virtuele Azure-machines.
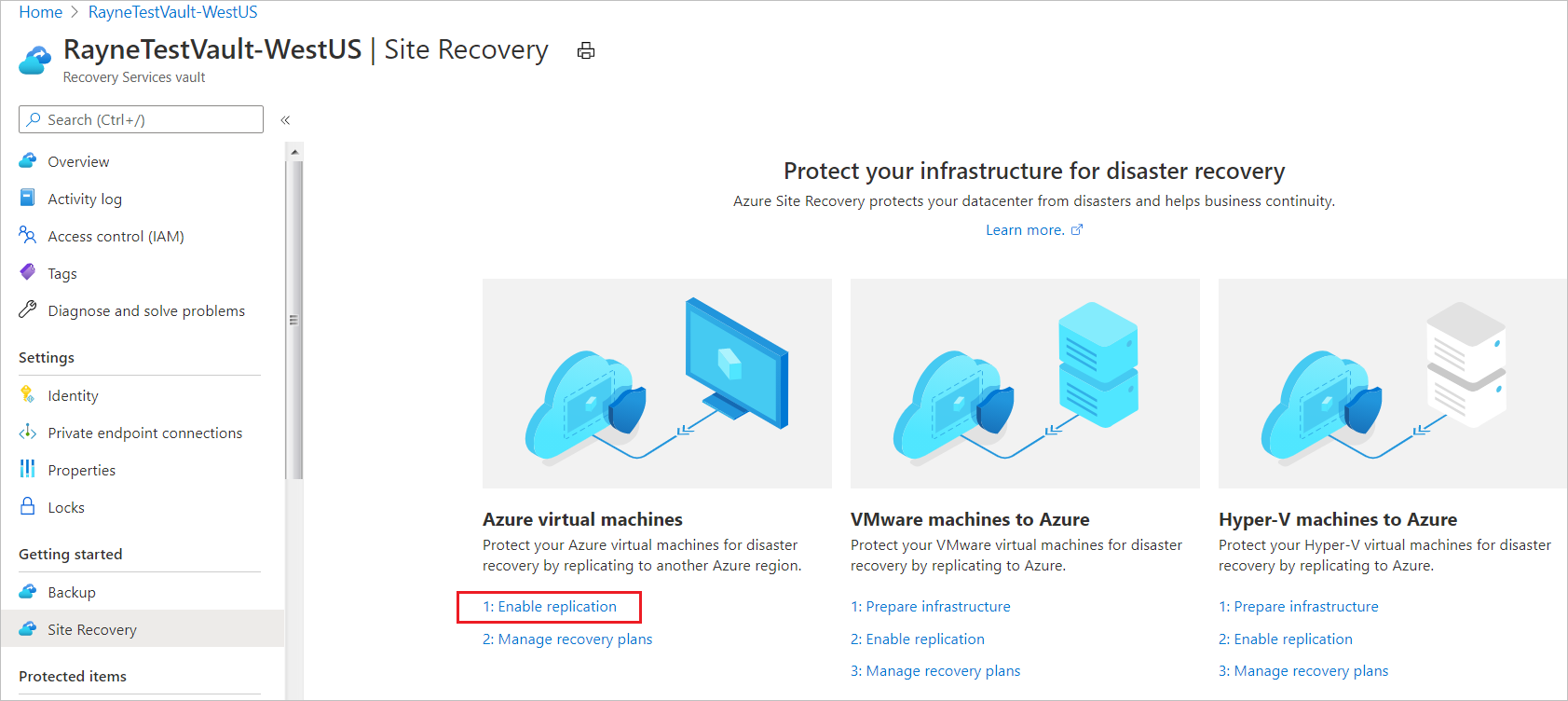
Ga op de pagina Replicatie inschakelen op het tabblad Bron als volgt te werk:
Regio: Selecteer de Azure-bronregio waarin VM's momenteel worden uitgevoerd.
Abonnement: selecteer het abonnement waarin VM's worden uitgevoerd. U kunt elk abonnement selecteren dat zich in dezelfde Microsoft Entra-tenant bevindt als de kluis.
Resourcegroep: Selecteer de gewenste resourcegroep in de vervolgkeuzelijst.
Implementatiemodel voor virtuele machines: behoud de standaardinstelling van Resource Manager .
Herstel na noodgevallen tussen beschikbaarheidszones: behoud de standaardinstelling Nee .
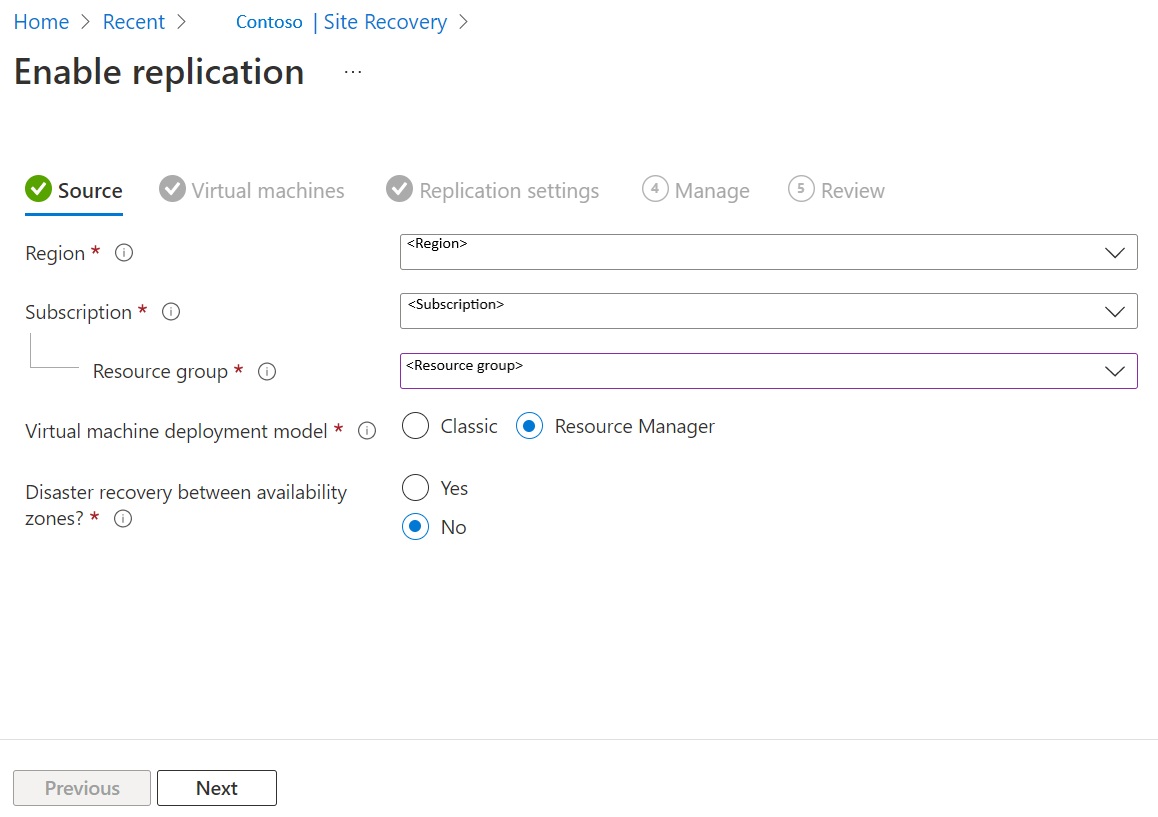
Selecteer Volgende.
De VM’s selecteren
In Site Recovery worden de VM's opgehaald die zijn gekoppeld aan het geselecteerde abonnement/de geselecteerde resourcegroep.
Selecteer in Virtuele machines de VM's die u wilt inschakelen voor herstel na noodgevallen. U kunt maximaal 10 VM's selecteren.
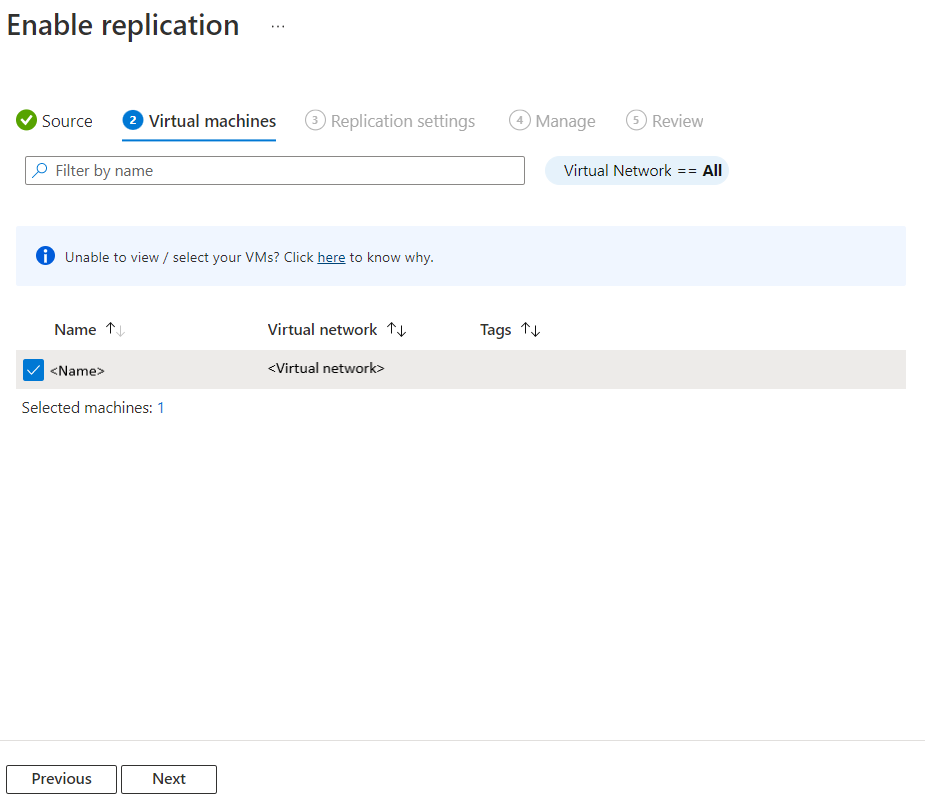
Selecteer Volgende.
Replicatie-instellingen controleren
Controleer bij Replicatie-instellingen de instellingen. Site Recovery maakt standaardinstellingen/-beleidsregels voor de doelregio. In deze zelfstudie gebruiken we de standaardinstellingen.
Notitie
Azure Site Recovery heeft een optie voor hoog verloop die u kunt kiezen om VM's te beveiligen met een hoge snelheid voor gegevenswijziging. Hiermee kunt u een Premium Blok-blobtype van het opslagaccount gebruiken. Standaard is de optie Normaal verloop geselecteerd. Zie Herstel na noodgevallen voor Azure-VM's - Ondersteuning voor hoog verloop voor meer informatie. U kunt de optie Hoog verloop selecteren in de opslagweergave>/opslagconfiguratieverloop>bewerken voor de VIRTUELE machine.
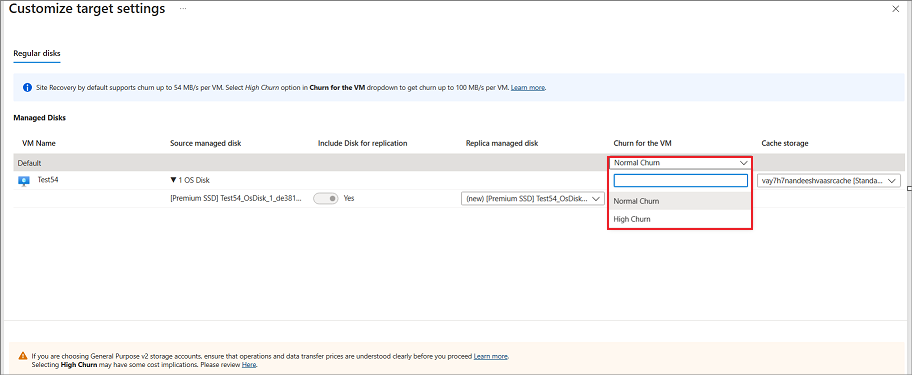
Selecteer Volgende.
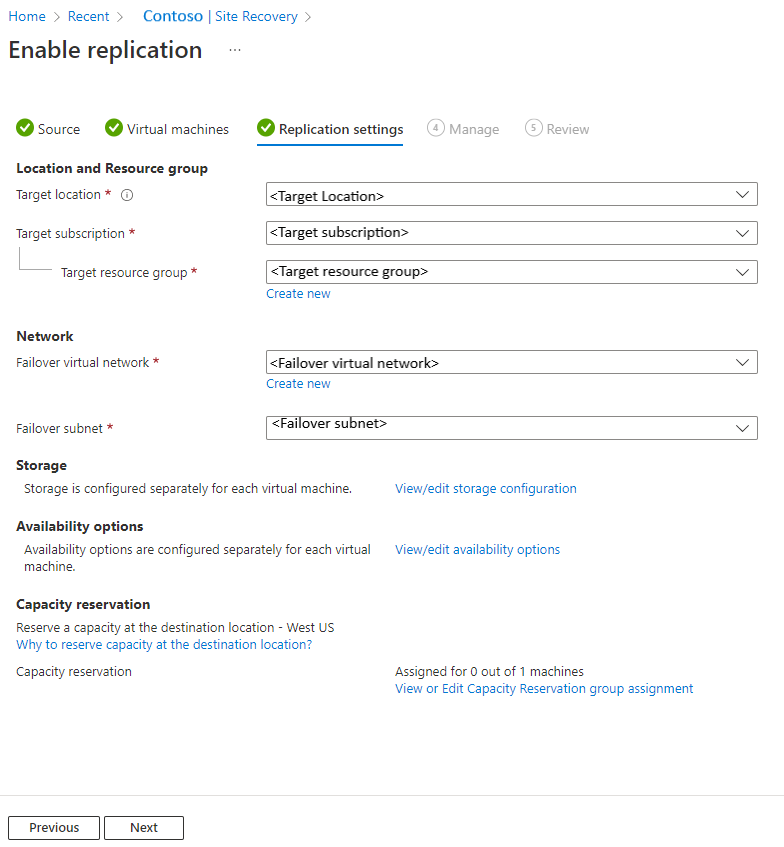
Beheren
Ga als volgt te werk in Beheren:
- Onder Replicatiebeleid,
- Replicatiebeleid: selecteer het replicatiebeleid. Hiermee definieert u de instellingen voor de bewaargeschiedenis van herstelpunten en de frequentie van app-consistente momentopnamen. Site Recovery maakt standaard een nieuw replicatiebeleid met standaardinstellingen van 24 uur voor het bewaren van herstelpunten.
- Replicatiegroep: maak een replicatiegroep om VM's samen te repliceren om consistente herstelpunten voor meerdere VM's te genereren. Houd er rekening mee dat het inschakelen van consistentie met meerdere VM's invloed kan hebben op de prestaties van de werkbelasting en alleen moet worden gebruikt als machines dezelfde workload uitvoeren en u consistentie nodig hebt op meerdere computers.
- Onder Extensie-instellingen,
- Selecteer Instellingen bijwerken en Automation-account.
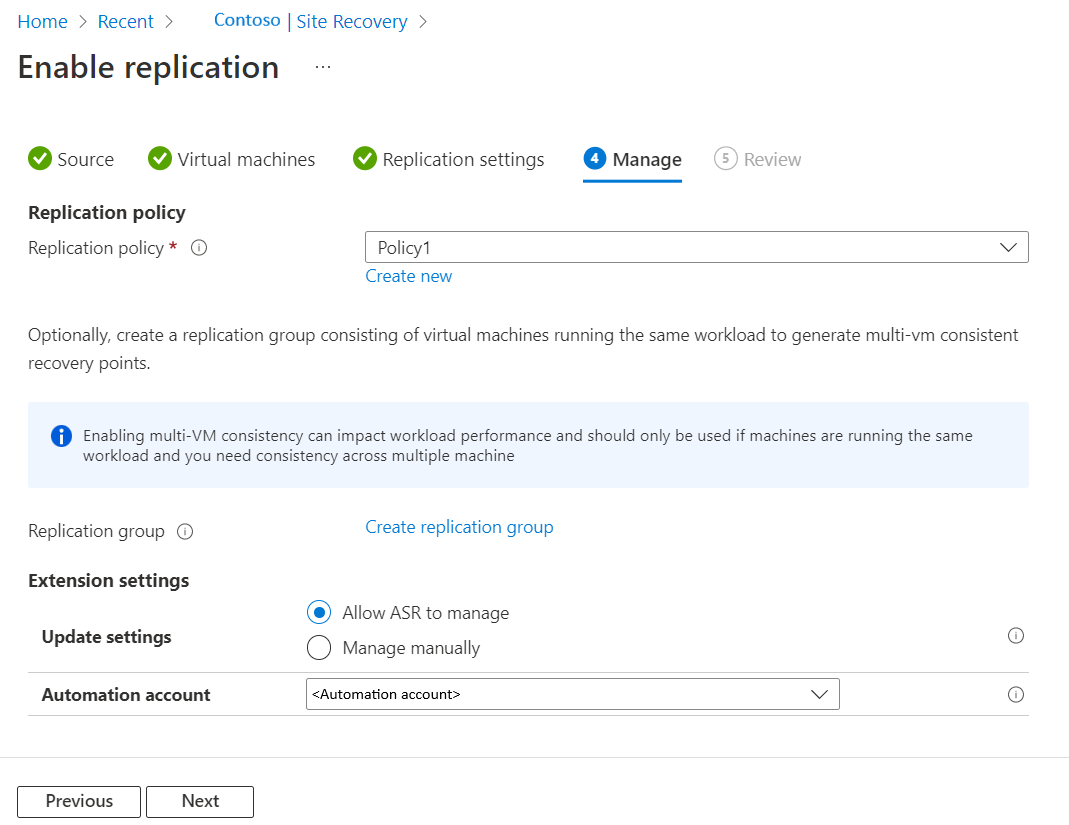
- Selecteer Instellingen bijwerken en Automation-account.
- Onder Replicatiebeleid,
Selecteer Volgende.
Beoordelen
Controleer in Controleren de VM-instellingen en selecteer Replicatie inschakelen.
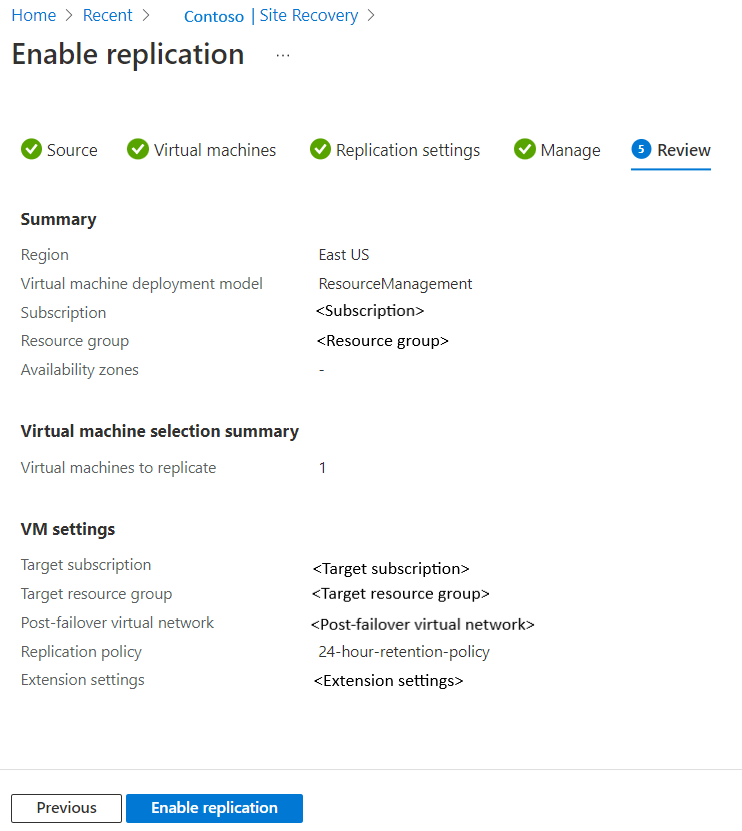
De VM's die u inschakelt, worden weergegeven op de pagina Gerepliceerde items van de kluis.>
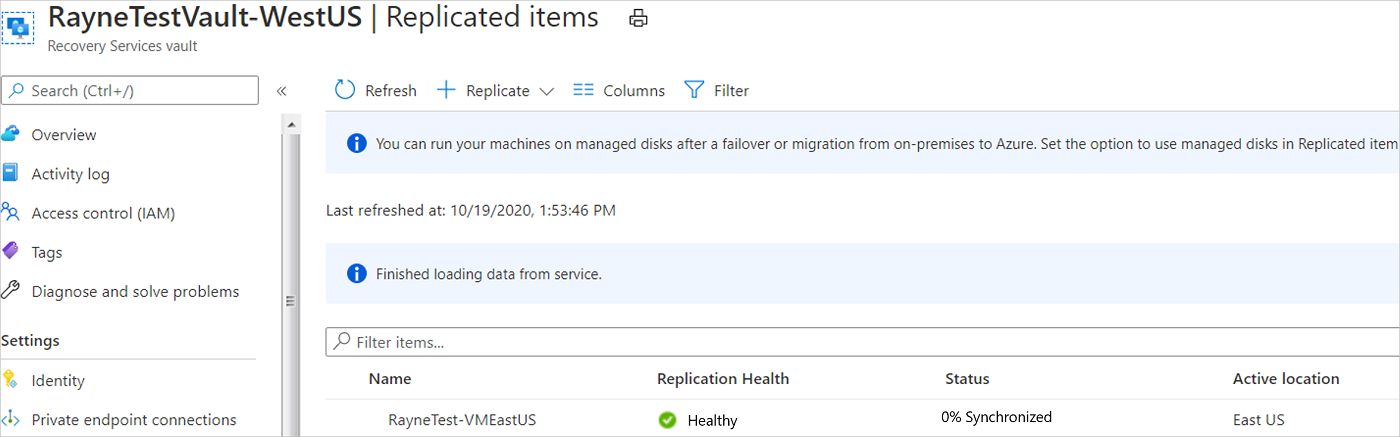
Volgende stappen
In deze zelfstudie hebt u herstel na noodgevallen ingeschakeld voor een Azure-VM. Voer nu een noodherstelanalyse uit om te controleren of failover werkt zoals verwacht.