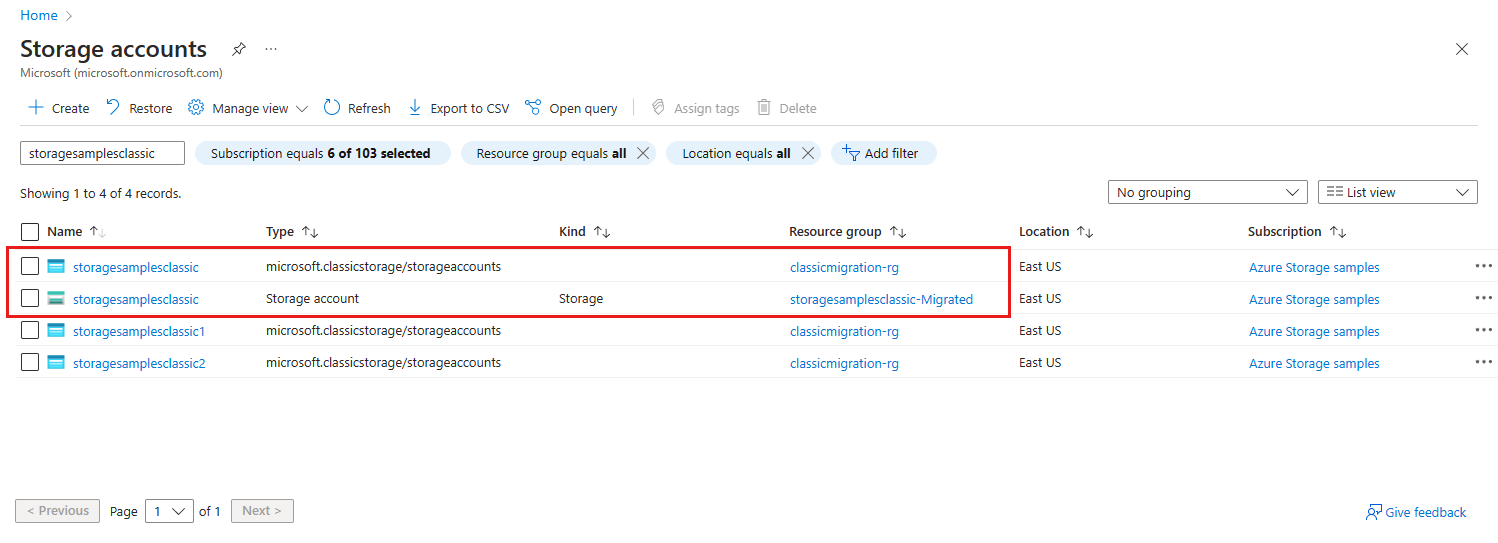Uw klassieke opslagaccounts migreren naar Azure Resource Manager
Microsoft trekt klassieke opslagaccounts op 31 augustus 2024 buiten gebruik. Als u de gegevens in klassieke opslagaccounts wilt behouden, moet u ze op die datum migreren naar het Azure Resource Manager-implementatiemodel. Nadat u uw account hebt gemigreerd, zijn alle voordelen van het Azure Resource Manager-implementatiemodel beschikbaar voor dat account. Zie Resource Manager en de klassieke implementatie voor meer informatie over de implementatiemodellen.
In dit artikel wordt beschreven hoe u uw klassieke opslagaccounts migreert naar het Azure Resource Manager-implementatiemodel. Zie Uw klassieke opslagaccounts migreren naar Azure Resource Manager op 31 augustus 2024 voor meer informatie.
Overzicht van het migratieproces
Voordat u aan de slag gaat met de migratie, leest u De migratie van opslagaccounts van het klassieke implementatiemodel naar Azure Resource Manager voor een overzicht van het proces.
Als u uw klassieke opslagaccounts wilt migreren, moet u het volgende doen:
- Identificeer klassieke opslagaccounts in uw abonnement.
- Zoek en verwijder alle schijfartefacten in klassieke accounts.
- Migreer uw klassieke opslagaccounts.
- Werk uw toepassingen bij voor het gebruik van Azure Resource Manager-API's.
Klassieke opslagaccounts in uw abonnement identificeren
Klassieke opslagaccounts in uw abonnement weergeven met Azure Portal:
Schijfartefacten in een klassiek account zoeken en verwijderen
Klassieke opslagaccounts kunnen klassieke (niet-beheerde) schijven, installatiekopieën van virtuele machines en installatiekopieën van het besturingssysteem (OS) bevatten. Als u het account wilt migreren, moet u deze artefacten eerst verwijderen.
Belangrijk
Als u klassieke schijfartefacten niet eerst verwijdert, kan de migratie mislukken.
Voer de volgende stappen uit om schijfartefacten te verwijderen uit Azure Portal:
Ga naar de Azure Portal.
Zoek in de zoekbalk bovenaan naar schijven (klassiek), besturingssysteeminstallatiekopieën (klassiek) of VM-installatiekopieën (klassiek) om klassieke schijfartefacten weer te geven.
Zoek het klassieke schijfartefact dat u wilt verwijderen en selecteer het om de eigenschappen ervan weer te geven.
Selecteer de knop Verwijderen om het schijfartefact te verwijderen.
Zie Fouten oplossen wanneer u klassieke Azure-opslagaccounts, containers of VHD's verwijdert voor meer informatie over fouten die kunnen optreden bij het verwijderen van schijfartefacten en hoe u deze kunt oplossen.
Een klassiek opslagaccount migreren
Het proces voor het migreren van een klassiek opslagaccount omvat vier stappen:
Valideer het. Tijdens de validatiefase controleert Azure het opslagaccount om ervoor te zorgen dat het kan worden gemigreerd.
Voorbereiden. In de fase Voorbereiden maakt Azure een nieuw v1-opslagaccount voor algemeen gebruik en waarschuwt u voor eventuele problemen die kunnen zijn opgetreden. Het nieuwe account wordt gemaakt in een nieuwe resourcegroep in dezelfde regio als uw klassieke account.
Op dit moment bestaat uw klassieke opslagaccount nog steeds. Als er problemen zijn gemeld, kunt u deze corrigeren of het proces afbreken.
Controleer handmatig. Het is een goed idee om het nieuwe opslagaccount handmatig te controleren om ervoor te zorgen dat de uitvoer is zoals verwacht.
Doorvoeren of afbreken. Als u tevreden bent dat de migratie is geslaagd, kunt u de migratie doorvoeren. Als u de migratie doorvoert, wordt het klassieke opslagaccount definitief verwijderd.
Als er problemen zijn met de migratie, kunt u de migratie op dit moment afbreken. Als u ervoor kiest om af te breken, worden de nieuwe resourcegroep en het nieuwe opslagaccount verwijderd. Uw klassieke account blijft beschikbaar. U kunt eventuele problemen oplossen en de migratie opnieuw uitvoeren.
Zie Inzicht in de migratie van het opslagaccount van het klassieke implementatiemodel naar Azure Resource Manager voor meer informatie over het migratieproces
Notitie
Accounts die de migratiestatus Voorbereiden meer dan 30 dagen hebben, hebben mogelijk hun migraties namens u vastgelegd. Als u meer dan 30 dagen nodig hebt om uw migratie naar Azure Resource Manager te valideren, kunt u de huidige migratie afbreken en opnieuw starten wanneer u klaar bent.
U kunt een klassiek opslagaccount migreren naar het Azure Resource Manager-implementatiemodel met azure Portal of PowerShell.
Een klassiek opslagaccount migreren naar het Azure Resource Manager-implementatiemodel met de Azure-portal:
Navigeer naar uw klassieke opslagaccount in Azure Portal.
Selecteer Migreren naar ARM in de sectie Instellingen.
Selecteer Valideren om de haalbaarheid van de migratie te bepalen.
Selecteer na een geslaagde validatie de knop Voorbereiden om de migratie te simuleren.
Als de stap Voorbereiden is voltooid, ziet u een koppeling naar de nieuwe resourcegroep. Selecteer die koppeling om naar de nieuwe resourcegroep te navigeren. Het gemigreerde opslagaccount wordt weergegeven op het tabblad Resources op de pagina Overzicht voor de nieuwe resourcegroep.
Op dit moment kunt u de configuratie en gegevens in het klassieke opslagaccount vergelijken met het zojuist gemigreerde opslagaccount. U ziet beide in de lijst met opslagaccounts in de portal. Zowel het klassieke account als het gemigreerde account hebben dezelfde naam.
Als u niet tevreden bent met de resultaten van de migratie, selecteert u Afbreken om het nieuwe opslagaccount en de nieuwe resourcegroep te verwijderen. Vervolgens kunt u eventuele problemen oplossen en het opnieuw proberen.
Wanneer u klaar bent om door te voeren, typt u ja om te bevestigen en selecteert u Doorvoeren om de migratie te voltooien.
Belangrijk
Het kan enkele minuten duren voordat de validatie is voltooid voordat de knop Voorbereiden is ingeschakeld.
Uw toepassingen bijwerken voor het gebruik van Azure Resource Manager-API's
Nadat u uw klassieke opslagaccount naar Azure Resource Manager hebt gemigreerd, moet u uw toepassingen en scripts bijwerken om Azure Resource Manager-API's te gebruiken. De Azure Storage-resourceprovider is de implementatie van Azure Resource Manager voor Azure Storage.
Azure Storage biedt SDK's voor het gemak bij het aanroepen van de API's van de Azure Storage-resourceprovider:
- Beheerclientbibliotheek voor .NET
- Beheerclientbibliotheek voor Java
- Beheerclientbibliotheek voor JavaScript
- Beheerclientbibliotheek voor Python
U kunt ook de nieuwste versies van Azure PowerShell en Azure CLI gebruiken om uw gemigreerde opslagaccounts te beheren:
Zie Resourceproviders en resourcetypen voor meer informatie over resourceproviders in Azure Resource Manager.