Gelaagde bestanden beheren
Dit artikel bevat richtlijnen voor gebruikers die vragen hebben met betrekking tot het beheren van gelaagde bestanden. Zie de veelgestelde vragen over Azure Files voor conceptuele vragen over cloudlagen.
Controleren of uw bestanden worden gelaagd
Of bestanden wel of niet per setbeleid moeten worden gelaagd, wordt eenmaal per uur geëvalueerd. U kunt twee situaties tegenkomen wanneer er een nieuw servereindpunt wordt gemaakt:
Wanneer u voor het eerst een nieuw servereindpunt toevoegt, bestaan er vaak bestanden op die serverlocatie. Ze moeten worden geüpload voordat cloudlagen kunnen worden gestart. Het volumevrije ruimtebeleid begint pas nadat het eerste uploaden van alle bestanden is voltooid. Het optionele datumbeleid begint echter op individuele bestandsbasis te werken zodra een bestand is geüpload. Het interval van één uur is hier ook van toepassing.
Wanneer u een nieuw servereindpunt toevoegt, is het mogelijk dat u een lege serverlocatie hebt verbonden met een Azure-bestandsshare met uw gegevens erin. Als u ervoor kiest om de naamruimte te downloaden en inhoud terug te halen tijdens de eerste download naar uw server, worden bestanden teruggehaald op basis van de laatst gewijzigde tijdstempel totdat het beleid voor vrije ruimte en de optionele datumbeleidslimieten zijn bereikt.
Er zijn verschillende manieren om te controleren of een bestand is gelaagd in uw Azure-bestandsshare:
Controleer de bestandskenmerken in het bestand. Klik met de rechtermuisknop op een bestand, ga naar Details en schuif omlaag naar de eigenschap Kenmerken . Een gelaagd bestand heeft de volgende kenmerken ingesteld:
Kenmerkletter Kenmerk Definitie A Archiveren Geeft aan dat er een back-up van het bestand moet worden gemaakt door back-upsoftware. Dit kenmerk is altijd ingesteld, ongeacht of het bestand gelaagd is of volledig op de schijf is opgeslagen. P Sparse-bestand Geeft aan dat het bestand een sparse-bestand is. Een sparse-bestand is een gespecialiseerd type bestand dat NTFS biedt voor efficiënt gebruik wanneer het bestand op de schijfstroom meestal leeg is. Azure File Sync maakt gebruik van sparse-bestanden omdat een bestand volledig gelaagd of gedeeltelijk is teruggehaald. In een volledig gelaagd bestand wordt de bestandsstroom opgeslagen in de cloud. In een gedeeltelijk teruggehaald bestand bevindt dat deel van het bestand zich al op schijf. Dit kan gebeuren wanneer bestanden gedeeltelijk worden gelezen door toepassingen zoals multimediaspelers of zip-hulpprogramma's. Als een bestand volledig is teruggehaald naar de schijf, converteert Azure File Sync het van een sparse-bestand naar een gewoon bestand. Dit kenmerk is alleen ingesteld op Windows Server 2016 en ouder. M Intrekken van gegevenstoegang Geeft aan dat de gegevens van het bestand niet volledig aanwezig zijn in lokale opslag. Als u het bestand leest, wordt ten minste een deel van de bestandsinhoud opgehaald uit een Azure-bestandsshare waarmee het servereindpunt is verbonden. Dit kenmerk is alleen ingesteld op Windows Server 2019 en hoger. L Reparsepunt Geeft aan dat het bestand een reparsepunt heeft. Een reparsepunt is een speciale aanwijzer voor gebruik door een bestandssysteemfilter. Azure File Sync gebruikt reparsepunten om te definiëren voor het Azure File Sync-bestandssysteemfilter (StorageSync.sys) de cloudlocatie waar het bestand is opgeslagen. Dit biedt ondersteuning voor naadloze toegang. Gebruikers hoeven niet te weten dat Azure File Sync wordt gebruikt of hoe ze toegang krijgen tot het bestand in uw Azure-bestandsshare. Wanneer een bestand volledig is ingetrokken, verwijdert Azure File Sync het reparsepunt uit het bestand. O Offline Geeft aan dat sommige of alle inhoud van het bestand niet op schijf is opgeslagen. Wanneer een bestand volledig is ingetrokken, verwijdert Azure File Sync dit kenmerk. 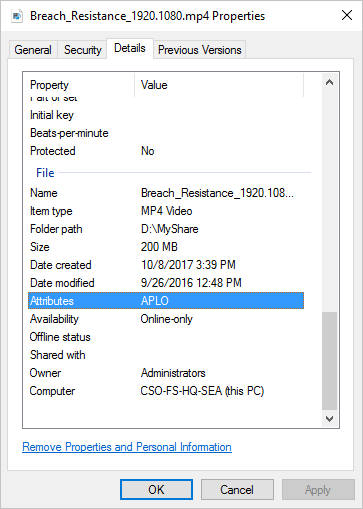
Notitie
U kunt de kenmerken voor alle bestanden in een map zien door het veld Kenmerken toe te voegen aan de tabelweergave van Bestandenverkenner. Hiervoor klikt u met de rechtermuisknop op een bestaande kolom (bijvoorbeeld Grootte), selecteert u Meer en selecteert u vervolgens Kenmerken in de vervolgkeuzelijst.
Notitie
Al deze kenmerken zijn ook zichtbaar voor gedeeltelijk teruggehaalde bestanden.
Hiermee
fsutilkunt u controleren op reparsepunten in een bestand. Zoals beschreven in de voorgaande optie, heeft een gelaagd bestand altijd een reparsepuntset. Met een reparsepunt kan het stuurprogramma voor het bestandssysteemfilter van Azure File Sync (StorageSync.sys) inhoud ophalen uit Azure-bestandsshares die niet lokaal op de server zijn opgeslagen.Als u wilt controleren of een bestand een reparsepunt heeft, voert
fsutilu het hulpprogramma uit in een opdrachtprompt met verhoogde bevoegdheid of PowerShell:fsutil reparsepoint query <your-file-name>Als het bestand een reparsepunt heeft, kunt u verwachten dat reparsetagwaarde: 0x8000001e. Deze hexadecimale waarde is de reparsepuntwaarde die eigendom is van Azure File Sync. De uitvoer bevat ook de reparsegegevens die het pad naar uw bestand op uw Azure-bestandsshare vertegenwoordigen.
Waarschuwing
De
fsutil reparsepointopdracht van het hulpprogramma heeft ook de mogelijkheid om een reparsepunt te verwijderen. Voer deze opdracht alleen uit als het technische team van Azure File Sync u hiertoe vraagt. Als u deze opdracht uitvoert, kan dit leiden tot gegevensverlies.
Bestanden of mappen uitsluiten van opslag in lagen
Als u bestanden of mappen wilt uitsluiten van gelaagdheid en lokaal wilt blijven op de Windows Server, kunt u de registerinstelling GhostingExclusionList configureren onder HKEY_LOCAL_MACHINE\SOFTWARE\Microsoft\Azure\StorageSync. U kunt bestanden uitsluiten op bestandsnaam, bestandsextensie of pad.
Voer de volgende stappen uit om bestanden of mappen uit te sluiten van cloudlagen:
Open een opdrachtprompt met verhoogde bevoegdheid.
Voer een van de volgende opdrachten uit om uitsluitingen te configureren:
Als u bepaalde bestandsextensies wilt uitsluiten van lagen (bijvoorbeeld .one, .lnk, .log), voert u de volgende opdracht uit:
reg ADD "HKEY_LOCAL_MACHINE\SOFTWARE\Microsoft\Azure\StorageSync" /v GhostingExclusionList /t REG_SZ /d .one|. lnk|. log /fAls u een specifieke bestandsnaam wilt uitsluiten van lagen (bijvoorbeeld FileName.vhd), voert u de volgende opdracht uit:
reg ADD "HKEY_LOCAL_MACHINE\SOFTWARE\Microsoft\Azure\StorageSync" /v GhostingExclusionList /t REG_SZ /d FileName.vhd /fAls u alle bestanden onder een map wilt uitsluiten van lagen (bijvoorbeeld D:\ShareRoot\Folder\SubFolder), voert u de volgende opdracht uit: reg ADD "HKEY_LOCAL_MACHINE\SOFTWARE\Microsoft\Azure\StorageSync" /v GhostingExclusionList /t REG_SZ /d D:\\ShareRoot\\Folder\\SubFolder /f
Als u een combinatie van bestandsnamen, bestandsextensies en mappen wilt uitsluiten van lagen (bijvoorbeeld D:\ShareRoot\Folder1\SubFolder1,FileName.log,.txt), voert u de volgende opdracht uit:
reg ADD "HKEY_LOCAL_MACHINE\SOFTWARE\Microsoft\Azure\StorageSync" /v GhostingExclusionList /t REG_SZ /d D:\\ShareRoot\\Folder1\\SubFolder1|FileName.log|. txt /fVoordat de uitsluitingen van cloudlagen van kracht worden, moet u de Storage Sync Agent-service (FileSyncSvc) opnieuw starten door de volgende opdrachten uit te voeren:
net stop filesyncsvc
net start filesyncsvc
Gelaagde downloads
Wanneer u een bestandstype of patroon uitsluit, wordt het niet meer gelaagd van die server. Alle bestanden die in een ander eindpunt zijn gewijzigd of gemaakt, blijven echter gedownload als gelaagde bestanden en blijven gelaagd. Deze bestanden worden geleidelijk teruggehaald op basis van uitsluitingsbeleid.
Als u bijvoorbeeld PDF-bestanden uitsluit, worden de PDF-bestanden die u rechtstreeks op de server maakt, niet gelaagd. PDF-bestanden die u op een ander eindpunt maakt, zoals een ander servereindpunt of de Azure-bestandsshare, worden echter nog steeds gedownload als gelaagde bestanden. Deze uitgesloten gelaagde bestanden worden binnen de komende 3-4 dagen volledig ingetrokken.
Als u niet wilt dat bestanden een gelaagde status hebben, schakelt u proactief intrekken in. Met deze functie voorkomt u gelaagd downloaden van alle bestanden en stopt u de achtergrondlagen.
Meer informatie
- Als de Azure File Sync-agent is geïnstalleerd op een failovercluster, moet u de registerinstelling GhostingExclusionList maken onder
HKEY_LOCAL_MACHINE\Cluster\StorageSync\SOFTWARE\Microsoft\Azure\StorageSync.- Voorbeeld: reg ADD "HKEY_LOCAL_MACHINE\Cluster\StorageSync\SOFTWARE\Microsoft\Azure\StorageSync" /v GhostingExclusionList /t REG_SZ /d .one|. lnk|. log /f
- Elke uitsluiting in het register moet worden gescheiden door een sluisteken (|).
- Gebruik dubbele backslash (\\) bij het opgeven van een pad dat moet worden uitgesloten.
- Voorbeeld: reg ADD "HKEY_LOCAL_MACHINE\SOFTWARE\Microsoft\Azure\StorageSync" /v GhostingExclusionList /t REG_SZ /d D:\\ShareRoot\\Folder\\SubFolder /f
- Uitsluitingen van bestandsnaam of bestandstype zijn van toepassing op alle servereindpunten op de server.
- U kunt bestandstypen niet alleen uitsluiten van een bepaalde map.
- Uitsluitingen zijn niet van toepassing op bestanden die al zijn gelaagd. Gebruik de cmdlet Invoke-StorageSyncFileRecall om bestanden op te halen die al zijn gelaagd.
- Gebruik gebeurtenis-id 9001 in het gebeurtenislogboek Telemetrie op de server om de uitsluitingen voor cloudlagen te controleren die zijn geconfigureerd. Het gebeurtenislogboek Telemetrie bevindt zich in Logboeken onder
Applications and Services\Microsoft\FileSync\Agent.
Toepassingen uitsluiten van het bijhouden van laatste toegangstijd bij opslag in cloudlagen
Wanneer een toepassing toegang heeft tot een bestand, wordt de laatste toegangstijd voor het bestand bijgewerkt in de database met cloudlagen. Toepassingen die het bestandssysteem scannen, zoals antivirus, zorgen ervoor dat alle bestanden dezelfde laatste toegangstijd hebben, wat van invloed is op wanneer bestanden gelaagd zijn.
Als u toepassingen wilt uitsluiten van het bijhouden van laatste toegangstijd, voegt u de procesuitsluitingen toe aan de registerinstelling HeatTrackingProcessExclusionList onder HKEY_LOCAL_MACHINE\SOFTWARE\Microsoft\Azure\StorageSync.
Voorbeeld: reg ADD "HKEY_LOCAL_MACHINE\SOFTWARE\Microsoft\Azure\StorageSync" /v HeatTrackingProcessNamesExclusionList /t REG_SZ /d "SampleApp.exe|AnotherApp.exe" /f
Als de Azure File Sync-agent is geïnstalleerd op een failovercluster, moet de registerinstelling HeatTrackingProcessNamesExclusionList worden gemaakt onder HKEY_LOCAL_MACHINE\Cluster\StorageSync\SOFTWARE\Microsoft\Azure\StorageSync.
Voorbeeld: reg ADD "HKEY_LOCAL_MACHINE\Cluster\StorageSync\SOFTWARE\Microsoft\Azure\StorageSync" /v HeatTrackingProcessNamesExclusionList /t REG_SZ /d "SampleApp.exe|AnotherApp.exe" /f
Notitie
Gegevensontdubbelings- en FSRM-processen (File Server Resource Manager) worden standaard uitgesloten. Wijzigingen in de uitsluitingslijst voor processen worden elke vijf minuten door het systeem uitgevoerd.
Toegang tot de warmteopslag
Cloudlagen maken gebruik van de laatste toegangstijd en de toegangsfrequentie van een bestand om te bepalen welke bestanden moeten worden gelaagd. Het filterstuurprogramma voor cloudlagen (storagesync.sys) houdt de laatste toegangstijd bij en registreert de informatie in de warmteopslag in cloudlagen. U kunt de warmteopslag ophalen en opslaan in een CSV-bestand met behulp van een server-lokale PowerShell-cmdlet.
Er is één warmteopslag voor alle bestanden op hetzelfde volume. De warmteopslag kan erg groot worden. Als u alleen het 'coolste' aantal items hoeft op te halen, gebruikt u -Limit en een getal en kunt u ook filteren op een subpad versus de hoofdmap van het volume.
Importeer de PowerShell-module:
Import-Module '<SyncAgentInstallPath>\StorageSync.Management.ServerCmdlets.dll'VOLUME VRIJE RUIMTE: Om de volgorde te krijgen waarin bestanden worden gelaagd met behulp van het volume vrije ruimtebeleid:
Get-StorageSyncHeatStoreInformation -VolumePath '<DriveLetter>:\' -ReportDirectoryPath '<FolderPathToStoreResultCSV>' -IndexName FilesToBeTieredBySpacePolicyDATUMBELEID: Om de volgorde op te halen waarin bestanden worden gelaagd met behulp van het datumbeleid:
Get-StorageSyncHeatStoreInformation -VolumePath '<DriveLetter>:\' -ReportDirectoryPath '<FolderPathToStoreResultCSV>' -IndexName FilesToBeTieredByDatePolicyZoek de informatie over de warmteopslag voor een bepaald bestand:
Get-StorageSyncHeatStoreInformation -FilePath '<PathToSpecificFile>'Bekijk alle bestanden in aflopende volgorde op de laatste toegangstijd:
Get-StorageSyncHeatStoreInformation -VolumePath '<DriveLetter>:\' -ReportDirectoryPath '<FolderPathToStoreResultCSV>' -IndexName DescendingLastAccessTimeBekijk de volgorde waarmee gelaagde bestanden worden ingetrokken door terugroepen op de achtergrond of on-demand terugroepen via PowerShell:
Get-StorageSyncHeatStoreInformation -VolumePath '<DriveLetter>:\' -ReportDirectoryPath '<FolderPathToStoreResultCSV>' -IndexName OrderTieredFilesWillBeRecalled
Afdwingen dat een bestand of map wordt gelaagd
Notitie
Wanneer u een map selecteert die moet worden gelaagd, worden alleen de bestanden die zich momenteel in de map bevinden, gelaagd. Bestanden die na die tijd zijn gemaakt, worden niet automatisch gelaagd.
Wanneer de functie voor cloudopslaglagen is ingeschakeld, worden bestanden automatisch gelaagd op basis van laatste toegang en wijzigt u de tijden om het volumevrije ruimtepercentage te bereiken dat is opgegeven op het cloudeindpunt. Soms wilt u een bestand handmatig geforceerd in een laag plaatsen. Dit kan handig zijn als u een groot bestand opslaat dat u niet langer wilt gebruiken en u wilt dat de vrije ruimte op het volume nu wordt gebruikt voor andere bestanden en mappen. U kunt lagen afdwingen met behulp van de volgende PowerShell-opdrachten:
Import-Module "C:\Program Files\Azure\StorageSyncAgent\StorageSync.Management.ServerCmdlets.dll"
Invoke-StorageSyncCloudTiering -Path <file-or-directory-to-be-tiered>
Een gelaagd bestand terughalen op schijf
De eenvoudigste manier om een bestand op schijf terug te halen, is door het bestand te openen. Het bestandssysteemfilter van Azure File Sync (StorageSync.sys) downloadt het bestand naadloos vanuit uw Azure-bestandsshare. Voor bestandstypen die gedeeltelijk kunnen worden gelezen of gestreamd, zoals multimedia- of .zip bestanden, zorgt het openen van een bestand er niet voor dat het hele bestand wordt gedownload.
Notitie
Als een snelkoppelingsbestand naar de server wordt gebracht als een gelaagd bestand, kan er een probleem zijn bij het openen van het bestand via SMB. Om dit te verhelpen, is er een taak die elke drie dagen wordt uitgevoerd om eventuele snelkoppelingsbestanden terug te halen. Als u echter wilt dat snelkoppelingsbestanden die vaker worden teruggehaald, maakt u een geplande taak die dit op de gewenste frequentie uitvoert:
Import-Module "C:\Program Files\Azure\StorageSyncAgent\StorageSync.Management.ServerCmdlets.dll"
Invoke-StorageSyncFileRecall -Path <path-to-to-your-server-endpoint> -Pattern *.lnk
Als u ervoor wilt zorgen dat een bestand volledig naar de lokale schijf wordt gedownload, moet u PowerShell gebruiken om af te dwingen dat een bestand volledig wordt ingetrokken. Deze optie kan ook handig zijn als u meerdere bestanden tegelijk wilt intrekken, zoals alle bestanden in een map. Open een PowerShell-sessie naar het serverknooppunt waarop Azure File Sync is geïnstalleerd en voer vervolgens de volgende PowerShell-opdrachten uit:
Import-Module "C:\Program Files\Azure\StorageSyncAgent\StorageSync.Management.ServerCmdlets.dll"
Invoke-StorageSyncFileRecall -Path <path-to-to-your-server-endpoint>
Optionele parameters:
-Order CloudTieringPolicyzal eerst de laatst gewijzigde of geopende bestanden intrekken en is toegestaan door het huidige lagenbeleid.- Als het volumeruimtebeleid is geconfigureerd, worden bestanden ingetrokken totdat de beleidsinstelling voor vrije ruimte voor volume is bereikt. Als de beleidsinstelling voor volumevrij bijvoorbeeld 20% is, wordt intrekken gestopt zodra de volumevrije ruimte 20% bereikt.
- Als volume vrije ruimte en datumbeleid is geconfigureerd, worden bestanden ingetrokken totdat de beleidsinstelling voor volume vrije ruimte of datum is bereikt. Als de beleidsinstelling voor volumevrij bijvoorbeeld 20% is en het datumbeleid 7 dagen is, wordt intrekken gestopt zodra de volumevrije ruimte 20% bereikt of alle bestanden die binnen 7 dagen zijn geopend of gewijzigd, lokaal zijn.
-ThreadCountbepaalt hoeveel bestanden parallel kunnen worden ingetrokken (limiet voor het aantal threads is 32).-PerFileRetryCountbepaalt hoe vaak een intrekking wordt geprobeerd van een bestand dat momenteel wordt geblokkeerd.-PerFileRetryDelaySecondsbepaalt de tijd in seconden tussen nieuwe pogingen om terug te halen en moet altijd worden gebruikt in combinatie met de vorige parameter.
Voorbeeld:
Import-Module "C:\Program Files\Azure\StorageSyncAgent\StorageSync.Management.ServerCmdlets.dll"
Invoke-StorageSyncFileRecall -Path <path-to-to-your-server-endpoint> -ThreadCount 8 -Order CloudTieringPolicy -PerFileRetryCount 3 -PerFileRetryDelaySeconds 10
Notitie
- Als het lokale volume dat als host fungeert voor de server niet voldoende vrije ruimte heeft om alle gelaagde gegevens op te halen, mislukt de
Invoke-StorageSyncFileRecallcmdlet.
Notitie
Als u bestanden wilt intrekken die gelaagd zijn, moet de netwerkbandbreedte ten minste 1 Mbps zijn. Als de netwerkbandbreedte kleiner is dan 1 Mbps, kunnen bestanden mogelijk niet worden ingetrokken met een time-outfout.